 ひでさん
ひでさんGoogle音声入力では使いにくかったところを上手く補ってくれているオンラインツール「Speechnotes」(スピーチノーツ)
この記事では「Speechnotes」の使い方を分かりやすく解説しつつ、
いい点・悪い点もきっちりとお伝えしていきます。
それでは、どうぞ!
- SpeechnotesをGoogle音声入力と比較しながら、いい点悪い点をまとめ、実際の使い方やおすすめの使い方をご紹介します。
Speechnotesの使い方 動作する環境を確認しよう!
Speechnotesはかなり優秀なオンラインツールなのですが、
動作可能な範囲が限られています。
あなたの使用環境に合っているか確認の上、読み進めてください。
WebブラウザGoogle Chrome 上で作動
SpeechnotesはWebブラウザ「Google Chrome」上で動作します。
ほんとにWebブラウザのChrome以外動かないの?
はい、動きません。
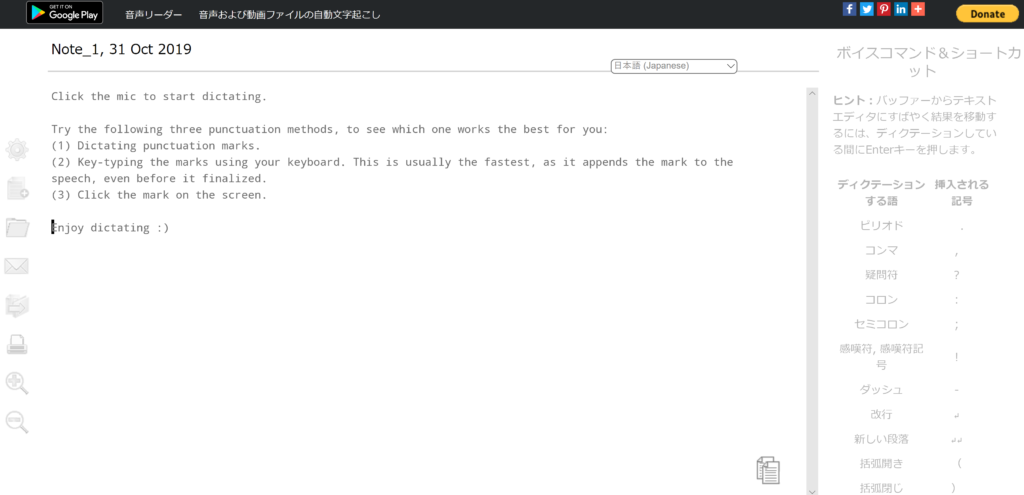
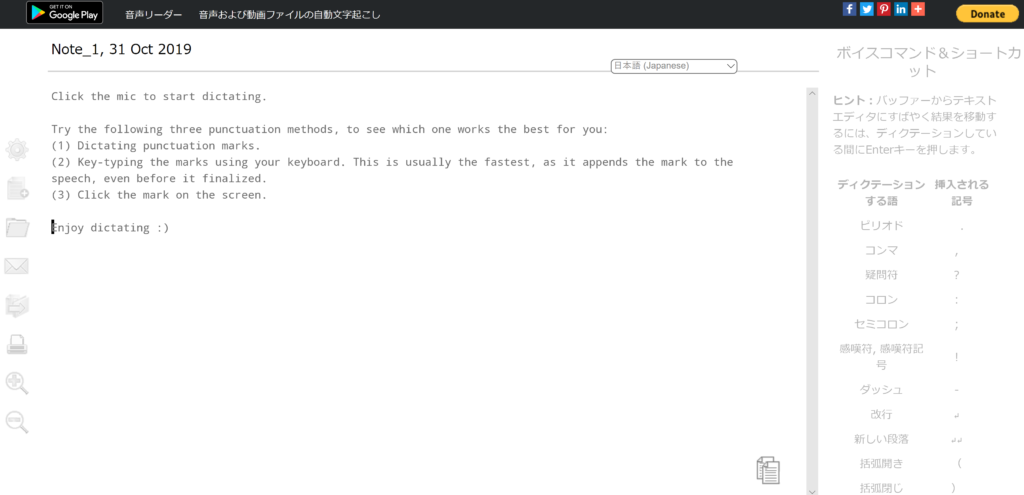
microsoftのEdgeというブラウザで試しました。
アクセスはできるのですが、赤いマイクボタンが表示されませんので、残念ながら使うことができません。
使うことができない理由は音声入力にGoogleのシステムを使っているためと思われます。
その他、アンドロイド(andoroid)アプリもある。
ブラウザ上だけでなくアンドロイドのスマートフォンであればアプリも用意されています。
SpeechnotesはiPhoneで使えるの?
残念ながらiPhoneでは使えません。
こちらも同様にSpeechnotesはGoogleのシステムを使って動作しているので、アップル製のiPhoneでは動きません。
iPhoneでChromeブラウザを立ち上げて、Speechnotesのサイトへ行ったとしても
録音ボタンがなく、入力が始まりません。
iPhoneには割と優秀な純正の音声入力が、iPhone標準キーボードに入っているので、それを使うといいでしょう。
Speechnotesの使い方(PC版)を解説
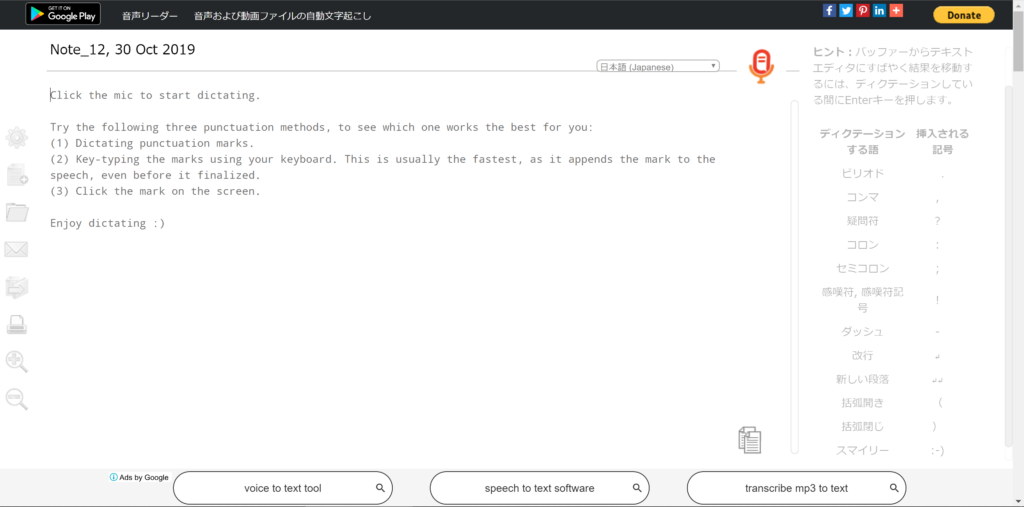
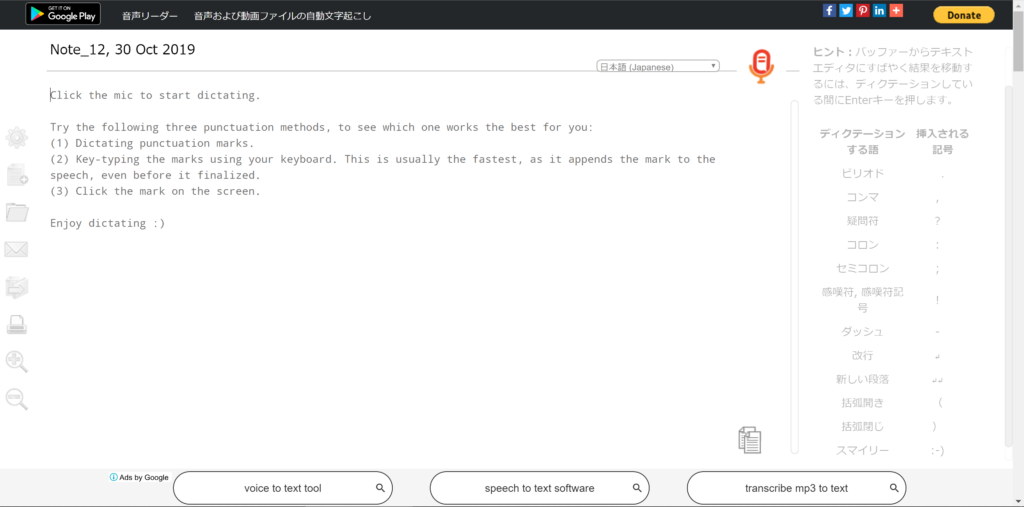
PC版の説明になりますが、まずGoogle ChromeでSpeechnotesにアクセスします。
Google Chromeをお持ちでない方はこちらからダウンロードしてください。
アンドロイドアプリはこちら>>>Speechnotes
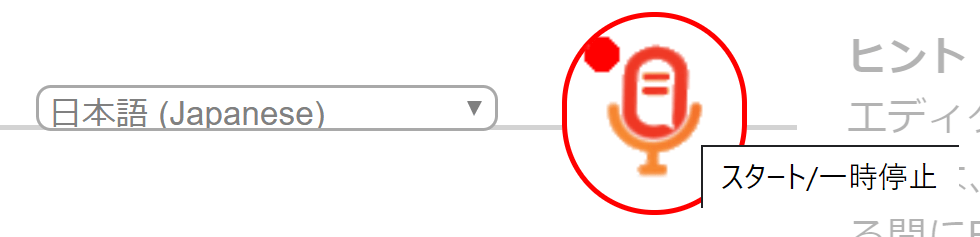
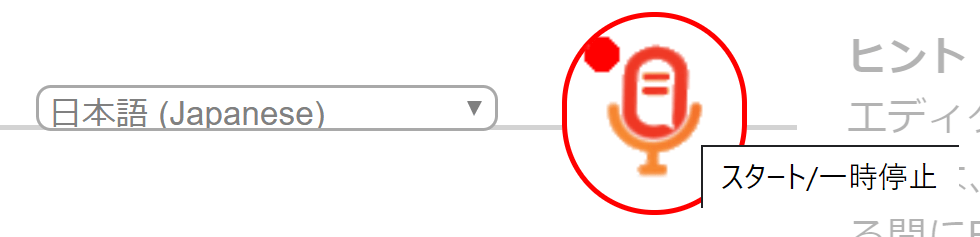
言語を日本語(Japanese)に設定し、右上に赤いマイクマークがあるので、クリックします。
点滅が始まってから話始めましょう。
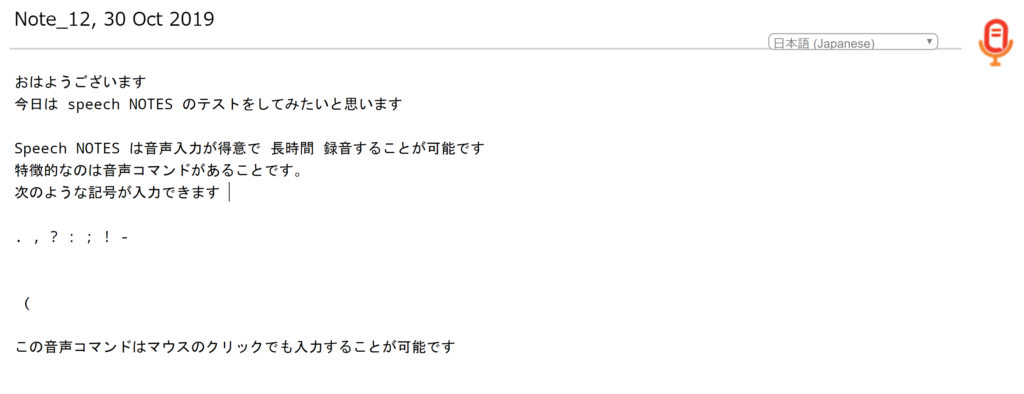
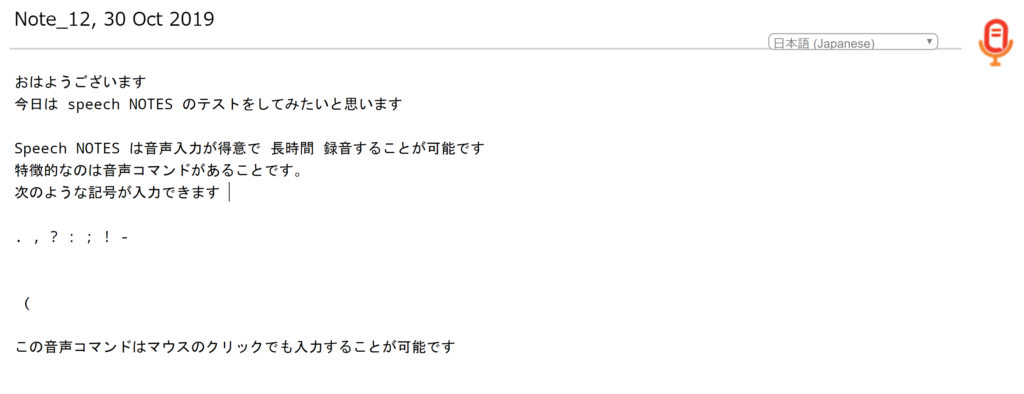
話始めるとSpeechnotesが音声を認識してどんどんテキストを入力してくれます。
多少の変換ミスはありますが、音声入力しながらキーボードで修正していくことも可能なのも便利です。
左側のアイコンの説明
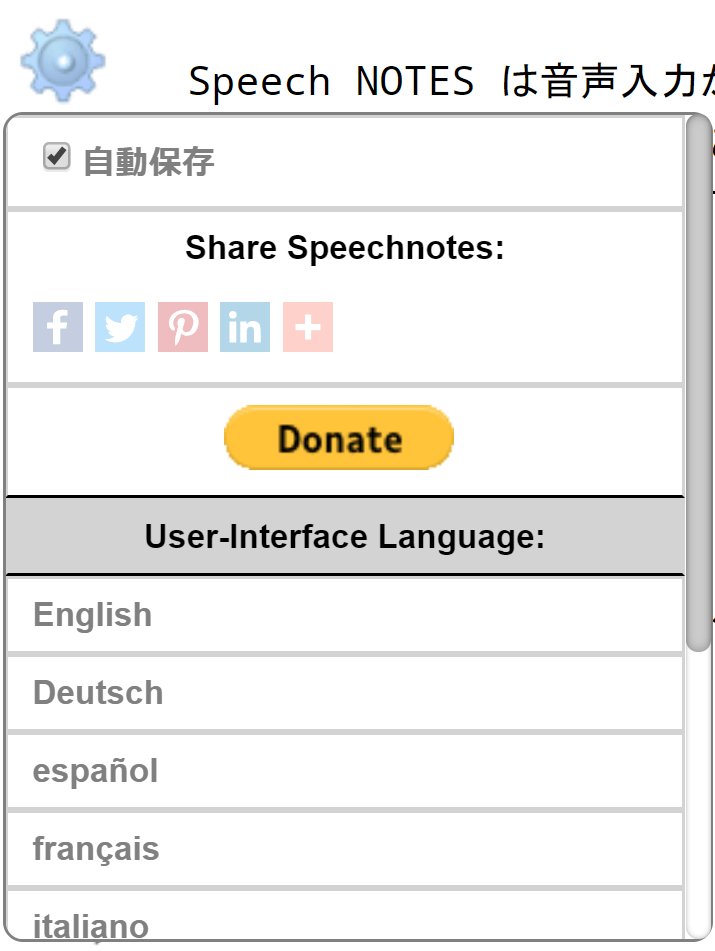
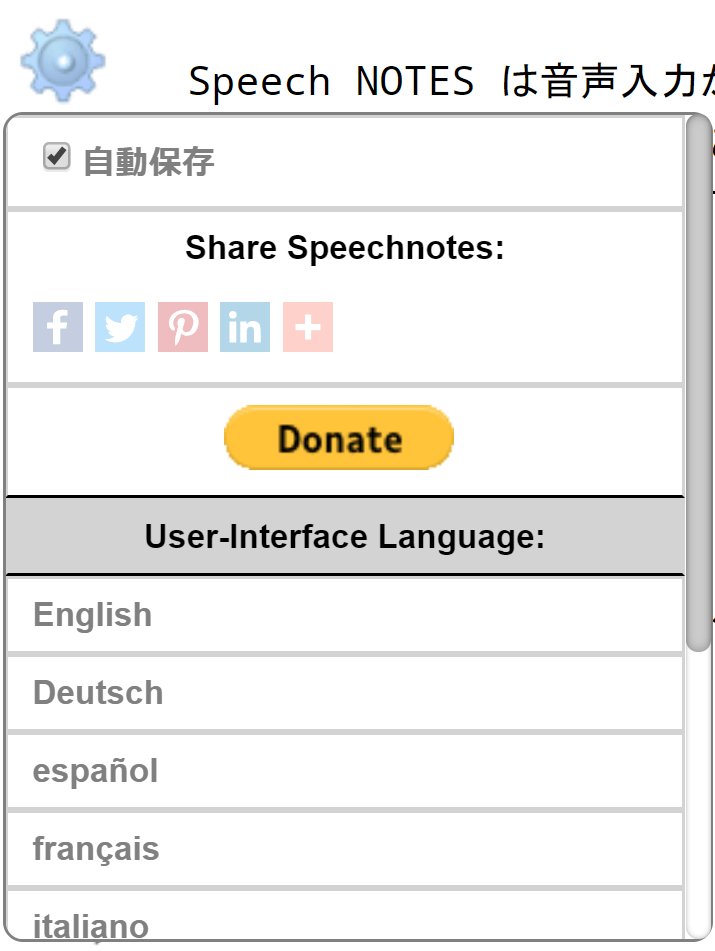
歯車マークは言語を設定できます。
日本語で音声入力したい場合は「日本語」に設定しておきましょう。
またここでは自動保存の設定もできます。
もしもの時にチェックを入れておくほうが無難でしょう。
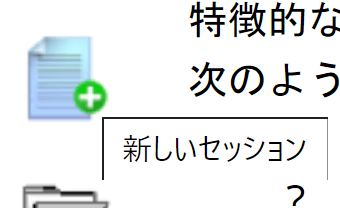
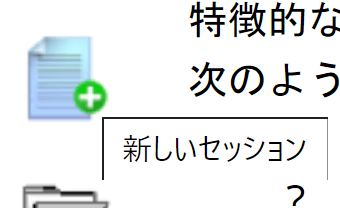
このアイコンは新しいセッションを始めるためのものです。
クリックすると新たに白紙のページが作られます。
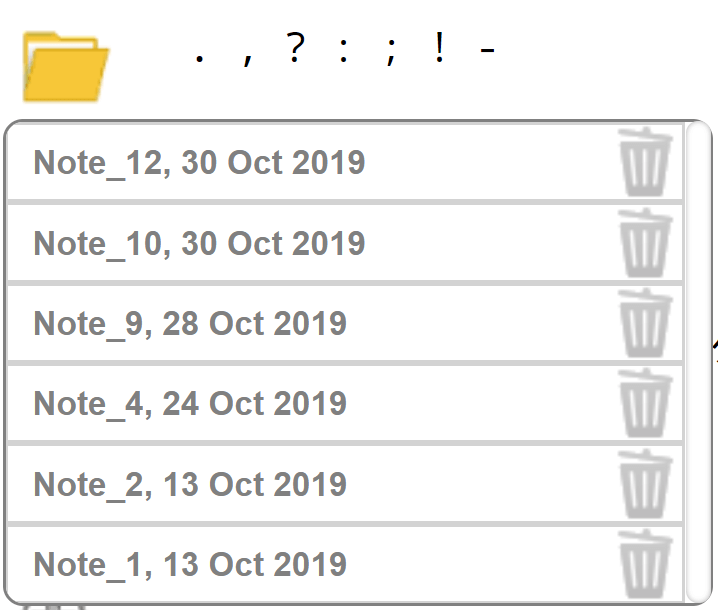
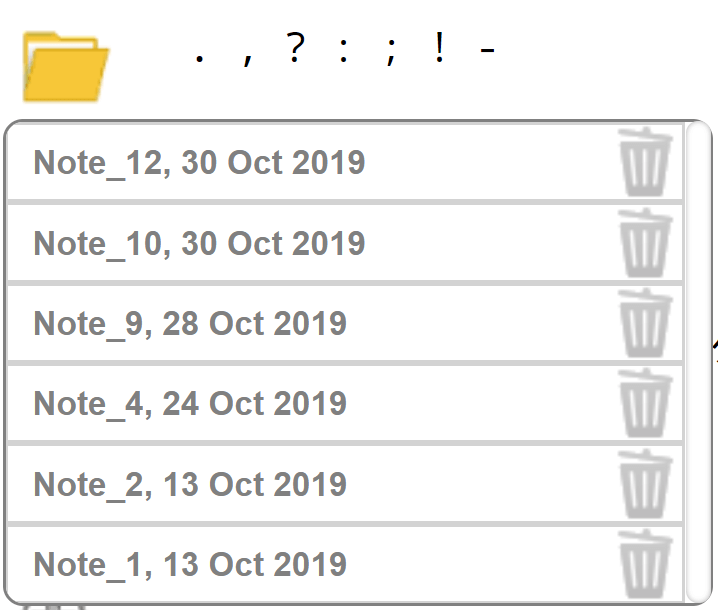
フォルダのマークは保存されたテキストデータが保存されています。
自動保存に設定しておくとこちらに自動的に保存されるようになります。
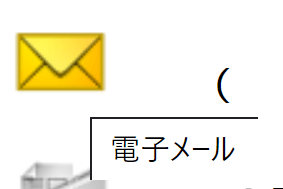
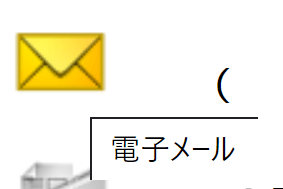
メールのマークはお使いのメールソフトと連動します。
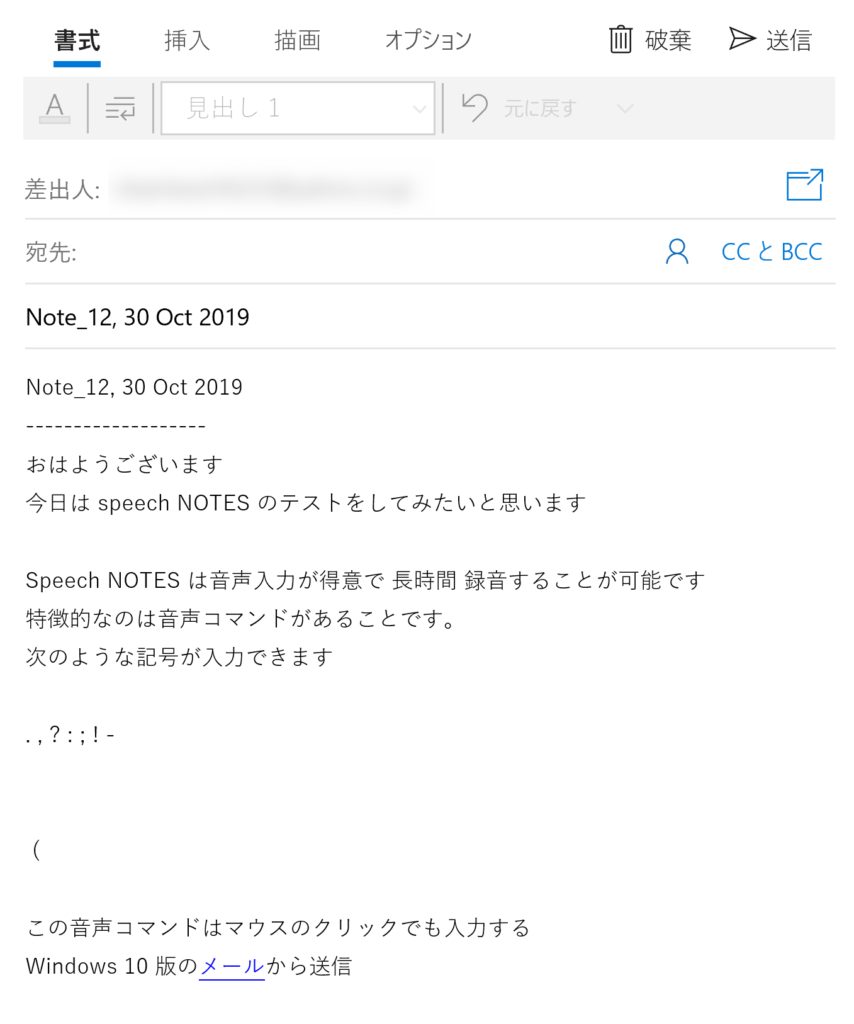
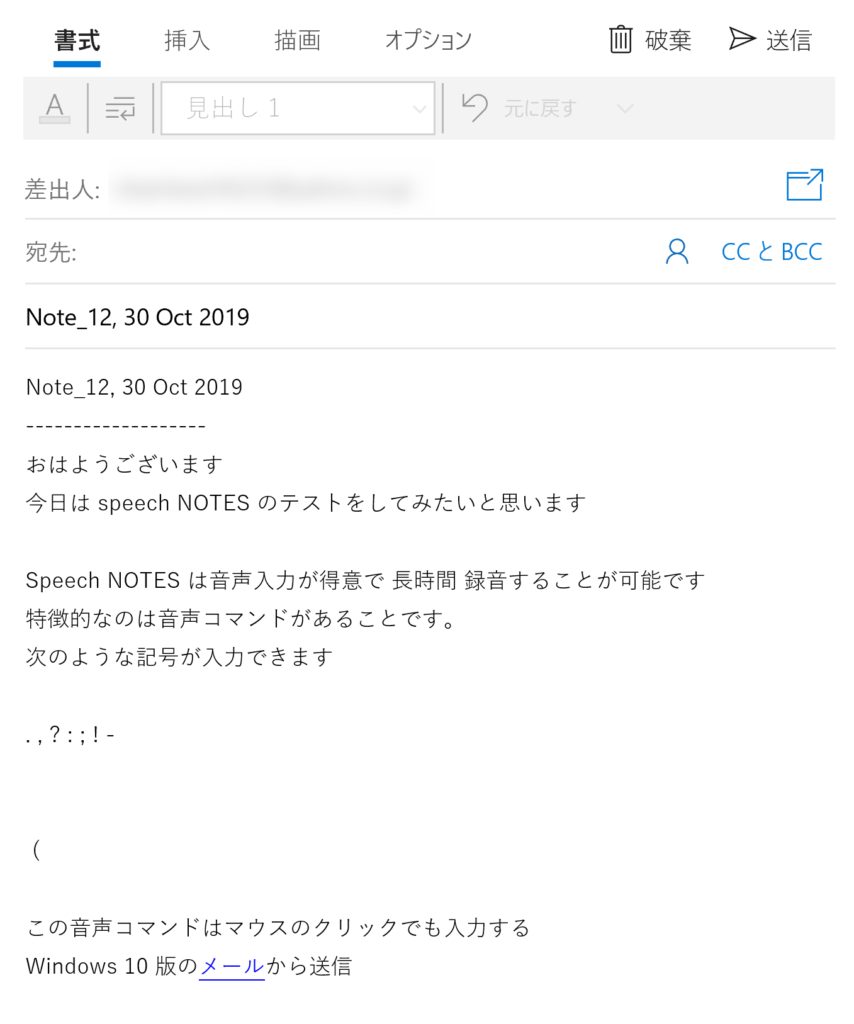
クリックすると上記のように音声入力で作成したテキストが自動的にメール本文にペーストされた状態でメールソフトが立ち上がります。
すぐにメールで内容を伝えたいという人におすすめです。
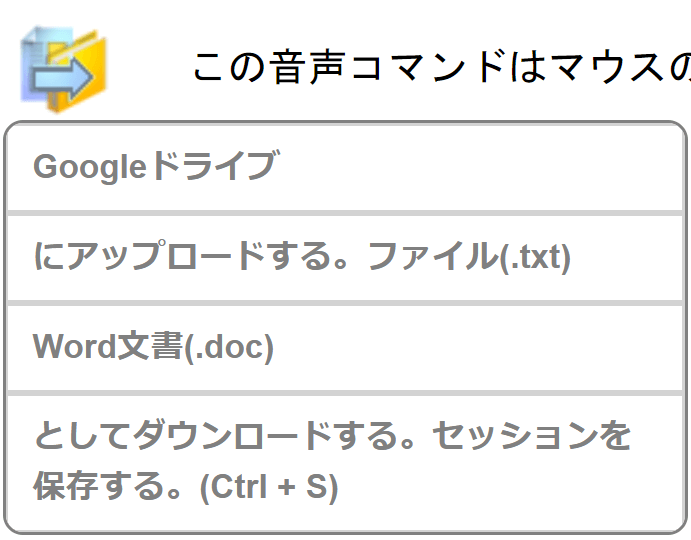
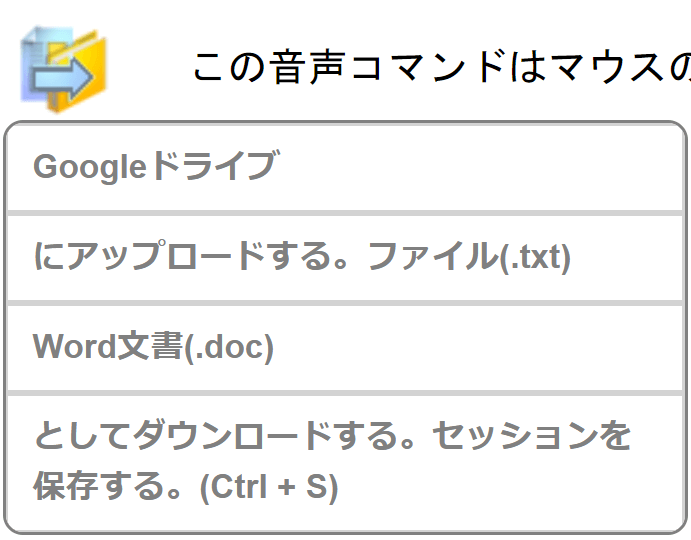
こちらでは保存方法を選ぶことができます。
Googleドライブに保存するかワードの文書として保存するか選択できます。
デザインが少し崩れていてクリックできるところが4か所あるように見えますが、
実際は…
- 「Googleドライブにアップロードする。ファイル(.txt)」が一か所。
- 「Word文書(.doc)としてダウンロードする。セッションを保存する。(Ctrl+S)」が一か所
…の実質2か所が保存先になります。
ただしGoogleドライブに保存する場合はドキュメントファイルではなく、txt形式で保存されます。
保存場所はGoogleドライブの直下になります。
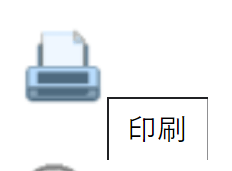
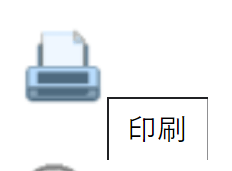
このアイコンを押すと印刷ができます。
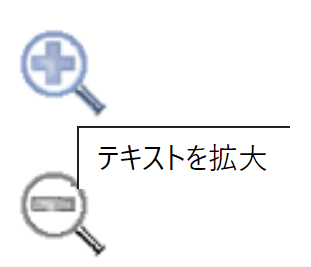
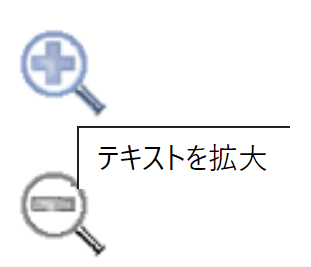
テキストを拡大縮小することができます。
音声コマンドについて
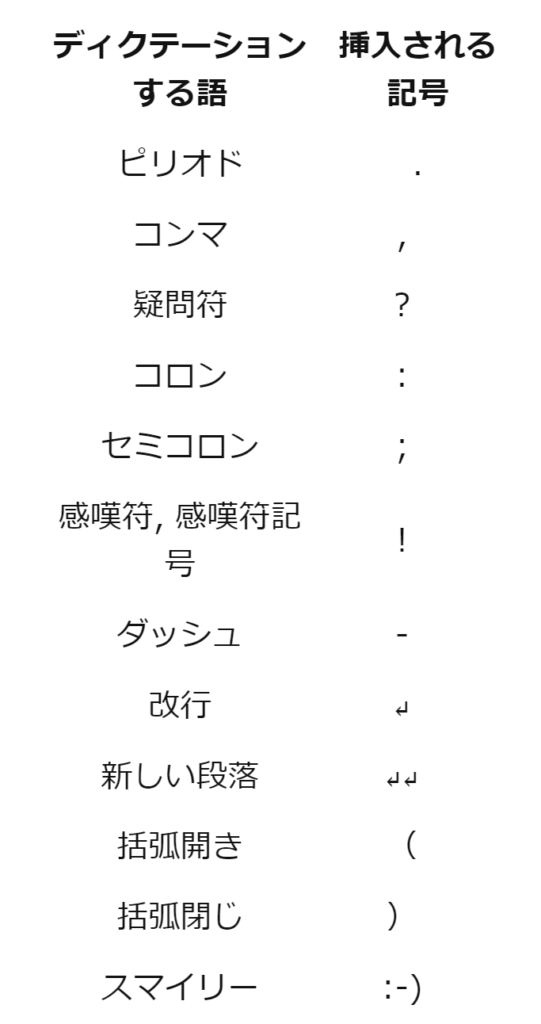
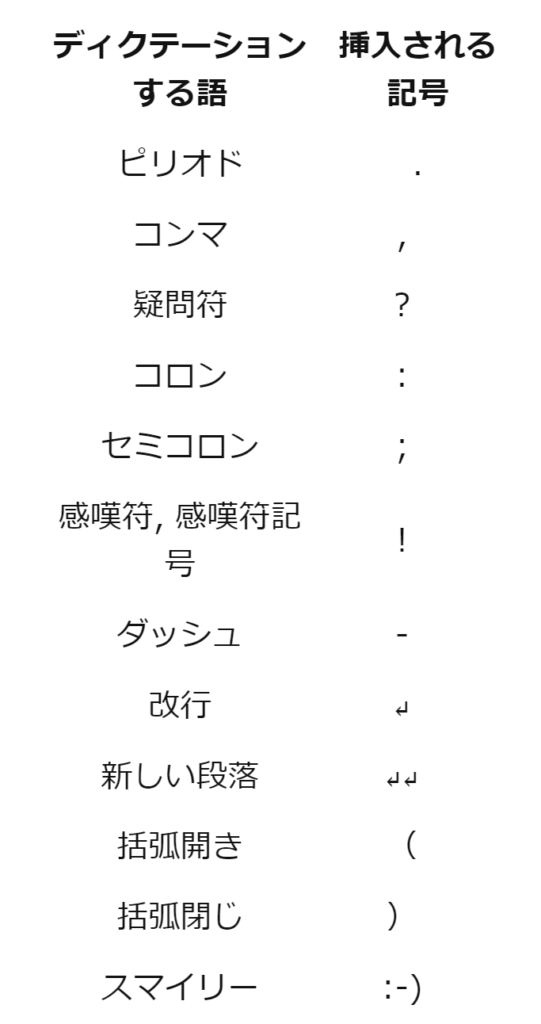
Google音声入力にない機能の「音声コマンド入力」です。
上記の記号や改行などを声で指示して入力することができます。
[prpsay img=”https://hidesanpo.com/wp-content/uploads/2018/10/2018-10-07-21.52.17.png” name=”さとみん”]無料なのに様々な機能があるんですね![/prpsay]
Speechnotesはこんな時に役に立つ!おすすめの使い方
これまではSpeechnotesのいい点もう少しな点を色々と述べてきました。
ここからはおすすめの使い方を紹介したいと思います。
①リアルタイムでのテキスト化をより確実にしたい時に!
Speechnotesであれば、インタビューや講義などをリアルタイムでテキスト化することも可能です。
リアルタイムで音声をテキスト化するのはGoogle音声入力でも可能ですが、Speechnotesではバックグラウンドで動作してくれるため、たとえほかの作業をしたとしても録音が停止しないので、再度録音ボタンを押し忘れるミスが少なくなります。
※テキスト化の動作状況は自己責任でお願いします。
アンドロイドスマホをお持ちであれば、アプリを立ち上げてテーブルにおいておけばいいですし、PCを持って行って音声入力をさせておけば
講義が終わった後にはテキストが出来上がっているという夢のような状況も可能です。
②音声ファイル(mp3など)のテキスト化をスピードアップしたい時に!
会議や講演会などの音声ファイルをテキスト化する際。
録音状態が悪い場合や多人数での会議など、言葉が飛び交うような音声では機械が認識しにくくなります。
その場合におすすめなのが、「自分の耳で聞いて自分の声で録音しなおす方法」です。
※詳しくはこちらで解説しています。>>>録音したmp3データをGoogle音声入力で一瞬で文字起こしする方法
ただし、自分で聞いて自分で声に出してテキストを作っていく方法は、
もともとの音声が悪いため聞きとれなかった箇所を巻き戻したりする確認作業が頻繁に発生します。
そんな時Google音声入力では再生ソフトの巻き戻しを触るとすぐに音声入力の認識が停止してしまいます。
そのために音声認識作業を再開させるには
「音声ファイルを再生」→「音声入力のボタンを押す」という作業が毎回発生してしまいます。
毎回のこの作業、はっきりいってめっちゃ手間なんですよね。
そんな時は途中で音声入力の録音が停止しないSpeechnotesを使うと
「音声入力の開始ボタンを押す」という作業が省かれるためテキスト化の時間が短縮できます。
なお、音声データ書き起こしは音質の良さや録音状況によって、文字起こしのしやすさに直結します。
ですので、お手持ちのICレコーダーが古い場合は最新のものに買い替えることをおすすめします。
一気に声が認識しやすくなり、作業効率が上がりますよ。
▼リンク先の記事では文字起こしにぴったりな、おすすめのICレコーダーを紹介しています。
一度ご覧ください。


③英語で文章を作る時に!英語は音声コマンドが使える
Speechnotesの音声コマンドは日本語の句読点には対応していないとご紹介しました。
反対に考えれば英語には対応しているのでピリオドやコンマなどの音声コマンド入力ができます。
もし、あなたが英語でテキストを作るという場合にはかなりおすすめできます。
④インターネットをしながら音声入力してメモを作る時に!
音声入力中に作業をしても途中で録音が止まらないSpeechnotesであればインターネットをしながらでも作業が可能です。
例えばネットをブラウジングしながらバックグラウンドでSpeechnotesを動かしておきます。
ネットで見た情報に対して思ったことをどんどん声に出していけば、自分の思考をすぐにテキスト化することができます。
自分の考えていることを整理したり、出来上がったテキストを見て客観的に自分が考えていることを見る時に役立つのではないでしょうか?
⑤自動テキスト化実行中も作業をしたい方に
実は仮想オーディオデバイスというものを使えばmp3などの音声ファイルをある程度自動でテキスト化することが可能です。
参考>>>音声データを自動文字起こしする方法とは?【Windows】VB-Audio Virtual Cable
しかし、自動テキスト化を実行中にGoogle音声入力ではPCを触ることができません。
どうしても作業が必要な場合はSpeechnotesがおすすめ。
バックグラウンドでも動作可能なので自動テキスト化実行中でも他の作業もすることが可能です。
※途中で認識できなかったり、止まる可能性もあるのでご自身で進行状況は確認はしてくださいね。
Speechnotesの使い方 特徴について
ここでは改めてSpeechnotesの特徴をまとめておきます。
公式サイト上には次のように書かれています。
テキストエディタを認識するプロフェッショナルスピーチ
シンプル、高速で使いやすいディクテーション&タイピング用の無料Webアプリ
分かりやすく言うと、
Speechnotesはログイン不要で簡単に使える音声入力ソフト(アプリ)です。
簡単にSpeechnotesの特徴をまとめると次のようになります。
- Googleの音声入力のシステムを使っている。
- 本家Google音声入力よりもできることが多い。
- Googleドライブと連携している
▼詳しくは以下で見ていきましょう。
Googleの音声入力のシステムを使っている。
SpeechnotesはGoogle音声入力のシステムを使っているので変換精度などは同じです。
Speechnotesは、Googleのハイエンド音声認識エンジンに基づいています。実際、すべての音声がGoogleに送信され、そこで強力なパラレル・サーバーとアルゴリズムを使用して解釈され、翻音結果候補のストリームとしてSpeechnotes に送り返されます。
[prpsay img=”https://hidesanpo.com/wp-content/uploads/2018/10/2018-10-07-21.52.17.png” name=”さとみん”]元はGoogle音声入力と同じということですね。[/prpsay]
本家Google音声入力よりもできることが多い。
SpeechnotesはGoogle音声入力のシステムと同じものを使っていますが、
本家より少し改良が加えられており、Google音声入力よりできることが多くなっているのがポイントです。
Googleドライブと連携できる
Googleドライブと連携させることもできるので、音声入力した文章をGoogleドライブに保存することもできます。
[prpsay img=”https://hidesanpo.com/wp-content/uploads/2018/10/2018-10-07-21.52.17.png” name=”さとみん”]SpeechnotesはGoogle音声入力の改良版という感じですね![/prpsay]
[prpsay img=”https://hidesanpo.com/wp-content/uploads/2018/10/2018-10-06-07.55.24.png” name=”ひでさん”]そうなんです!痒い所に手が届くいいソフトです。[/prpsay]
Speechnotesの優れている点 Google音声入力と比較
Google音声入力は違う作業をすると録音停止しちゃう
しゃべるだけで文字をどんどん作成してくれる優秀なGoogle音声入力ですが、使いにくいなという点があります。
たとえば自分の声で音声入力しテキスト化している時に、
同時に調べ物をしたりしたいと思ってブラウザを触るとあっという間に録音が停止してしまいます。
これはGoogle音声入力はバックグラウンドで動作させることができないためで、
再び音声入力を始めるには録音ボタンを再度押さなければなりません。
[prpsay img=”https://hidesanpo.com/wp-content/uploads/2018/10/2018-10-07-21.52.17.png” name=”さとみん”]バックグランドで動かないのは少し不便ですね。[/prpsay]
[prpsay img=”https://hidesanpo.com/wp-content/uploads/2018/10/2018-10-06-07.55.24.png” name=”ひでさん”]ちょっとでも触ると停止するので、過敏すぎるという感じです。。。[/prpsay]
そんなGoogle音声入力の苦手な部分を補ってくれるオンラインソフトが『Speechnotes』(スピーチノーツ)なのです!
アンドロイド版のアプリはこちら>>>Speechnotes
※アプリはアンドロイドのみ。
Google音声入力の使いにくい点として無音状態がつづくと自動的に録音停止(タイムアウト)する仕様がありました。今回確認したところ停止しなくなっていたので、改善されたようです。
Chromeがあればすぐに使える
WebブラウザのChromeは必要ですが、Google音声入力のようにログインしなくても使用できるのが特徴です。
またスマホアプリもあるのでアンドロイドであればどこでも同じように使うことができます。
他の作業をしても録音がつづけられる
Google音声入力では音声入力中にブラウザを触ったりすると録音が止まってしまい、音声入力を再開させるには再び音声入力をオンにしないといけません。
この理由はGoogle音声入力がバックグラウンドで動かせないためですが、Speechnotesであればこの問題がクリアされています。
ブラウザを触ったり、ほかの作業をしていても録音状態が維持されます。
音声で入力できる記号がある(音声コマンド)
Google音声入力にはなくSpeechnotesにある機能。
それは音声でコンマなどの記号を入力したり、改行をすることができる機能(音声コマンド)です。
「ピリオド」「コンマ」「疑問符」と発音すると入力してくれます。
▼音声で入力できる記号
ピリオド .
コンマ ,
疑問符 ?
コロン :
セミコロン ;
感嘆符 !
ダッシュ -
改行 ↵
新しい段落 ↵↵
括弧開き (
括弧閉じ )
スマイリー 🙂
悲しい顔 🙁
[prpsay img=”https://hidesanpo.com/wp-content/uploads/2018/10/2018-10-06-07.55.24.png” name=”ひでさん”]「改行!」や「次の段落!」と発音するとキーボードを触らなくても改行をしてくれるので便利![/prpsay]
このため、場合によってはキーボードを触らなくてもテキストを完成させることが可能です。
Speechnotesの使い方 もう少しなところ
つづいてはSpeechnotesのイマイチな点をお伝えします。
音声コマンドの種類が少ない
Speechnotesでは音声で記号などが入力できて便利なのですが、問題はその音声コマンドの種類が少ないことです。
サイトには音声入力できる13種類の記号が表示されていますが、肝心な日本語の句読点がありません。
日本語対応しているので、この機能はつけてほしかったです。
しかも、説明の通り発音しても13種類中の次の3つは入力できません。
・かっこ閉じ )
・スマイリー
・悲しい顔
[prpsay img=”https://hidesanpo.com/wp-content/uploads/2018/10/2018-10-06-07.55.24.png” name=”ひでさん”]しかも「改行!」という音声入力の際にエラーがでることもあります。[/prpsay]
現時点では句読点や記号は自分でキーボード入力で句読点をつけたほうが早いです。
PC版、アンドロイド版はあるがiOS iPhone版がない。
Speechnotesはアプリの対応がアンドロイドのみというのも気になるところ。
iPhoneにChromeアプリをインストールして試してみましたが、録音ボタンが表示されず動かせませんでした。
Googleの音声入力のシステムを利用しているのでGoogleが開発元であるアンドロイドを使わなければならないという制限があるためでしょうが、優秀なオンラインソフトなのでiOSにもアプリを導入してほしいところです。
iOSにも音声入力はありますが、ある程度入力すると途中で止まってしまうので長時間入力できるSpeechnotesは需要があるかと思います。
テキストでしか保存できない(編集できない)
SpeechnotesはGoogleドライブと連携してテキストを保存できるのですが、テキスト形式で保存されてしまいます。
そのため、編集をすることができないので実際に使うとなればコピペしてGoogleドキュメントに張り付けることになりそうです。
録音ボタンがずっと赤なので、どの状態か分かりにくい
細かいところですが、Speechnotesでは録音ボタンの状態が分かりにくいです。
録音状態では小さく点滅する表示が現れるのですが、Google音声入力のように録音停止状態が黒、録音状態が赤になってくれると分かりやすいですね。
あくまで、オンラインの音声入力ソフト
Speechnotesは音声をテキスト化するには優れたオンラインソフトですが、総合的な文章作成ソフトとしては、Googleドキュメントの方が優れています。
Speechnotesは文字を大きくしたり、見出しを付けたりということはできません。
とはいえ、ここは使用目的が違うので使い分けが必要だなと思います。
録音状態が悪いものや多人数の会話には向かない
これは音声認識ソフト全般や本家のGoogle音声入力にも言えることですが、録音状態の悪い音声ファイルや多人数での会話をテキスト化は苦手です。
とはいっても音声入力・変換の制度はかなり高いのでニガテなところ使えるところを試しながら使ってみるのがおすすめです。
[prpsay img=”https://hidesanpo.com/wp-content/uploads/2018/10/2018-10-06-07.55.24.png” name=”ひでさん”]このあたりの不満点が払しょくされたらものすごいソフトになるので、ぜひバージョンアップを期待したいですね![/prpsay]
Speechnotesの使い方を解説 まとめ
今回の記事では音声のテキスト化に役立つSpeechnotesを紹介しました。
まだまだ不完全な点は多いですが、ポイントを絞って使うにはとてもいいツールだと思います。
少しずつ試してみて自分なりの使い方を探ってみてくださね。
PC版>>>Speechnotes
アンドロイド版アプリはこちら>>>Speechnotes
それでは、また!
ひでさんでした!(@tekutekuhidesan)
【文字起こし作業で困っていませんか?】
・録音した音声が聞き取りにくい。
・何度も同じ個所の音声を確認してしまう。
そんな時は、今すぐ作業効率をアップさせる最新のICレコーダー導入を検討しましょう。
▼こちらで最新機をご紹介しています。







コメント