Googleドキュメントの音声入力はかなり優秀なツールですが、苦手な部分があり特に「mp3文字起こし」は入力がストップしてしまうことが多いです。
(ずいぶん改善されましたが、以前はそもそもmp3を音声として認識しないことがありました。)
そこで今回はGoogleドキュメント音声入力を止まらせずにスムーズにテキスト入力させる方法と
Googleドキュメント音声入力の音声入力が止まってしまう理由を探ってみました。
それでは、どうぞ!
- Googleドキュメントの音声入力の弱点苦手を補う方法の紹介
- 手入力より圧倒的に早い方法です
Googleドキュメントの音声入力を止まらないようにする方法 概要
どうしても音声入力の読み取りが止まってしまう場合は次の方法がおすすめです。
- 音声データを再生して聞く
- 聞きながら真似をして、自分で声に出す
- 自分の声で音声入力する
という方法を取りましょう。
この方法は機械の音声の間に自分の声を入れるのがポイントになります。
いわば、自分が機械とGoogle音声入力の仲介役になることで、Google音声入力の苦手をおぎなってやろうという作戦ですね。
もしかすると、この方法を手間だと思うかもしれませんが、
ほったらかし音声入力のトラブル(勝手に停止・誤字脱字)を修正しながらテキストを仕上げるより確実で早いです。
そもそも、私たちの最終目的はすばやく音声データ(mp3)をテキスト化することなので、
グーグルAIに正確に音声入力させることにこだわりすぎると、無駄に時間を奪われるので注意が必要です。
たしかにこの方法はほったらかしの自動音声入力より時間がかかるかもしれませんが、手入力より圧倒的に速く疲れないというメリットもあります。
音声入力が止まってしまってどうにもならない場合にはかなり有効な手段だと言えます。
[prpsay img=”https://hidesanpo.com/wp-content/uploads/2018/10/2018-10-06-07.55.24.png” name=”ひでさん”]疲れないし、文字修正もすぐにできて便利です。[/prpsay]
自分の声で音声データと音声入力の仲介をする方法
Speechnotesスピーチノーツ(無料のオンライン上のソフト)を用意
まず、使うソフトをSpeechnotes(スピーチノーツ)に変更します。

その理由はGoogleドキュメントはバックグラウンドに持っていくと、音声入力が止まる仕様になっており少々使いにくくなるからです。
Speechnotes(スピーチノーツ)ならバックグラウンドでも音声入力が動き続けてくれるので、書き起こしにも便利です。
しかもSpeechnotesはGoogle音声入力のシステムを使用しているので、認識能力は同等なのもいいところです。
あれば作業がはかどる物
自分の環境に応じて次のものを用意します。
- ヘッドフォン
- ヘッドセットマイク
ヘッドフォンを用意する理由はPCの内蔵スピーカーから音声が出力されるとSpeechnotesが音声を認識してしまうからです。
ヘッドフォンで音声を出力して自分の耳だけに聞こえるようにして、自分の声をPCの内部マイクなどに認識させましょう。
ヘッドセットは周りの雑音が多い場所で有効です。
マイクも口に近づけられるので音声を認識させやすくできます。
普段の声が小さめの人でも声を拾いやすく、かなりの長時間音声を扱う人だと喉をわずかに休められるのでおすすめです。
▼ちなみに長時間の音声入力におすすめなのがこちら。

骨伝導タイプなので耳が疲れなくて耳周辺の汗もかきにくいので、めっちゃオススメ!
自分の声で音声データと音声入力の仲介をする詳細手順
▼手順は以下の通り。
- Speechnotesにアクセス
- mp3再生ソフトを立ち上げる。
- 音声入力をスタンバイ状態にする。
- 録音データを再生して、自分の耳で聞く。
- Speechnotesのスタートボタンを押す。
- 録音データを真似して、自分でしゃべって音声入力していく。
以上の手順に沿えばすばやく録音データをテキスト化できます。
1.Speechnotesにアクセス
まずはSpeechnotesにアクセスします。
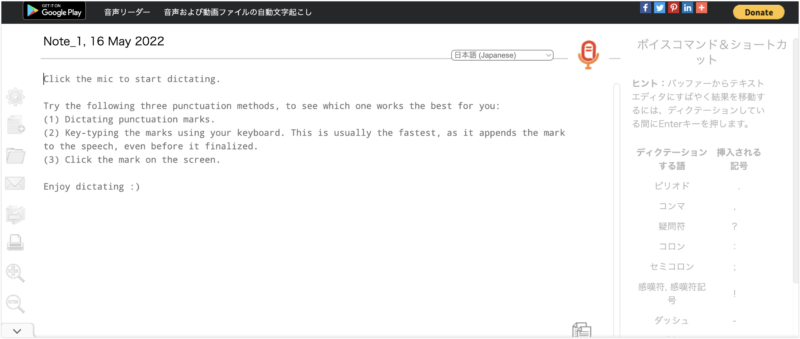
3.mp3再生ソフトを立ち上げる。
ここでmp3(録音データ)を再生できるソフトを立ち上げましょう。
書き起こしに特化した機能があるソフトが便利です。
おすすめソフトは次のとおり。
▼Windows

▼Mac
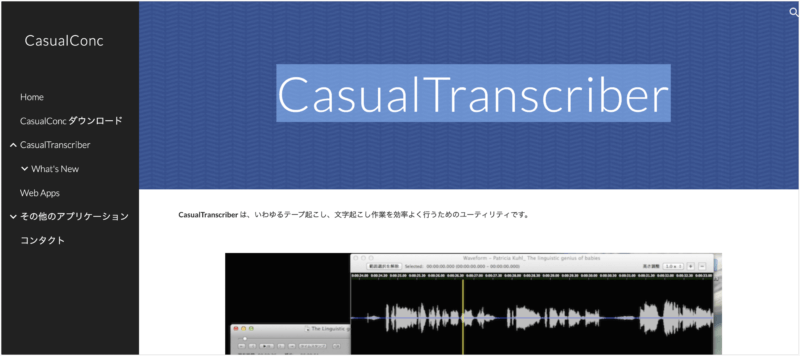
ソフトが入っていない場合はインストールしておきましょう。
2.音声入力をスタンバイ状態にする
マイクマークをクリックしましょう。
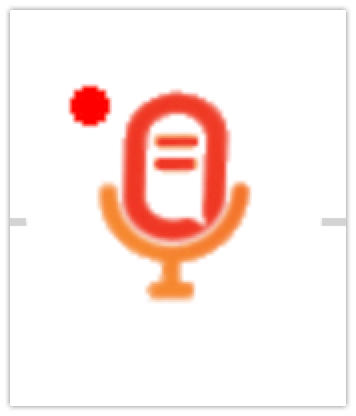
4.録音データを再生して、自分の耳で聞く
録音データを再生します。
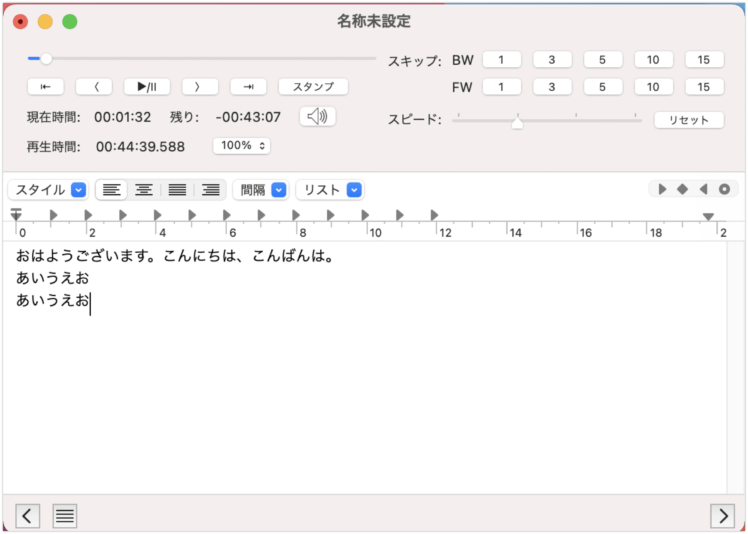
5.録音データを真似して、自分でしゃべって音声入力していく。
録音データをヘッドフォンやヘッドセットで聞きながら、真似して声を出していきます。

これでSpeechnotesにテキストがどんどん入力されていきます。
文字起こしのコツ 書き起こしソフト(ある場合)の使える機能について
コツとしておすすめしたいのが音声再生ソフトの再生速度を遅くする機能です。
再生速度を遅くすると録音データを聞き取りながらほぼリアルタイムに真似できるので、
結果的に巻き戻しを使う頻度が少なくなるからです。
また、もうひとつ再生ソフトで使って欲しい機能はショートカットキーで再生バーを動かせる機能です。
もし聞き取れなかったという場合はマウスやトラックパッドでカーソルを操作するよりも、
ショートカットキーで巻き戻す方がダンゼン早いからです。
ショートカットキーは再生ソフトごとに変わってくるので、自分が使っているものや、これからダウンロードする再生ソフトはどういうキー設定になっているか見ておきましょう。
(この時、ショートカットキーがブラウザを見ている状態でも操作できるソフトであれば、Google音声入力が止まらないので便利。)
▼もし誤字が多いようなら下記を試してみてください。

Googleドキュメント音声入力とmp3のつなぎ役として、自分の声で文字起こしするメリット
もしかすると、タイピングがめちゃくちゃ得意な人からすると
手打ちしたほうが早いんじゃない?と感じるかもしれませんが、
そうであっても大きなメリットとして挙げられるのが、「疲れない」ということです。
音声入力の場合、
- 手をほとんど使わないし
- 目をつぶっていてもテキスト入力ができる。(これってものすごいこと!)
そのため圧倒的に文字起こしの際の手や目の疲労感が違ってきます。
もし、手や目の疲労感で悩まれている方はぜひ、今回紹介している方法を試してみることをおすすめします。
文字起こしでGoogleドキュメントの音声入力が止まる理由
Googleドキュメントの音声入力にmp3データを読み取らせようと思い、データを再生し放置しておくと音声入力が止まることが多々あります。
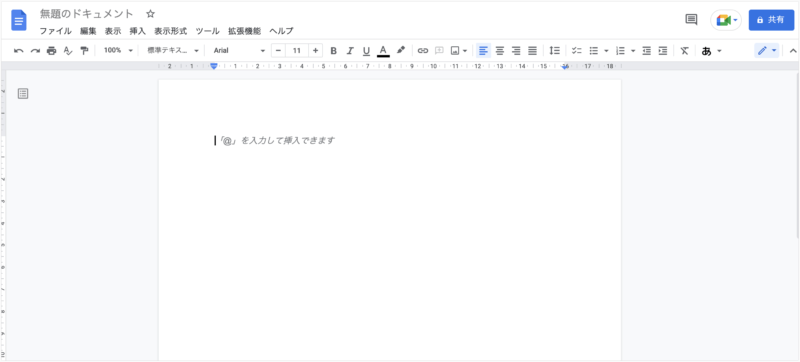
途中で止まる原因は次のことが考えられます。
- ブラウザが切り替わってしまった
- 音声のスピードが早い
- 時間が長い音声を使っている
- 処理が多くてフリーズしている

原因をひとつずつ見てみましょう。
止まる原因① ブラウザウィンドウが切り替わってしまった
googleドキュメントの音声入力(文字起こし)が途中で止まる原因ですが、入力中にブラウザウィンドウを切り替えていないかチェックしてみてください。
グーグル音声入力はブラウザのウィンドウが非アクティブ(バックグラウンド)になると停止される仕様になっています。
たとえば音声入力をしながら他の作業することはできないので注意してください。
止まる原因② 音声のスピードが早い
音声入力のスピードにも注意してください。
文字起こしで使用する音源が早口や早回しなどの場合、音声認識がおいつかず止まる可能性が高いです。
止まらないにしても音声入力が飛び飛びでテキスト化される可能性があるので、結果的に校正が大変になります。
正確に音声認識させるには生声であればゆっくりと、再生音源なら通常速度で再生してみてください。
止まる原因③ 時間が長い音声を使っている
長時間の録音データなどを音声入力させると途中で止まることが多いです。
止まる原因④ 処理が多くてフリーズした
Googleドキュメントの音声入力が途中で止まる状態を自分なりに何度も実験してみて詳しく見てみたのですが、どうやらフリーズしているようだと判明しました。
どうしてフリーズといえるかというと、Googleドキュメントの音声入力は普通はバックグラウンドに移行すると自動的にボタンが黒くなり機能が停止します。
しかし、音声入力が途中で止まった状態で他のタブやデスクトップに表示を移してもボタンの表示が赤いままなのです。
これは音声入力自体がフリーズしているからだと思われます。
はっきりとした原因はわかりませんが、このフリーズ状態が改善していけば自動書き起こしがかなりやりやすくなると考えています。
音声認識には苦手なものがあることを知っておこう
Googleドキュメント音声入力(mp3データ文字起こし)が途中で止まる理由ですが、
Googleドキュメントの音声認識の得意不得意が絡んでいることが分かりました。(2022年5月現在、かなり改善されてきていますが。)
結論から言うとGoogleドキュメント音声入力(生声ではないmp3文字起こし)では
- ノートPCでの内蔵マイクでの認識
- 広いホールで録音された不明瞭な音声
・・・が苦手であるということが分かりました。
▼詳しくみていきましょう。
どのパターンが認識しやすいか実験してみた
ノートPCでYouTubeの講演会の映像を再生し、内蔵マイクとPCにつなげた外部マイクでGoogleドキュメントの音声入力で音声認識できるか試してみました。
また、外部機器からの発信音声も試したかったのでiPhoneから同じように会話音声を流し、ノートPCで認識させてみました。
※外部マイクはピンマイクと外部WEBカメラ内蔵のマイクを使用しました。
▼結果次のようになりました。
| 内蔵マイク入力で聞き取り | 外部マイク入力で聞き取り | |
|---|---|---|
| 内蔵スピーカーからの音声出力 | △ 止まることが多い | 〇 |
| 外部スピーカーからの音声出力 | 〇 | 〇 |
| 外部機器(iPhone)からの音声出力 | 〇 | 〇 |
結果ですが、内蔵マイクはノートPC本体の内蔵スピーカーから音声を出力した際に認識はされますが、かなり止まることが多かったです。
外部マイクを使用すればほとんどの音声が認識できましたが、PCファンの近くで使った時に認識されないことがありました。
これはおそらくファンの「ヒューーン」という低周波音声が干渉しているためで、こういった音がGoogleドキュメントの音声入力は苦手なのではないかと考えられます。
ただ、ノートPCの音声が出るスピーカー部分に外部マイク(ピンマイク)を十分近づけておけばファンのすぐ近くでも認識してくれたので、スピーカーの音量がファンより勝れば認識してくれると思われます。
また今回iPhoneから会話音声流してPCの内蔵・外部マイクに聞かせることもしましたが、しっかり聞き取ってくれました。
ただ、不明瞭な音声(人間でも難しいレベル)だとそもそもの音声認識が難しいのでうまくはいかないと思われます。
音声入力が苦手な場面

Googleドキュメントの音声入力に関する実験結果と過去の使用感をまとめると次のようになります。
- PCの内蔵マイクでは認識しにくい
- 大きいホールなど反響(エコー)の大きい場所での音声データは認識しにくい
- 声が明瞭でない音声データは認識しにくい
- 多人数での会話の認識は難しい
・・・といったところでしょうか。
基本的にはフリーソフトとしてかなり優秀なGoogleドキュメントの音声入力ですが、苦手な部分もあるので、注意したいところです。
一方で生声やはっきりしたYouTube動画や明瞭なmp3音声などは認識しやすいので、一度音声入力が止まらないか試してみて、
動作がストップしてしまうようなら、自分の声を挟む形に変更するのがいいでしょう。
文字起こしでGoogleドキュメントの音声入力が止まった時の解決法
ここでは途中で音声入力が止まってしまった際の解決法をお伝えします。
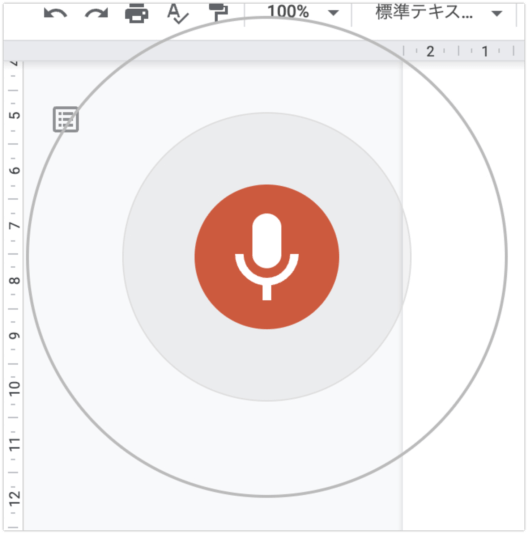
音声入力が止まった際に音声入力ボタンをオンオフしてみてください。
これだけで再び動き始めることがあります。
それでは、私が実践している音声入力が止まるのを防ぎながら、自分の声で文字起こししていく具体的な方法をお伝えします。
Googleドキュメントの音声入力でmp3文字起こし 完全放置はできる?
夢の完全放置、自動でmp3をテキスト化する方法ですが、あるといえばあります。
※実は「完全放置で自動テキスト化」に近い方法があります。
録音した音声データを仮想オーディオデバイスで音声認識させる方法が一番自動テキスト化に近いですね。
ただ録音が途中で止まったり、音声がモニター出来なかったり、テキストの修正作業が必要だったりするので、100%とはいかない感じです。
それでも、少しコツをつかめば上手に運用できるのでは?と思いますので、記事リンクを置いておきますね。
▼完全放置で自動テキスト化に一番近い方法

音声データを自動文字起こしする方法とは?【Windows】VB-Audio Virtual Cable
【文字起こし】Googleドキュメントの音声入力が止まる時に使える裏技を伝授! まとめ
本記事では「【文字起こし】Googleドキュメントの音声入力が止まる時に使える裏技を伝授!」についてお伝えしました。
録音データと自分の声とGoogle音声入力をあわせることで、圧倒的に手入力より早くテキスト化する方法がわかったかと思います。
ぜひ、文字起こしで苦労されている方はこちらの方法を使ってみて欲しいと思います。
ほんと、はかどるから!!
それでは、また!
ひででした!(@tekutekuhidesan)
合わせて読みたい





コメント