- VB-Audio Virtual Cableのダウンロード&インストール方法を知りたい
- 使い方を知りたい
- ソフトの安全性はどうなの?
本記事ではそんな悩みにお答えしていきます。
- VB-Audio Virtual CableをダウンロードしてPCにインストールする方法
- 使い方を画像つきで分かりやすく
- 活用方法
筆者はVB-Audio Virtual Cableを「文字起こし」に活用しているのですが、書き起こしのベースとなるテキスト素材を作るのに便利です。
VB-Audio Virtual Cableのダウンロード先は英語なので不安かもしれませんが、本記事でしっかり解説しています。
ゆっくり進めていけば難しくないので、ぜひ最後まで読んでみてくださいね。
文字起こしは「もともとの録音データの品質」が重要です。
- 聞き取りづらい
- 音声入力が認識してくれない
ということがあれば一度レコーダーを見直してみるタイミングかも。
下記におすすめレコーダーをまとめていますので本記事と合わせてチェックしてみてくださいね。
VB-CABLE Virtual Audio Deviceの安全性は?
まずはVB-CABLE Virtual Audio Deviceの安全性について見ていきましょう。
VB-CABLE Virtual Audio Deviceはユーザーも多く情報も多い仮想オーディオデバイスです。
バージョンアップも随時されているので普通に使って問題ないソフトといえます。
 ひで
ひでMac版はM1にも対応しています。
実際に筆者もダウンロード&インストールして使っていますが現状問題なしです。
VB-CABLE Virtual Audio Device ダウンロードとインストールの方法
VB-CABLE Virtual Audio Deviceをダウンロードし、インストールしていきます。
▼VB-AUDIO Softwareにアクセスします。(英語のサイトです。)
「Download」をクリックします。
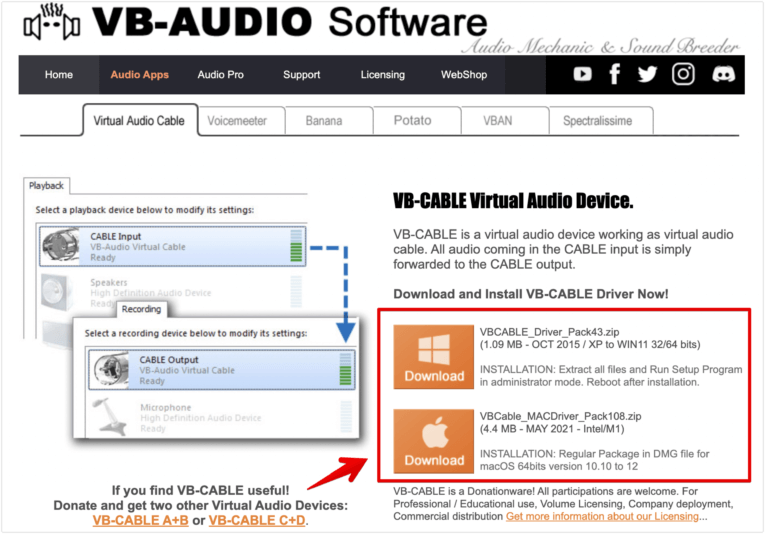
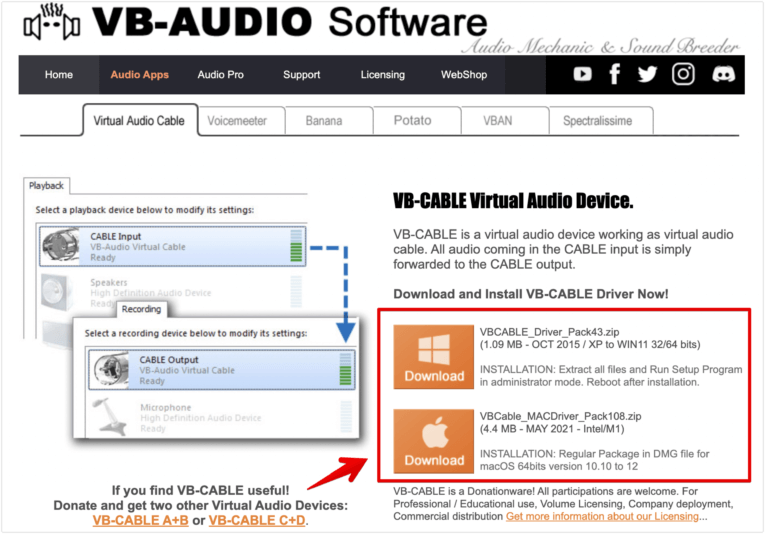



Windows版とMac版がそれぞれ用意されています。
保存を押します。
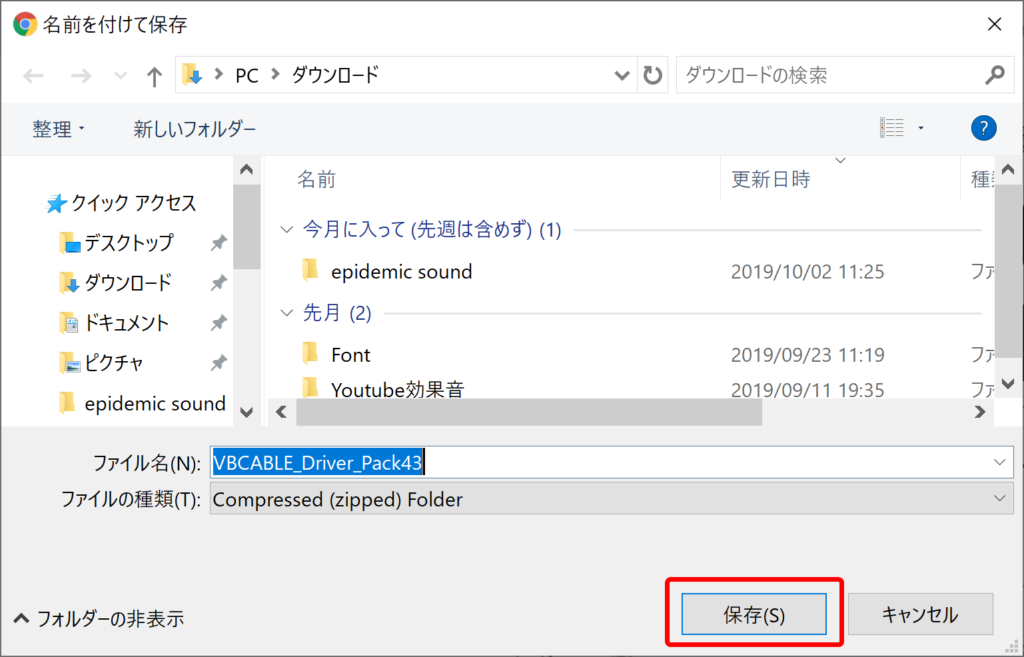
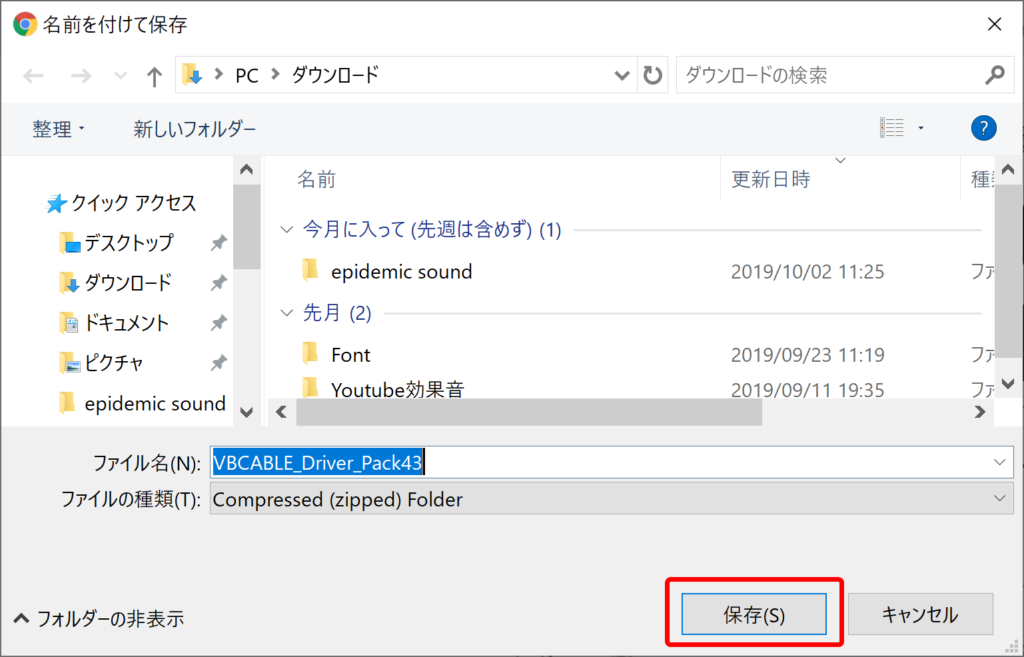
ダウンロードしたファイルを解凍(展開)するので、Zipファイルを選択した状態で、上にある「圧縮フォルダツール」をクリックします。
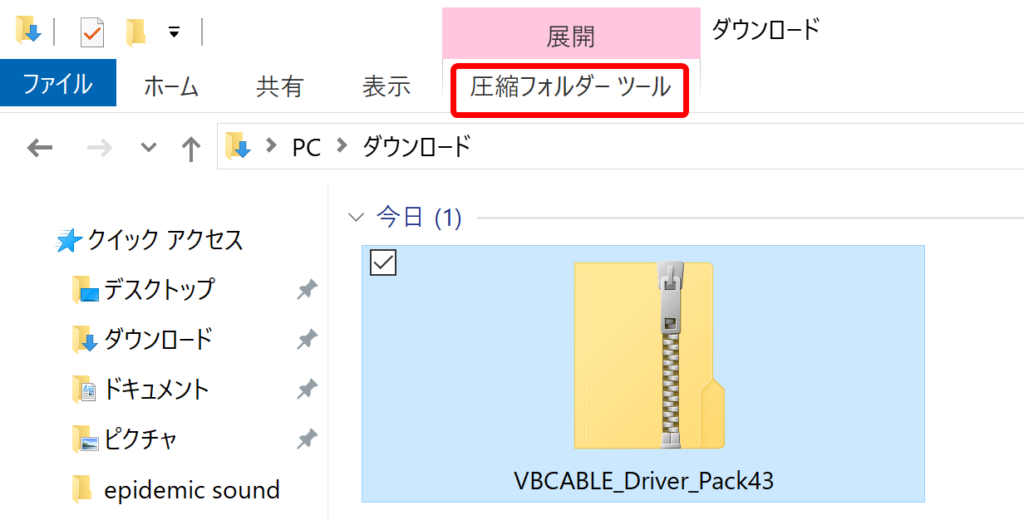
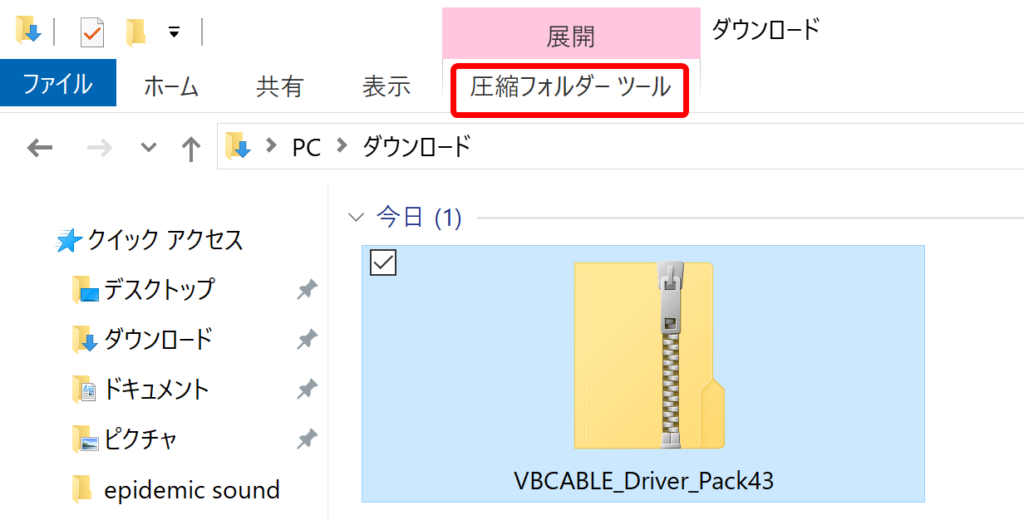



Windows10ではzipの場合、解凍ソフトなしでも展開が可能です。
「すべて展開」をクリックします。
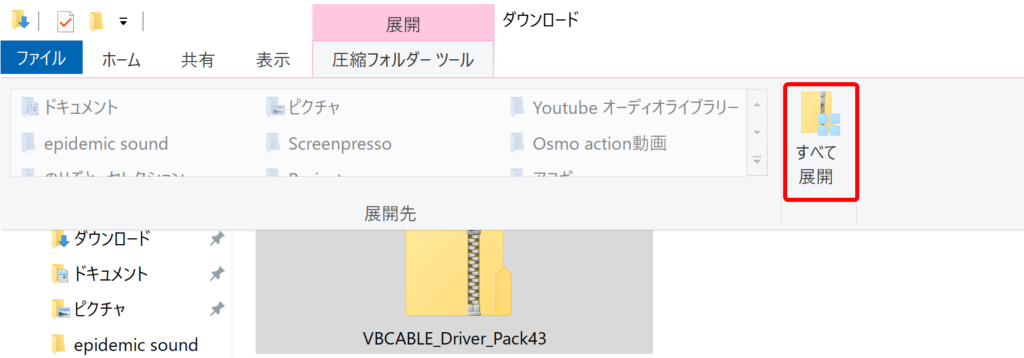
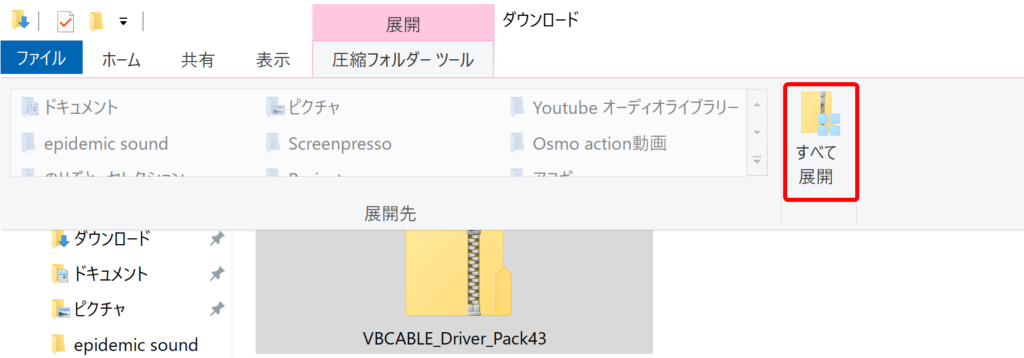
展開をクリックします。
「完了時に展開されたファイルを表示する」にチェックマークを入れておくと自動でファイルの中身が表示されます。
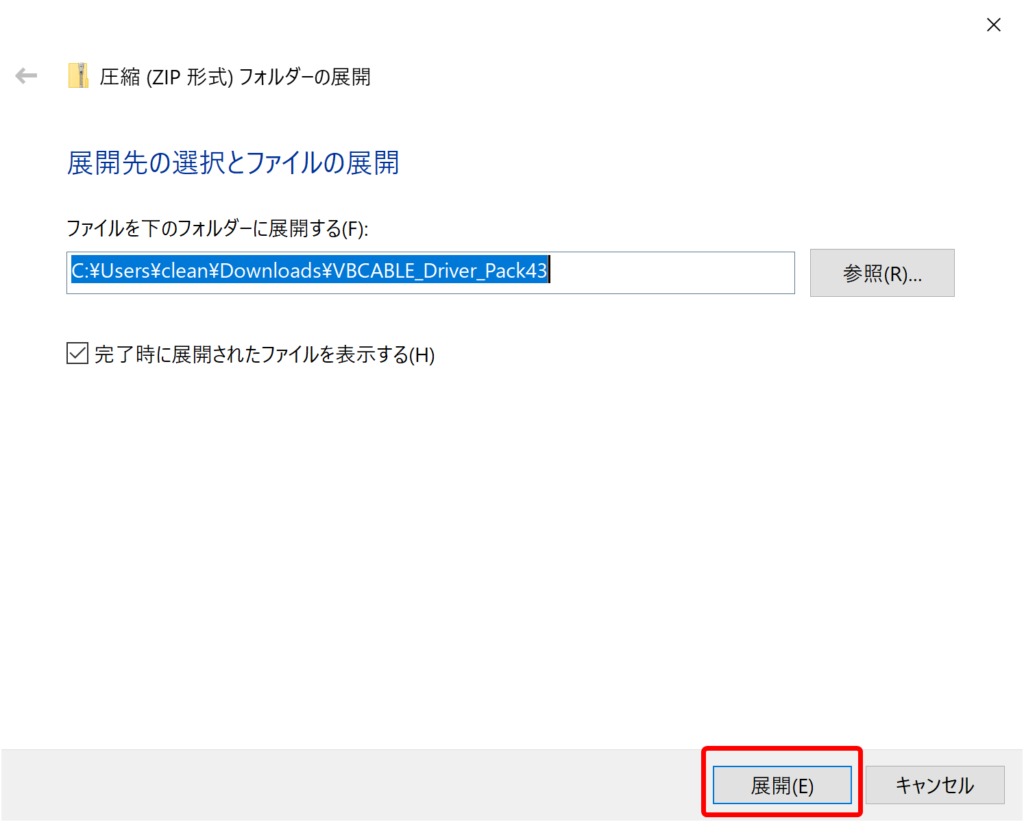
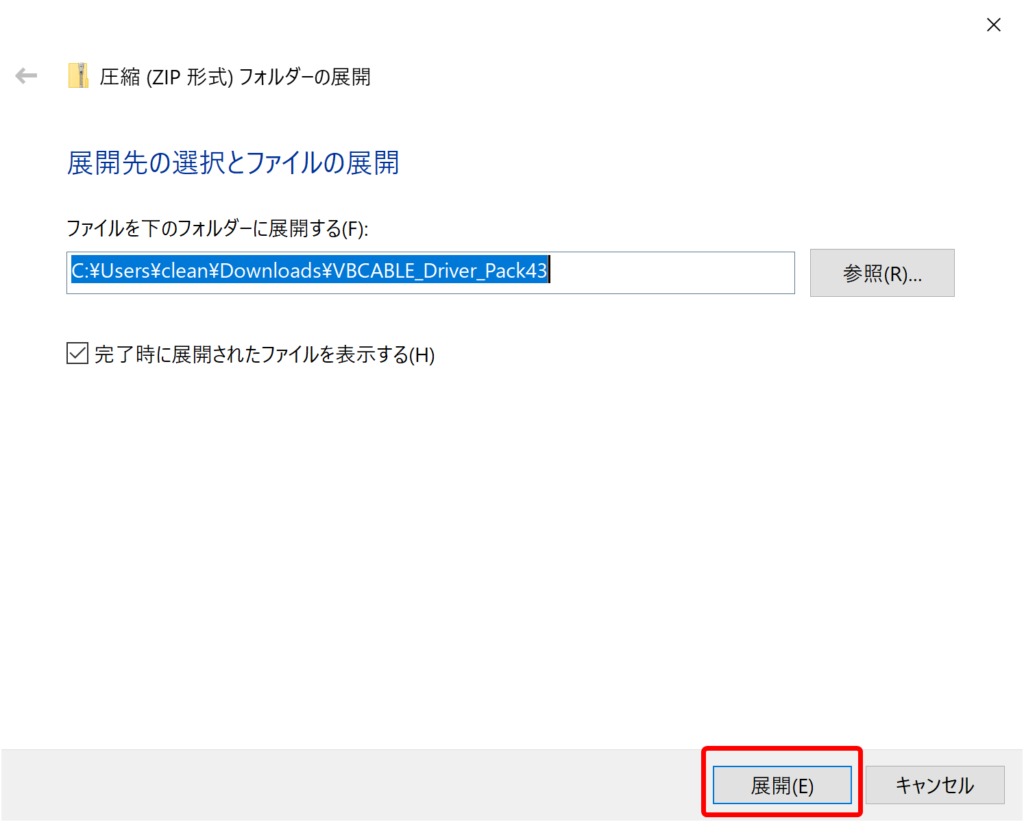
解凍されたフォルダができます。
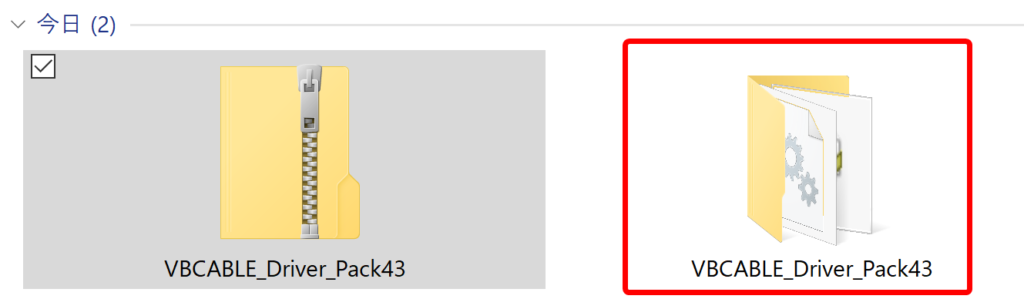
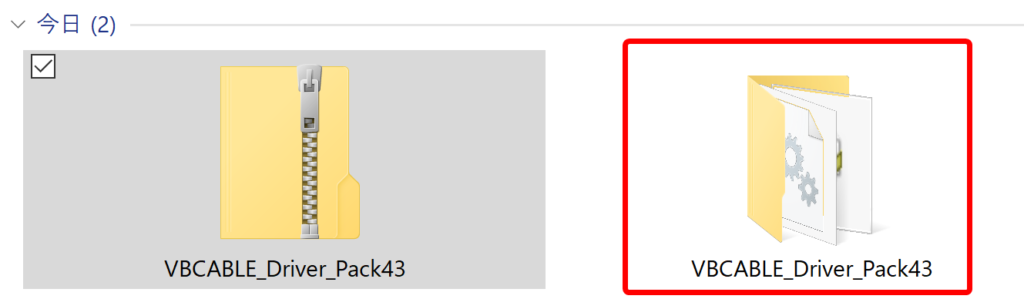
お使いのOSが32bitの場合は「VBCABLE_Setup」
64bitの場合は「VBCABLE_Setup_x64」をクリックしてインストールします。
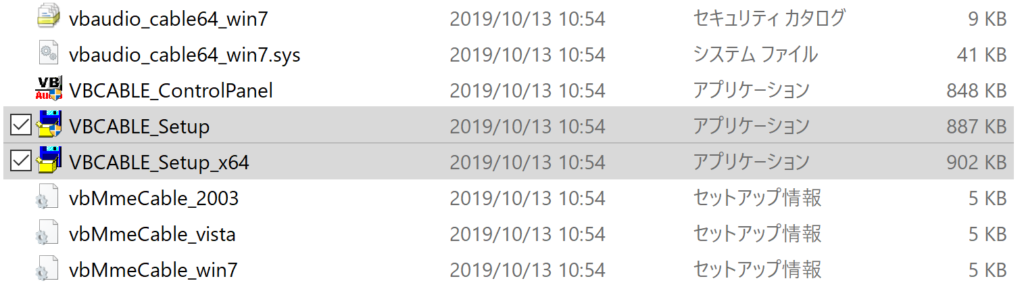
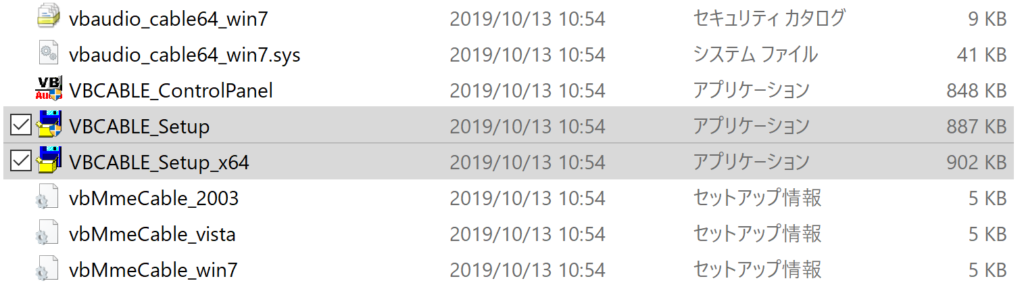
インストールする場合は必ず「管理者として実行」してください。
Windowsの場合右クリックで「管理者として実行」の項目が出てきます。
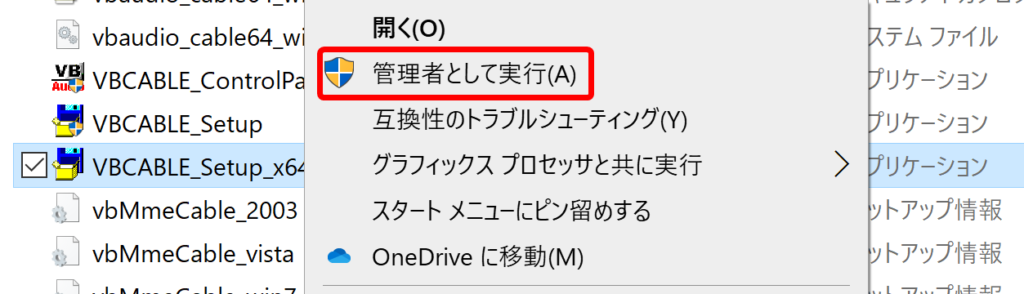
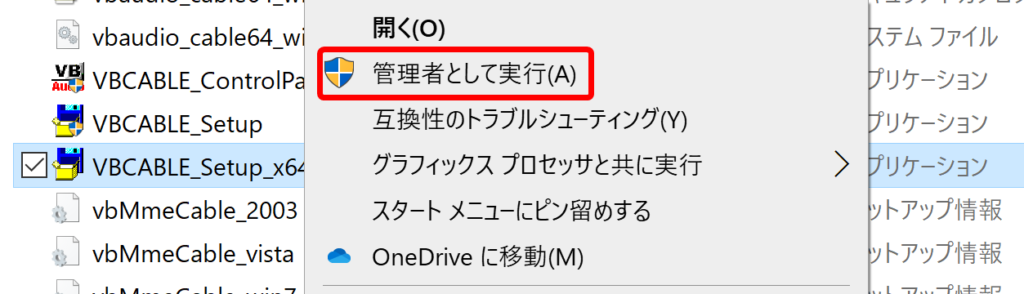
ちなみに、管理者で実行しないと下記のようなエラーが出てしまいます。
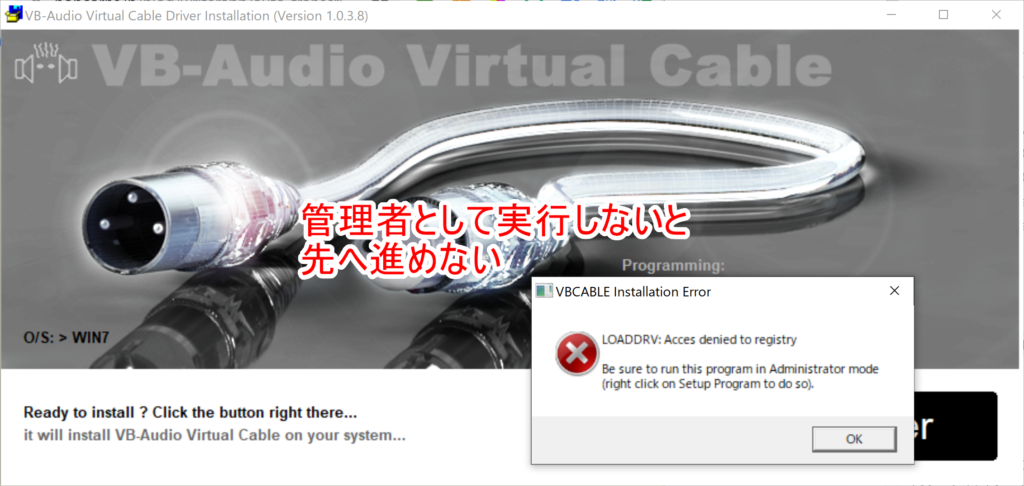
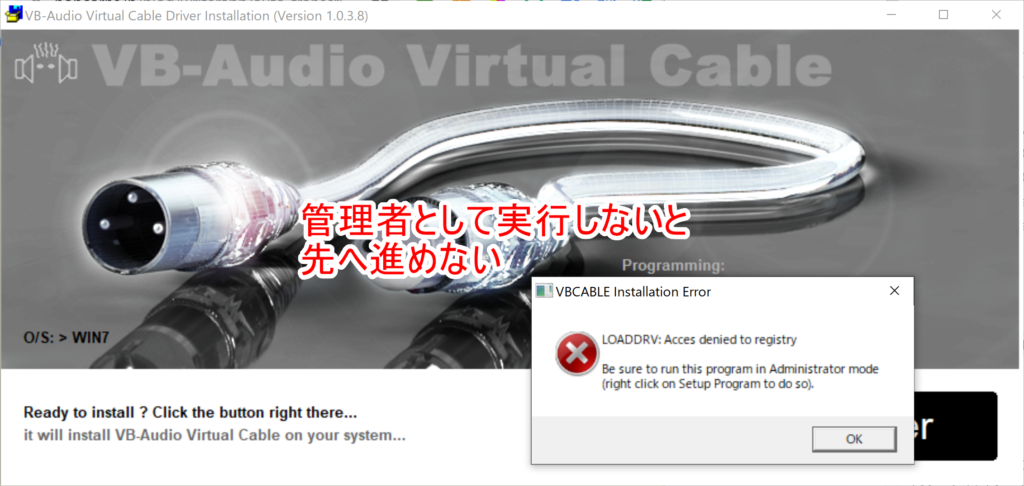
「Install Driver」をクリック。
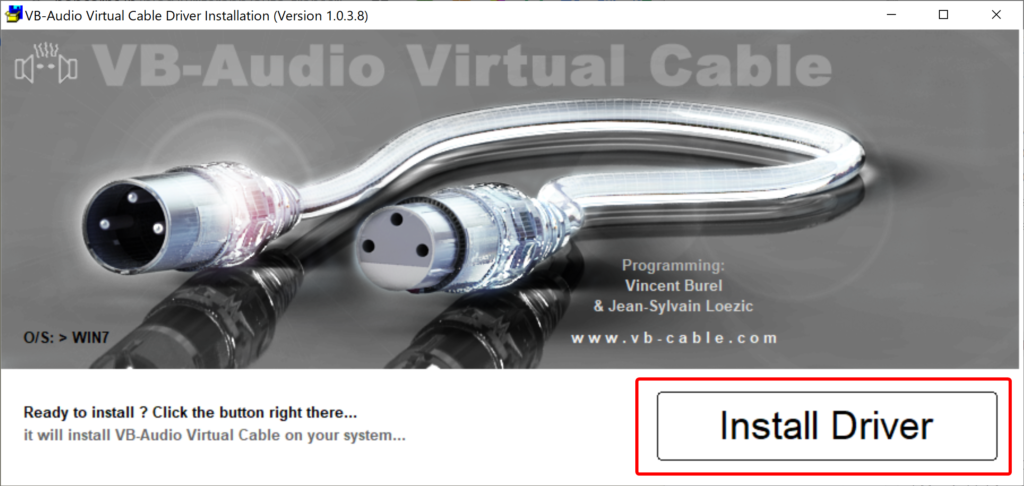
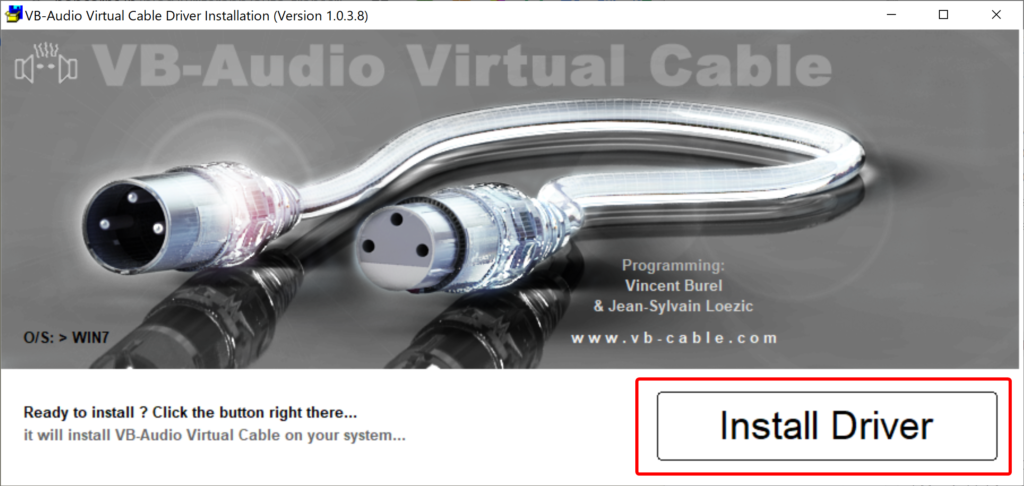
インストールをクリック。
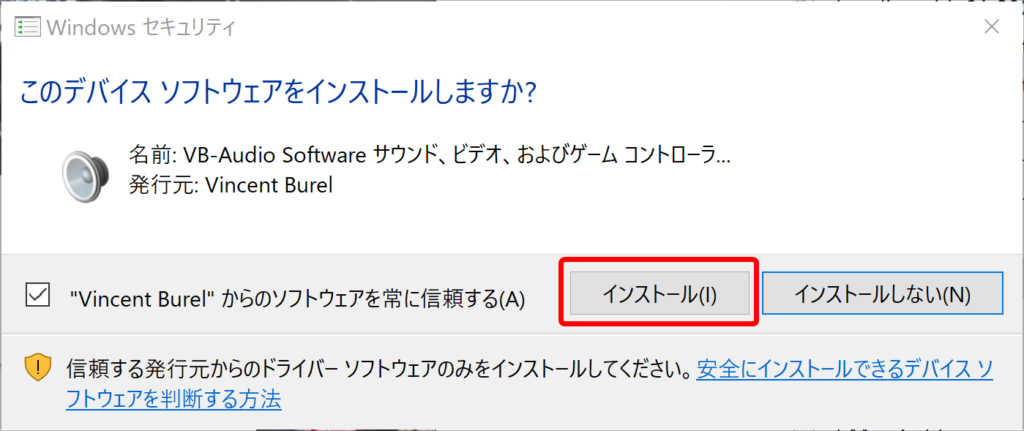
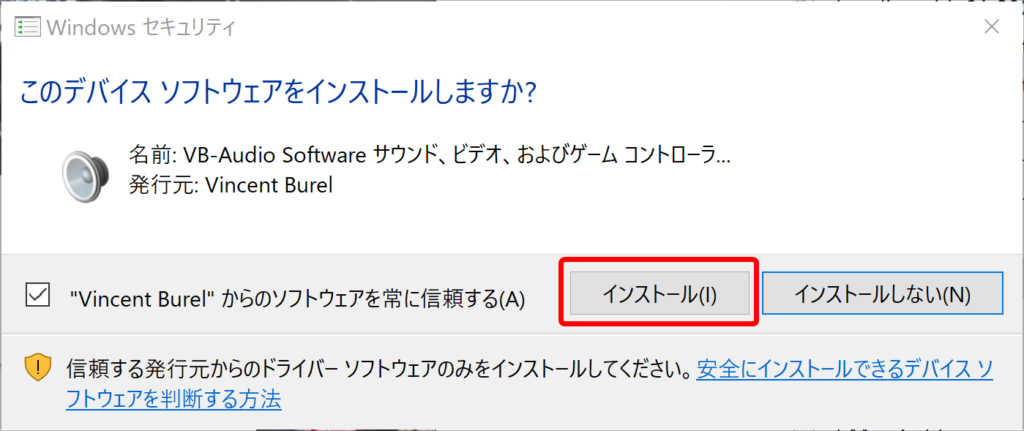
下記の表示が出たら、インストール完了です。
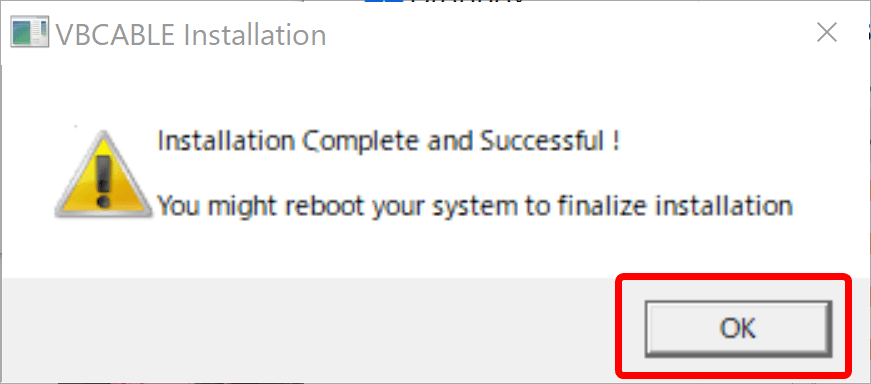
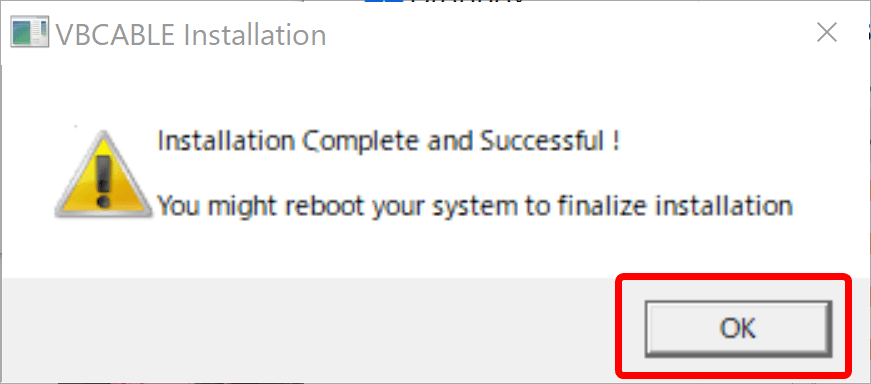
英語は「インストールは無事に終了しました。インストールを完全に終えるには再起動してください。」という感じですね。
終了後にブラウザが立ち上がり公式サイトへの誘導がありますが、必要なければ閉じましょう。
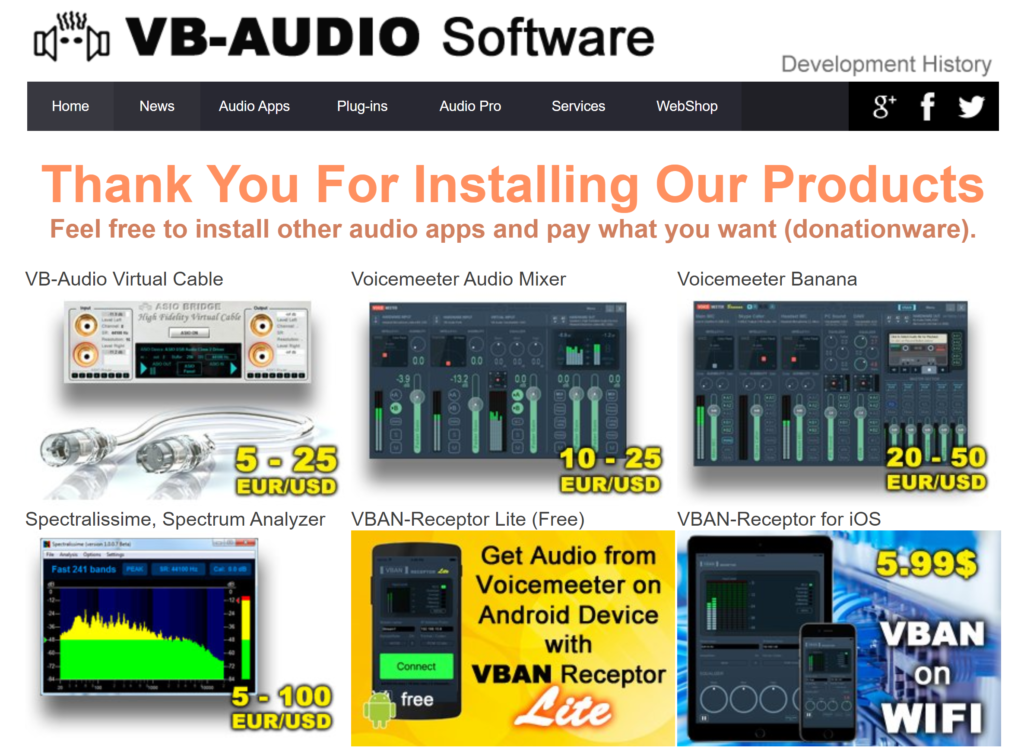
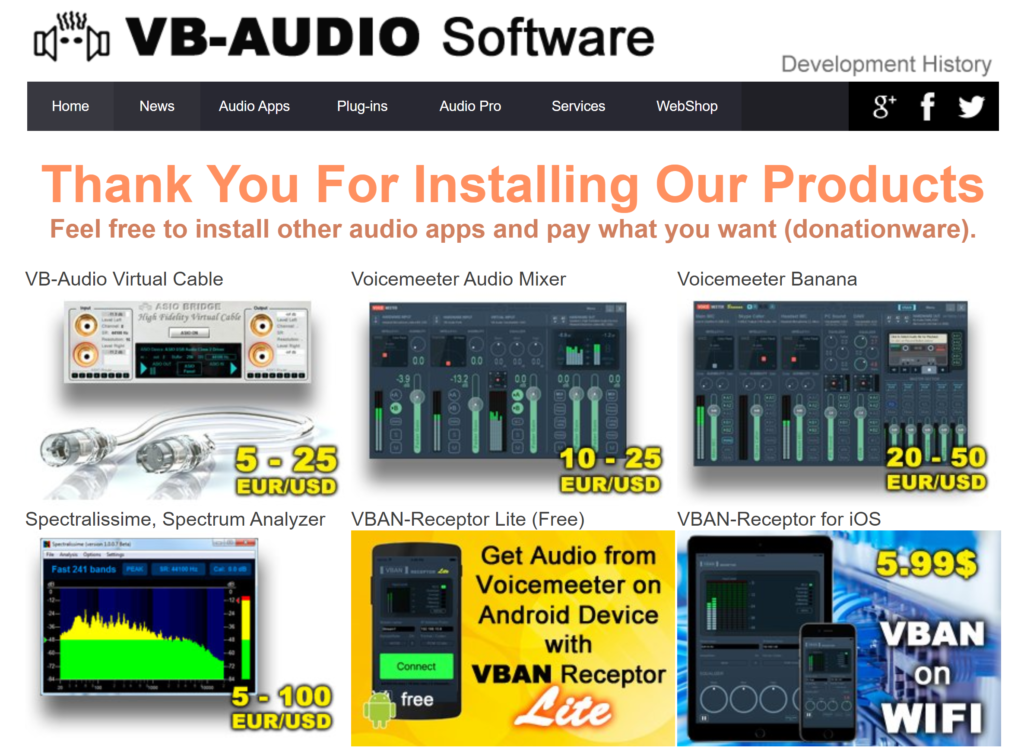
VB-CABLE Virtual Audio Deviceがインストールできない?対処法
インストールができない場合は管理者権限でインストールしているか確認してください。
Windowsの場合ファイルを右クリックして、「管理者権限として実行」を選択すればOKです。
それでもインストールできない場合はパソコン内部のキャッシュなどが影響している場合があります。
一度、再起動してからインストールを試してみてください。
VB-CABLE Virtual Audio Deviceの使い方【切り替え方法】
Windowsの通常のオーディオをVB-Audio Virtual Cableに切り替える方法を説明します。(インストール直後は自動で切り替わっています)
タスクバー右にある音量マークを右クリックします。


「サウンドの設定を開く」をクリック
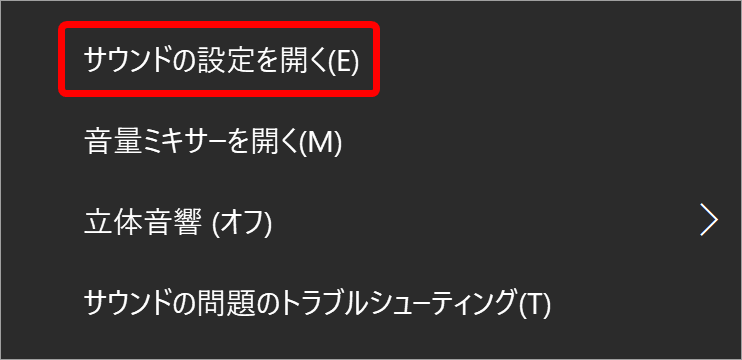
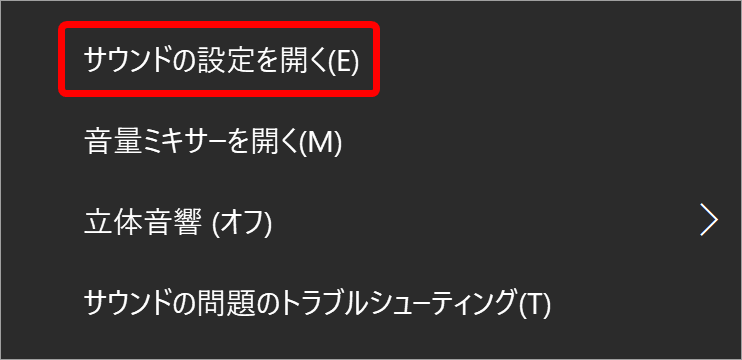
サウンドの出力に「CABLE Input(VB-Audio Virtual Cable)」を設定し、
入力に「CABLE Output(VB-Audio Virtual Cable)」を設定すれば切り替え完了です。
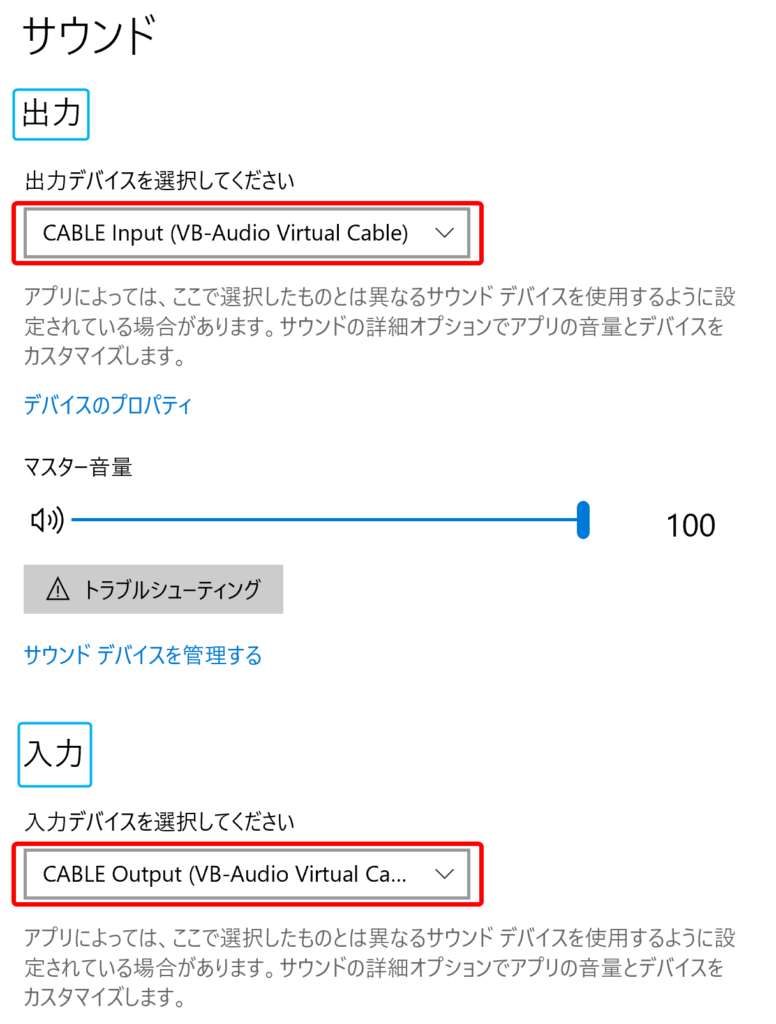
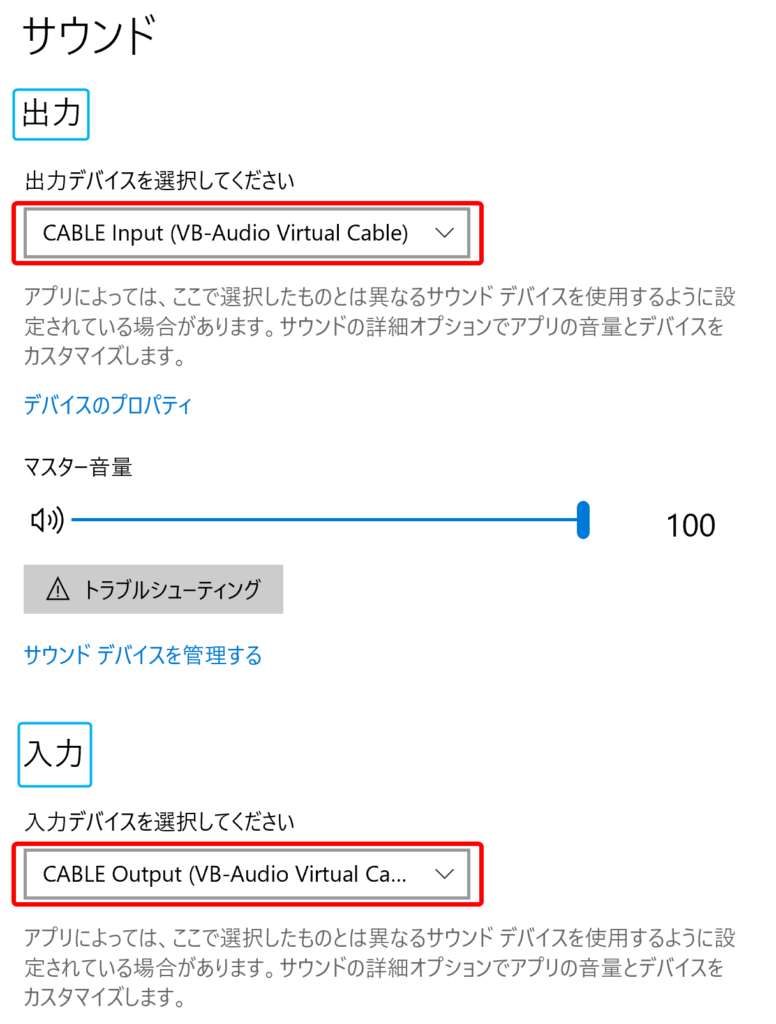
ちなみに、VB-Audio Virtual Cableのアウトプットを使用しているときは通常スピーカーやヘッドフォンからは音が出ないようになります。



音声をモニタリングする場合の手順は後述しています。
作業が終わったらサウンド設定をもとに戻しておきましょう。
出力を既定のものに。
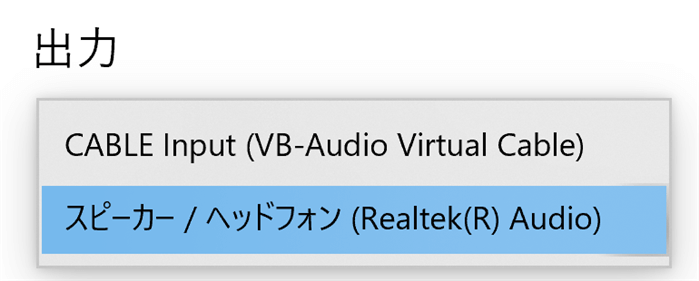
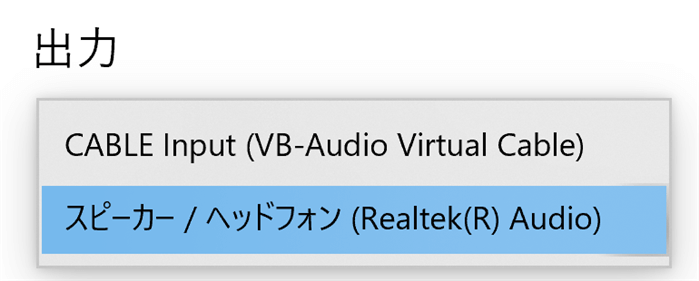
入力を既定のものに。
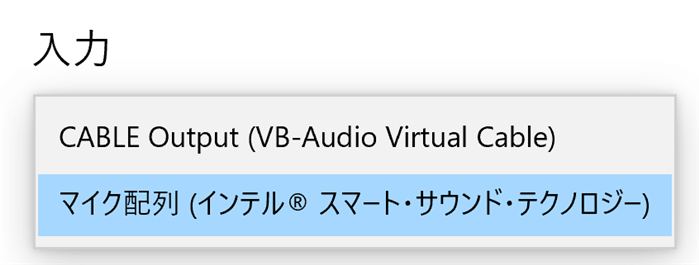
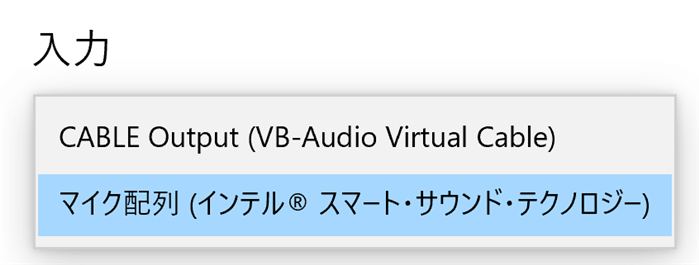
これでPCのスピーカーが元通りになり、音が出ます。
通常は音が聞こえないVB-CABLEをモニタリングする方法
VB-CABLE Virtual Audio Deviceはプログラムで音声の入力と出力を擬似的に作り出す仮想オーディオデバイスなので
通常状態では音声を出力できず、スピーカーやイヤホンから音声が聞こえない状態になっています。
ただし、少し設定をおこなうことで音声入力されている音をモニタリングすることができます。
Windowsの場合
Windows10と11の両方で設定する手順をお伝えしますが、ほとんど同じなので並べて説明していきます。
①Windows10では スタート > Windowsシステムツール > コントロールパネル を開きます。
Windows11では スタート > 右上のすべてのアプリ をクリックし Widnowsツール > コントロールパネル を開きましょう。
②Windows10・11同様に コントロールパネルのハードウェアとサウンド > オーディオデバイスの管理 をクリック。
③「録音タブ」のCABLE Outputを選択して右下のプロパティをクリックします。
④上部の「聴く」タブをクリックします。
⑤「このデバイスを聴く」のチェックボックスにマークを入れて、自分の環境に合わせて音を出すスピーカーまたはヘッドフォンを選択します。
これで、VB-CABLE Virtual Audio Deviceを使用してもモニタリングすることが可能になります。
Macの場合
Macの場合はLadioCastというミキサーソフトをインストールするとモニタリングできるようになります。
①あらかじめMacの環境設定 > サウンド を開き、
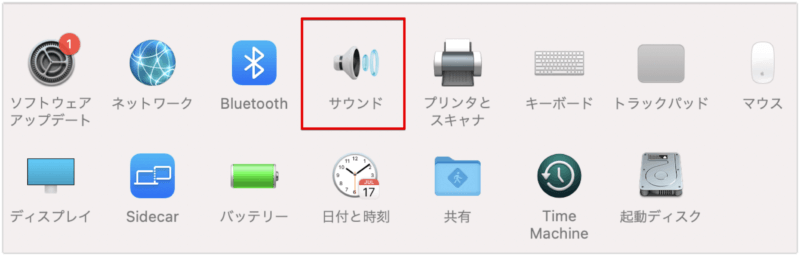
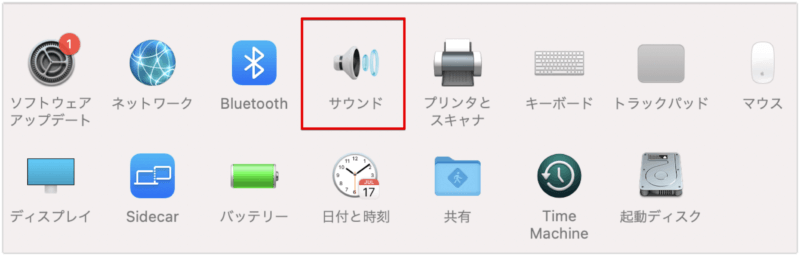
②出力と入力のサウンドを出力する装置を「VB-Cable」にしておきます。
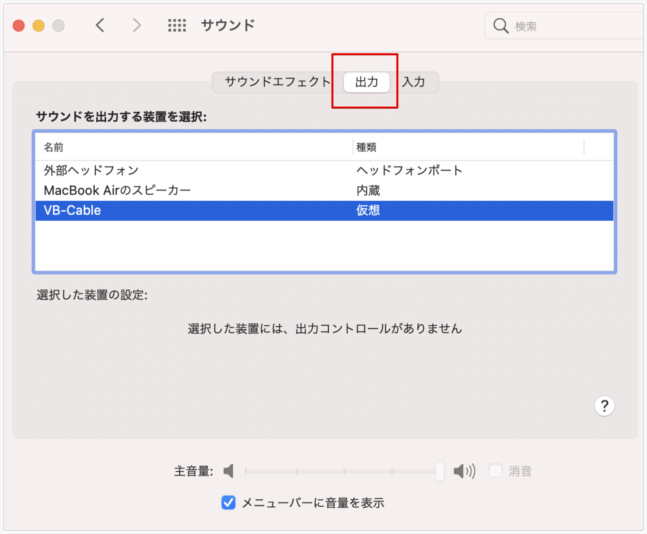
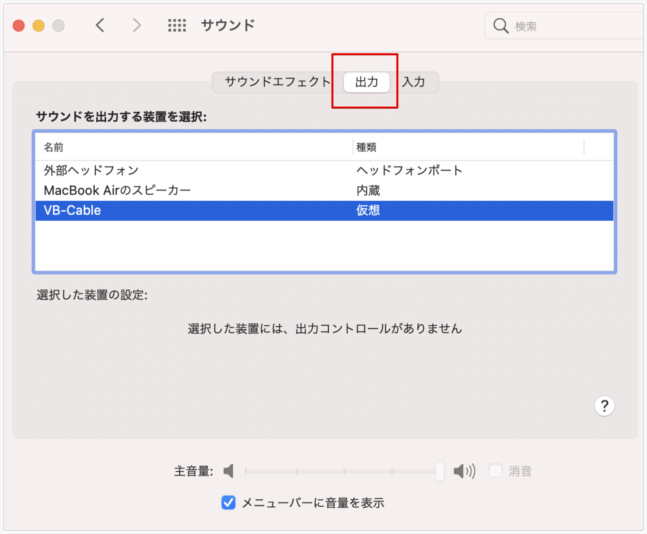
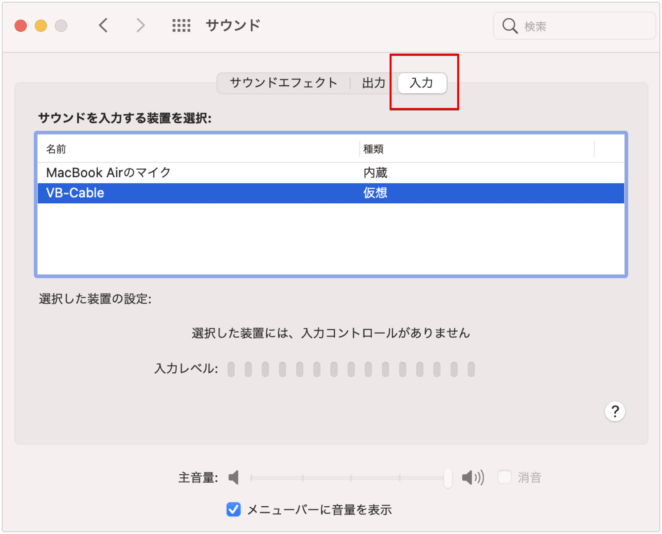
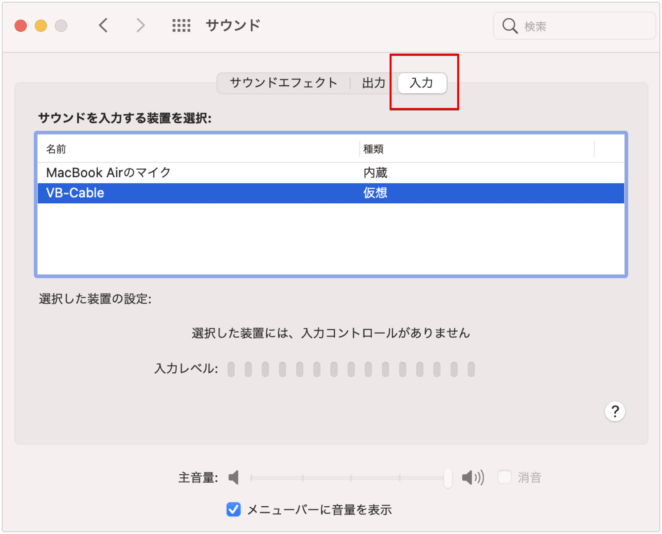
③設定が終わったら下記のリンクよりLadioCastをダウンロード&インストールします。
④インストールし終わったら、ソフトを立ち上げます。
⑤入力1を「VB-Cable」にして、出力メインを「外部ヘッドフォン」(←ここは自分の環境に合わせて)にします。
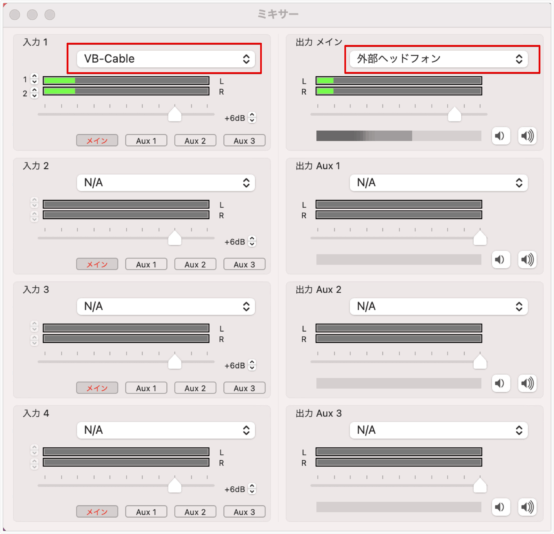
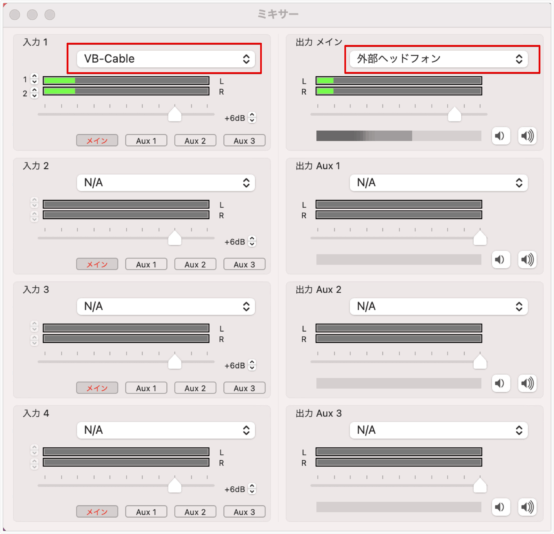
この状態で音声を再生すればモニタリングすることができます。
ヘッドフォンをつないでモニタリングすれば、外に音が出ず静かに使用することができるのでおすすめです。
VB-CABLE Virtual Audio Deviceを活用する方法は?
VB-CABLE Virtual Audio Deviceを使えば講義や会議の議事録の録音データを文字起こしする時に便利です。
通常PCの内蔵スピーカーから出る音声を内蔵マイクに聞き取らせて音声入力ソフトでテキストを仕上げていく方法は環境音が入りやすく音声入力の誤字脱字が増える原因になります。
VB-CABLE Virtual Audio Deviceならオーディオを仮想化してPC内部で直接聞き取らせる形になるので、雑音がいっさい入らない状況を作れます。
またVB-CABLE Virtual Audio Deviceはハードウェアを仮想化して直接グーグル音声入力に聞き取らせることができるので外部のスピーカーで出力する必要がありません。
つまり、音を出さずに音声入力でテキスト化できるわけです。



職場や静かなところでも周りの人の迷惑にならないのもメリットです。
自動文字起こしのくわしい活用方法は下記の記事で書いていますので、ごらんください。


VB-CABLE Virtual Audio Deviceに関する よくある質問
この項目ではよくある質問をまとめています。
- vbケーブルとは何ですか?
-
VB-Audio社が開発した仮想オーディオデバイスのことです。
- 仮想オーディオデバイスとは何ですか?仕組みはどうなっているの?
-
ソフトウェアを使用してパソコン内部にバーチャルな入出力装置を作り出すもののことです。
一般的な入力装置であるマイク(および、オーディオケーブル)や出力装置であるスピーカーやヘッドフォンを使うことなくパソコンの内部で音声の入出力がおこなえます。
仮想オーディオデバイスは物理的な入力端子ではないのでノイズを防ぐことができますし、そもそもケーブル類を用意しなくてもいいというメリットがあります。 - 仮想オーディオデバイスはどんな時に使えますか?
-
音声入力やライブ配信などで使用できます。
ライブ配信ではボイスチェンジャー機能をもつソフトから録画ソフトへ直接データを送ることが難しいため、その中継地点として仮想オーディオデバイスが使用されます。
まとめ:VB-CABLE Virtual Audio Deviceを活用しよう!
今回はVB-Audio Virtual Cableのダウンロード&インストールから使い方までをお伝えしました。
文字起こしやライブ配信に使えるのでさっそく活用してくださいね!
最後に、文字起こしにVB-Audio Virtual Cableを使う方は「録音状態のよい音声データ」を使うのがおすすめです。
- 録音データを何度も巻き戻してしまう
- 声が聞き取りづらい
- 音声入力がすぐに止まってしまう
…というようなことが多い場合はレコーダーの買い替え時かもしれません。
下のリンクにおすすめのICレコーダーをまとめたので、ぜひチェックしてみてください。
文字起こしは「もともとの録音データの品質」が重要です。
- 聞き取りづらい
- 音声入力が認識してくれない
ということがあれば一度レコーダーを見直してみるタイミングかも。
下記におすすめレコーダーをまとめていますので本記事と合わせてチェックしてみてくださいね。





コメント