 ひで
ひで今回はOutlook(アウトルック)の設定方法をお届けします!
先日、新しいウィンドウズパソコンを購入しました。
メールの設定を終え送受信してみると
なぜかアウトルックの受信箱にメールが届かない!
という現象が起こってしまいました…。
思い当たるのはPOP3ではなく、IMAPでの設定をしたこと。



様々な端末でメールソフトを使う場合は、受信ボックスなどの環境を同じにできる「IMAP」が便利なんですよね~。
今回は、あれこれ調べまくって結果的に無事メールを受信することができました!
IMAP設定であっても解決することができたので、
同じくIMAP設定でアウトルックを使いたい人に向けて記事を書いてみたいと思います。
それでは、どうぞ!
- アウトルックでIMAPの設定方法を解説
- 受信箱にメールが届かない人は必見!
Outlook(アウトルック)でIMAPメールが受信できない場合の設定方法
※アウトルックは初回起動ではなく、設定後におかしくなった時点からの解説です。
エックスサーバーをお使いの場合はこちらも参考に>>>Microsoft Outlook 2016アカウントの設定方法
▼それではまずアウトルックでメール設定をする場所を開いていきましょう。
アウトルックを立ち上げる
まずはアウトルックを立ち上げてください。
ファイルをクリック
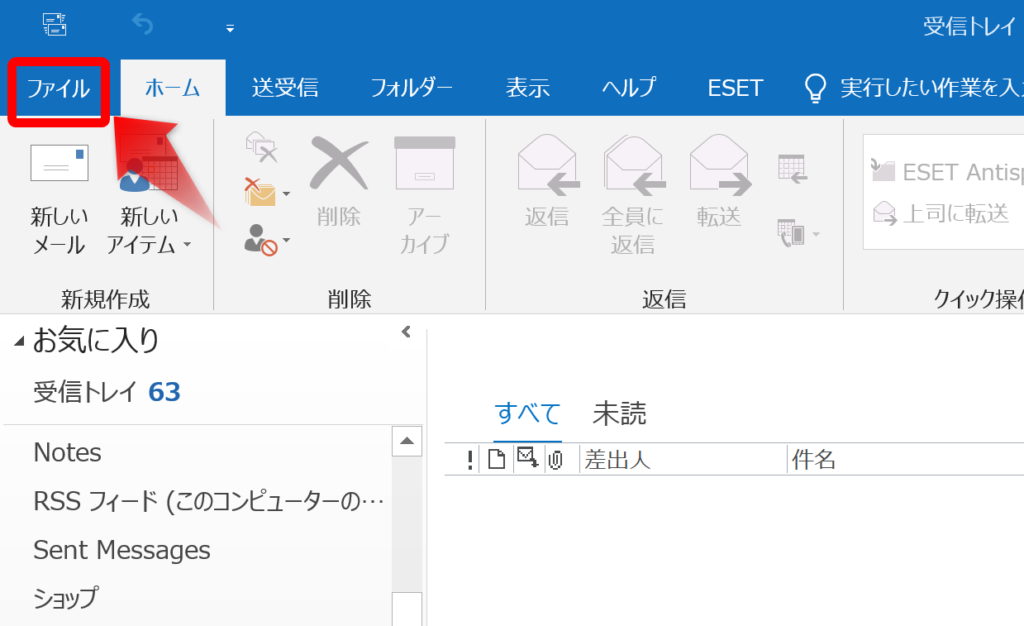
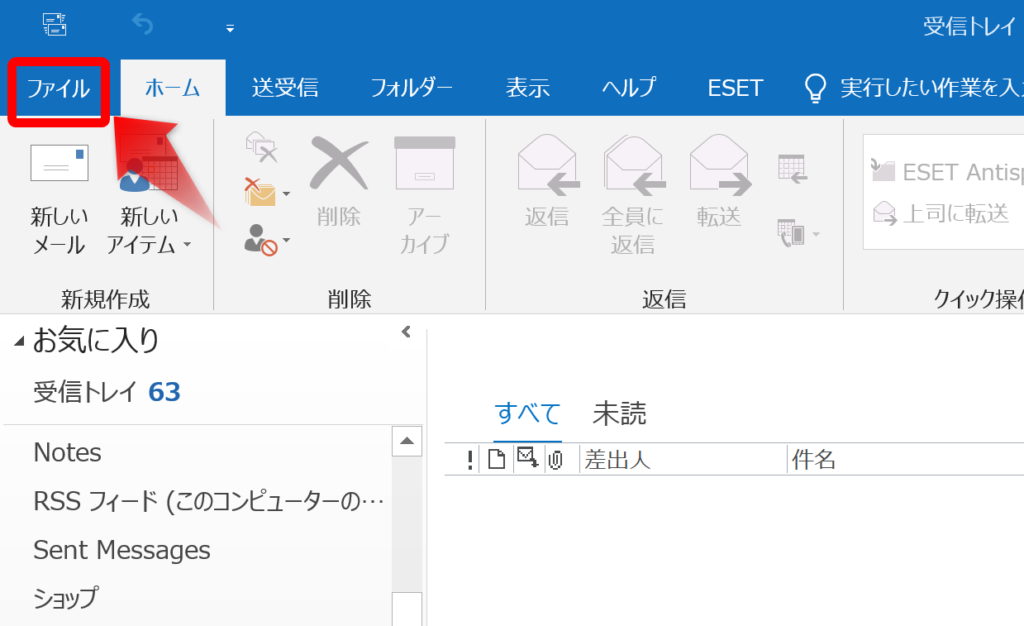
左上の「ファイル」をクリックしましょう。



ちなみに、今回のゴールはある場所にあるワードを入力するだけです。
アカウント設定をクリック
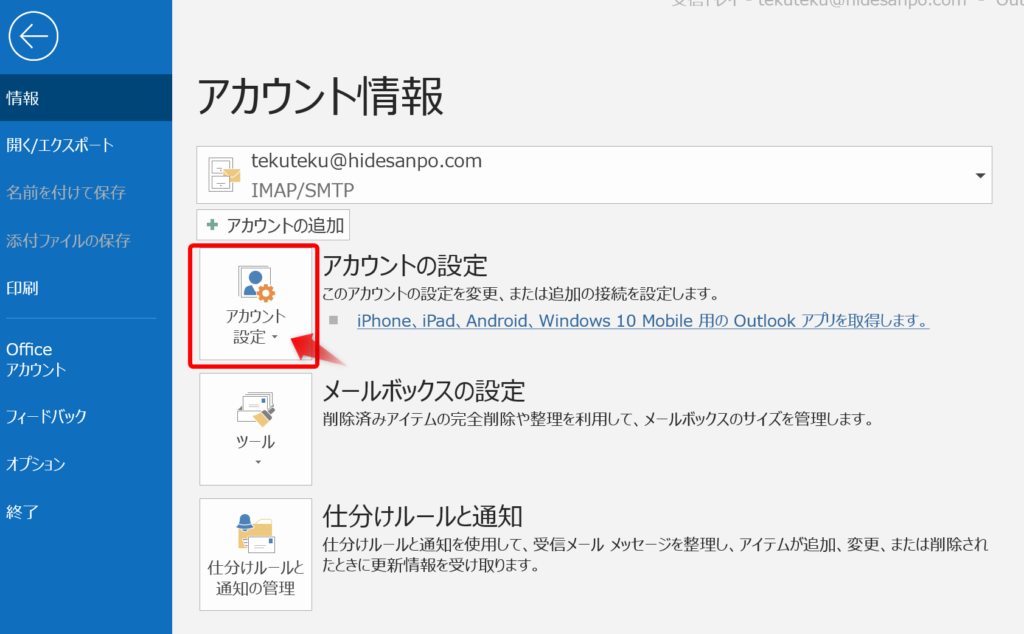
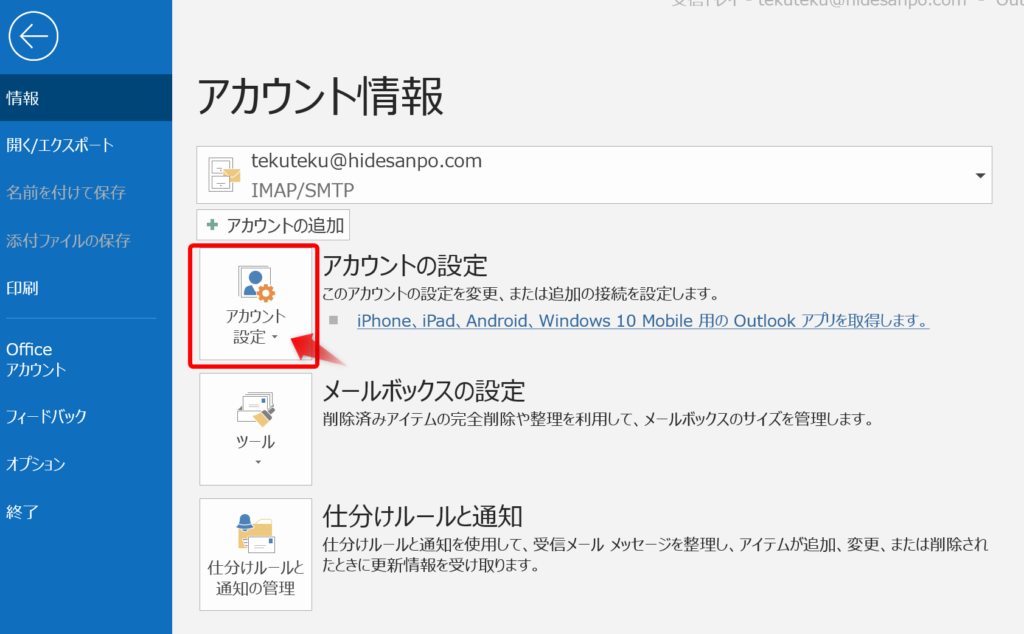
つづいて、アカウントの設定をクリック。
プロファイルの管理をクリック
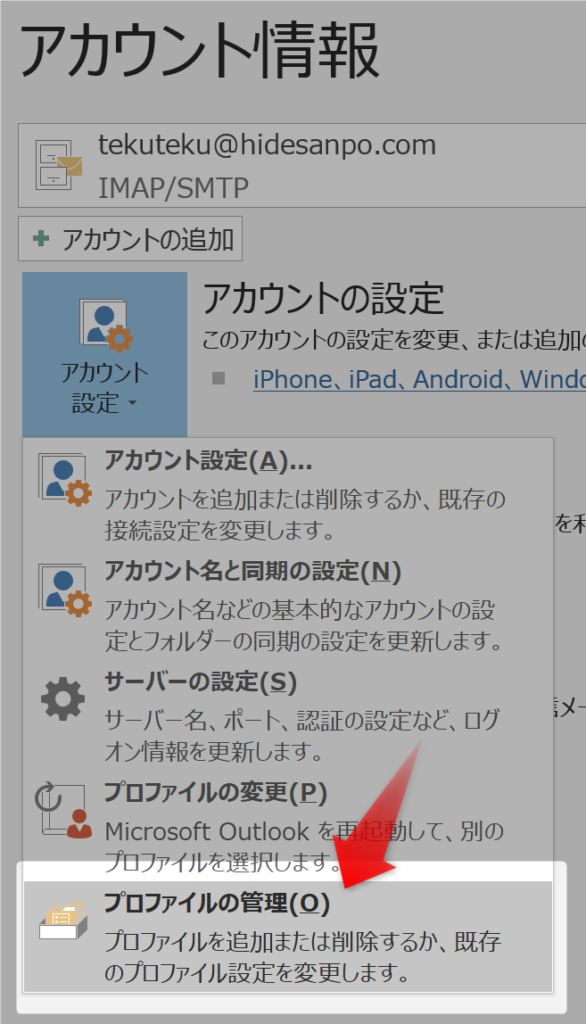
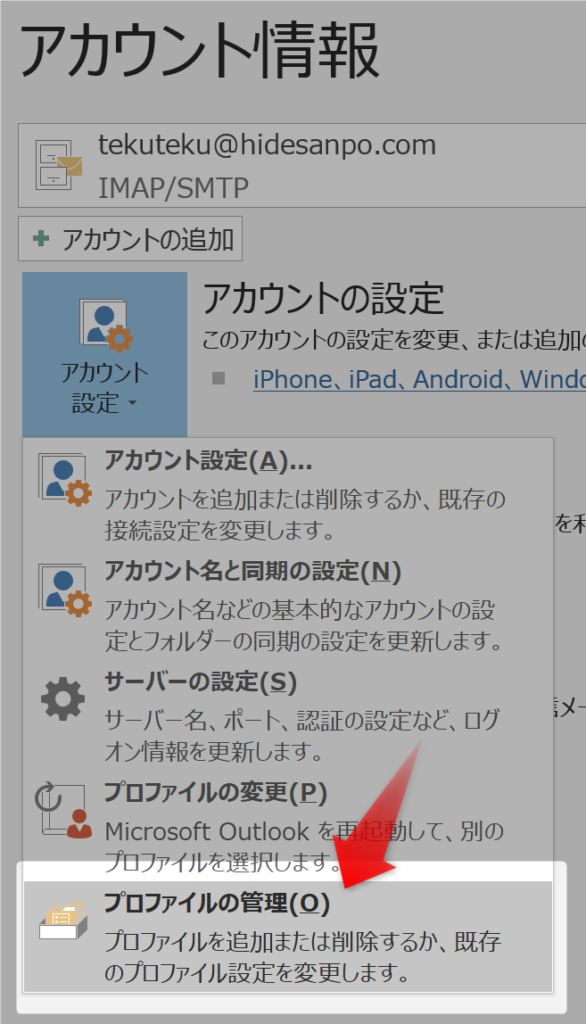
プロファイルの管理をクリック。
電子メールアカウントをクリック
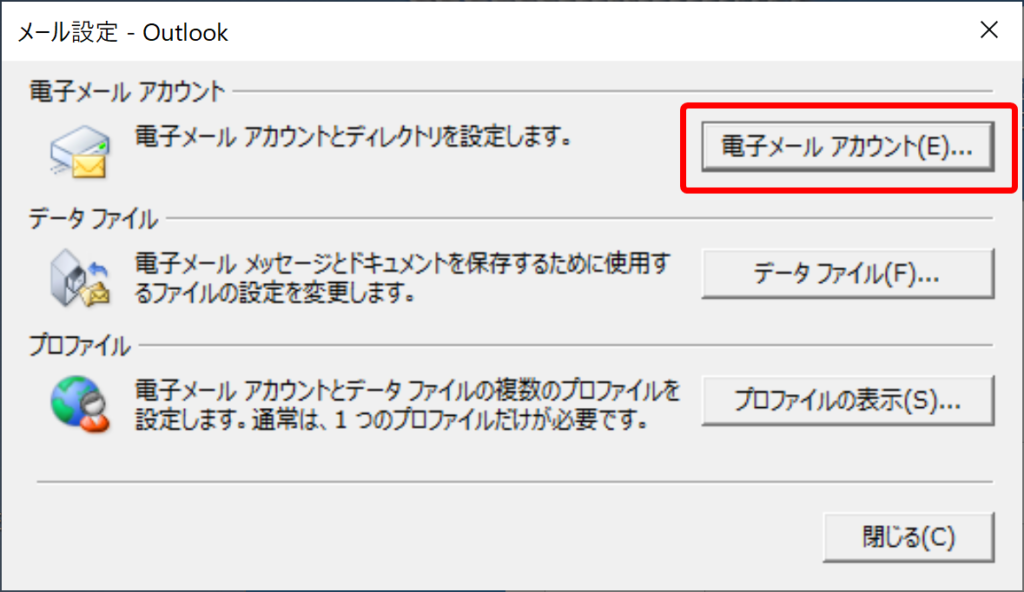
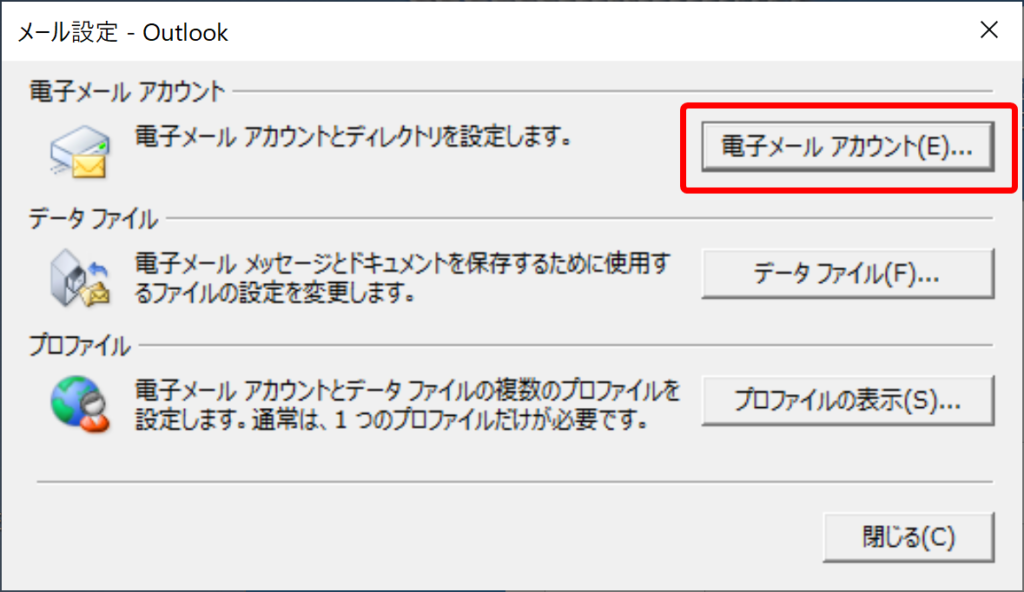
電子メールアカウントをクリック。
変更をクリック
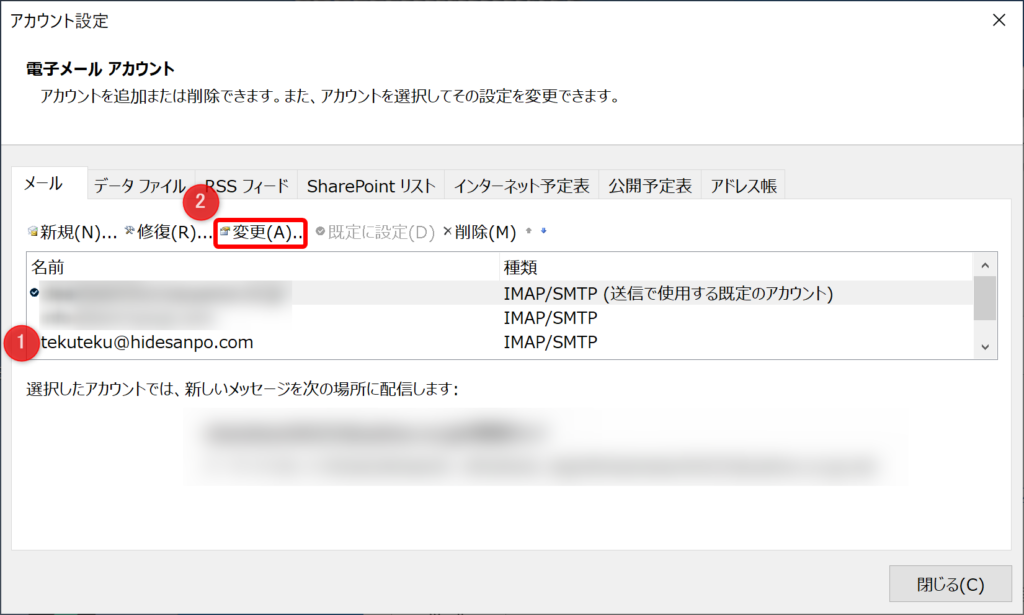
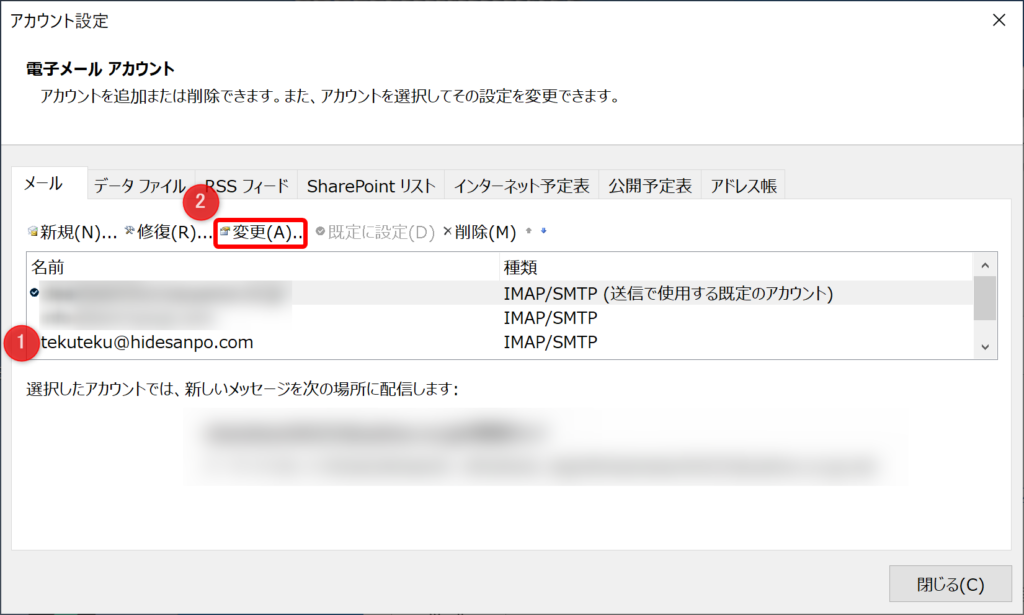
変更したいアカウントを指定したのち、変更をクリック。
(変更したいアカウントをダブルクリックでも可)
サーバー情報の確認
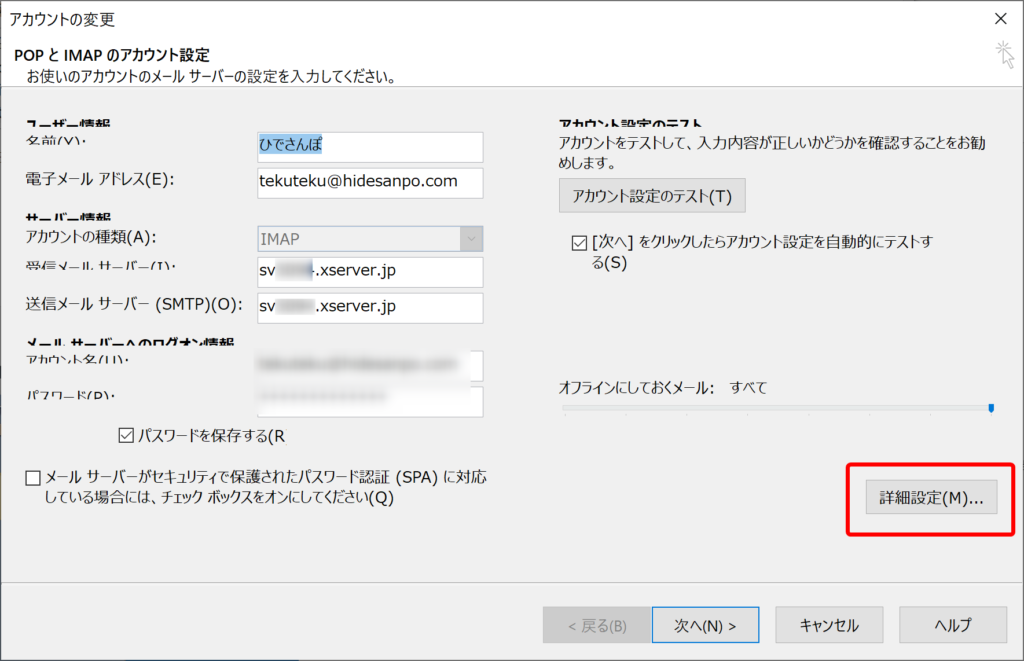
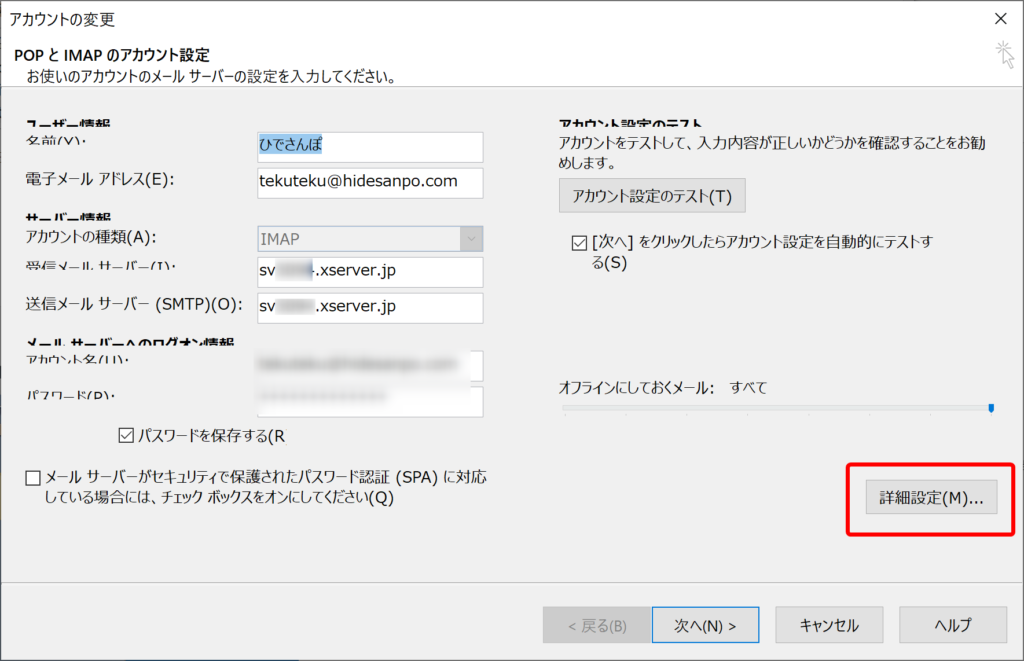
ここで左側の受信メールサーバー、送信メールサーバーの項目を確認します。
項目がサーバーの推奨設定になっていない場合は変更しておきましょう。
▼エックスサーバーの推奨設定▼
エックスサーバーのサーバーパネルにログインした後に確認できる、
サーバー情報に記載されている「ホスト名」を入力します。
エックスサーバーの場合受信メールサーバー、送信メールサーバーともに同じものを入力します。
▼以下のような表示になっていると思います。
sv〇〇〇.xserver.jp
〇〇〇の部分はユーザーによって違うのでご自身でログインしてご確認ください。
エックスサーバー以外のレンタルサーバーを契約している場合はそれぞれログインしてご確認ください。
▼ロリポップの推奨設定▼
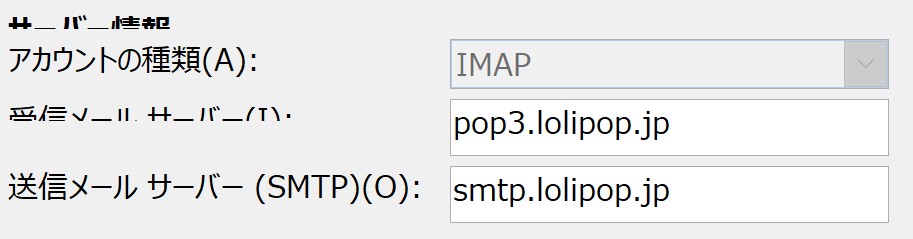
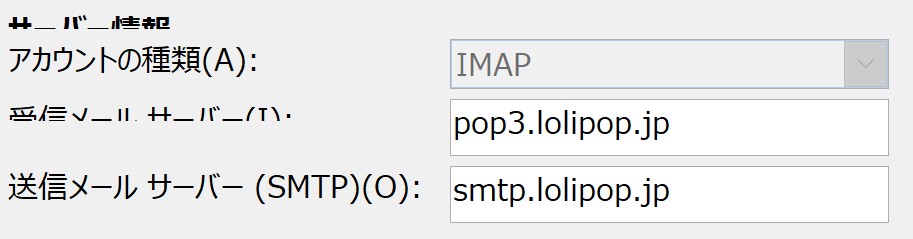
受信メールサーバー:pop3.lolipop.jp
送信メールサーバー:smtp.lolipop.jp



ロリポップの場合は上の画像を参考に設定してください。
詳細設定をクリック
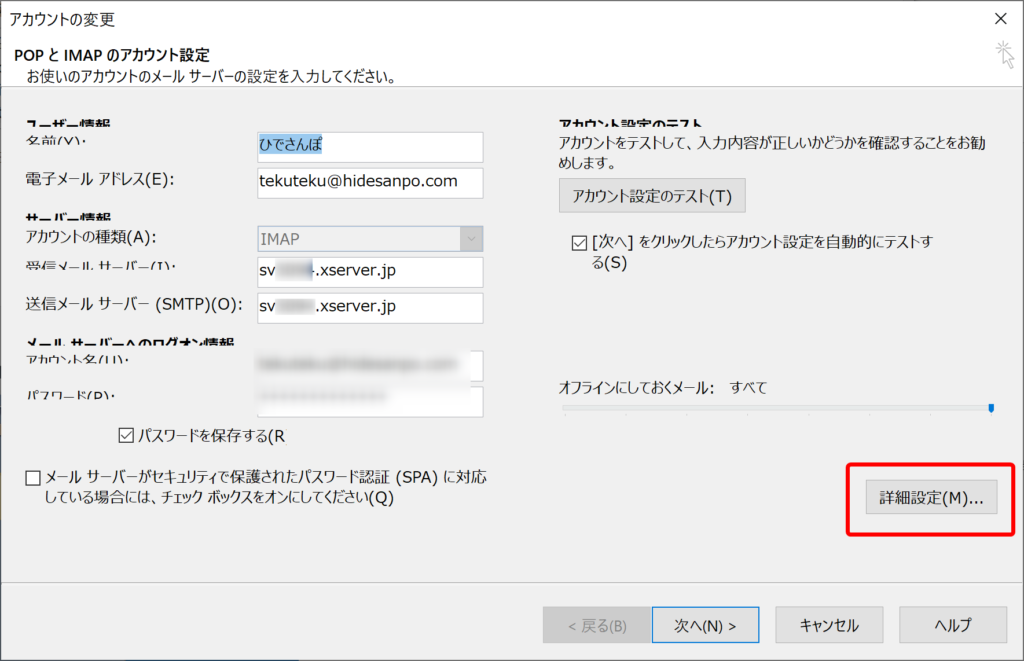
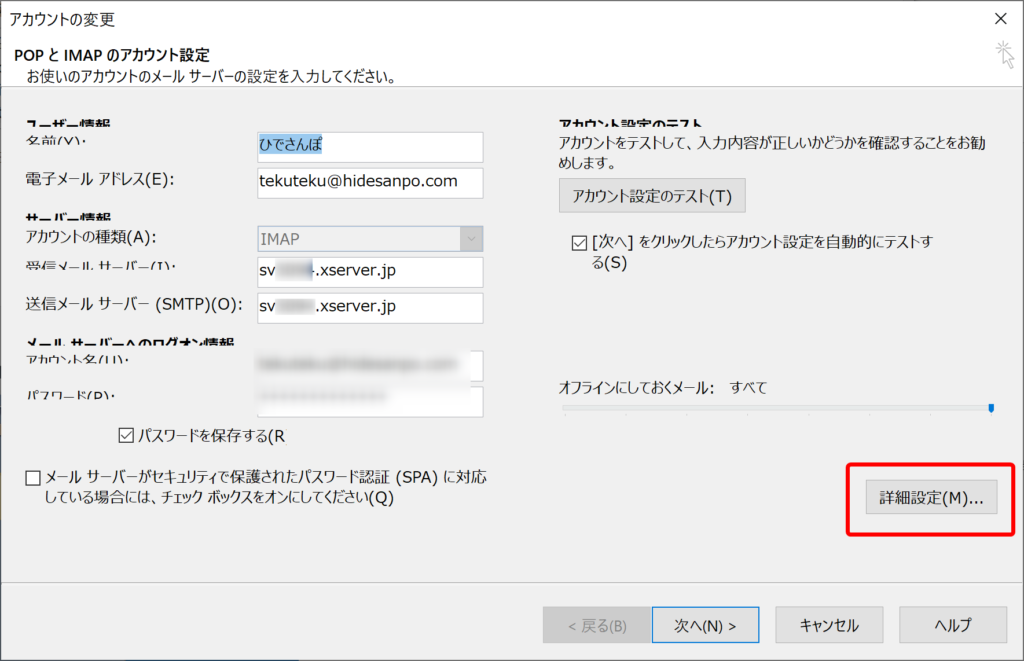
変更が終了した、または変更がなければ右側の「詳細設定」をクリック。
詳細設定タブをクリック
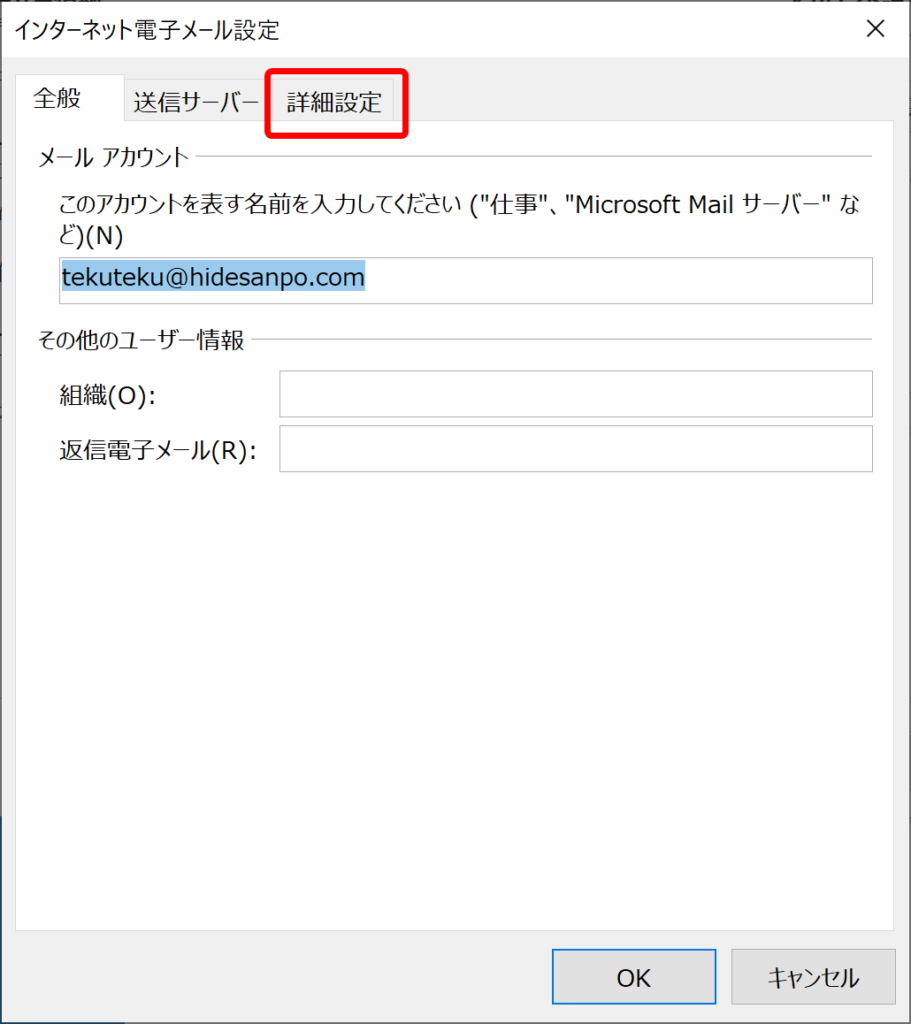
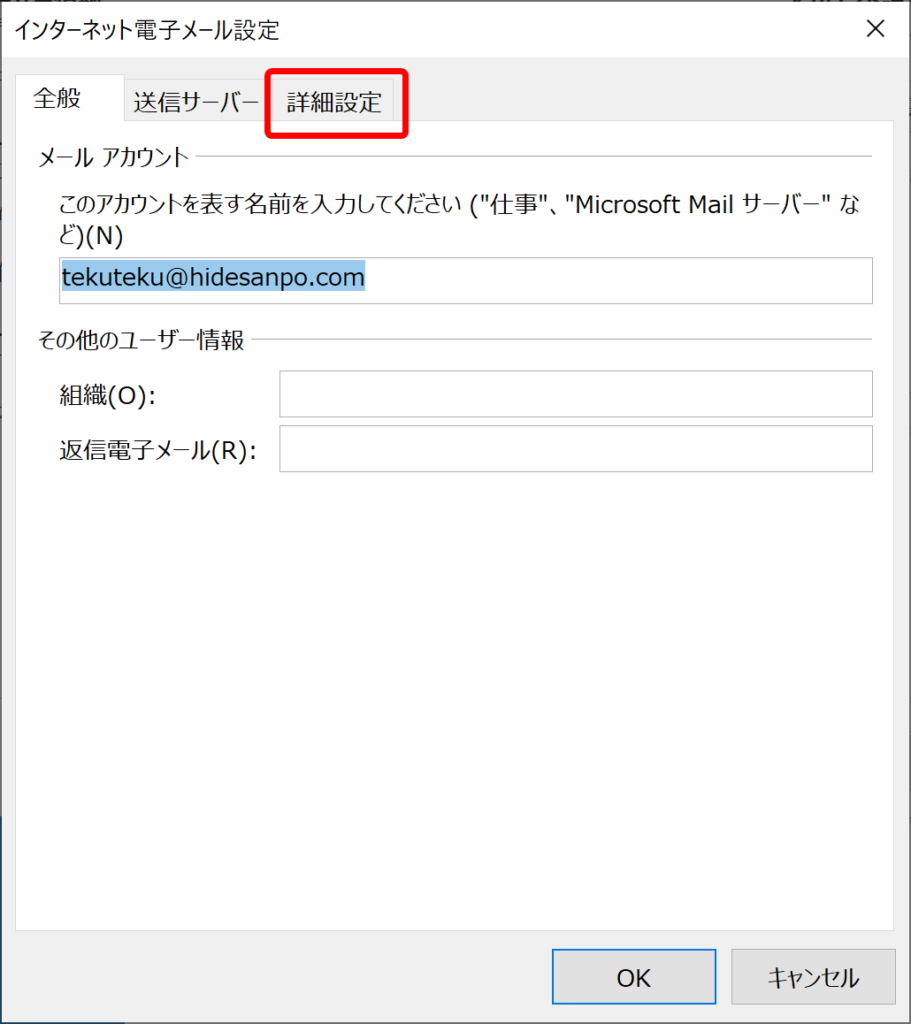
全般タブになっているので、詳細設定タブをクリックします。
ポイント:ルートフォルダーのパスに文字を入力
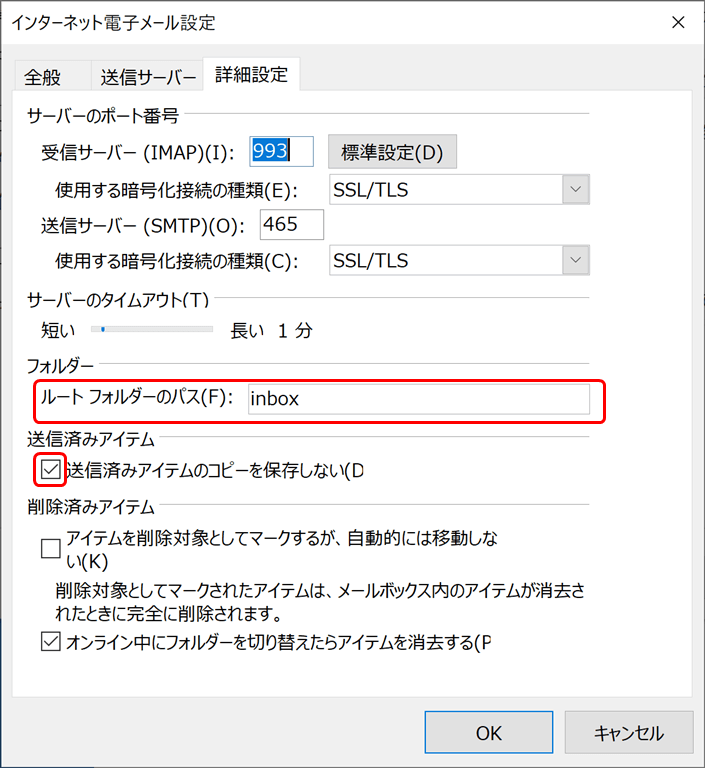
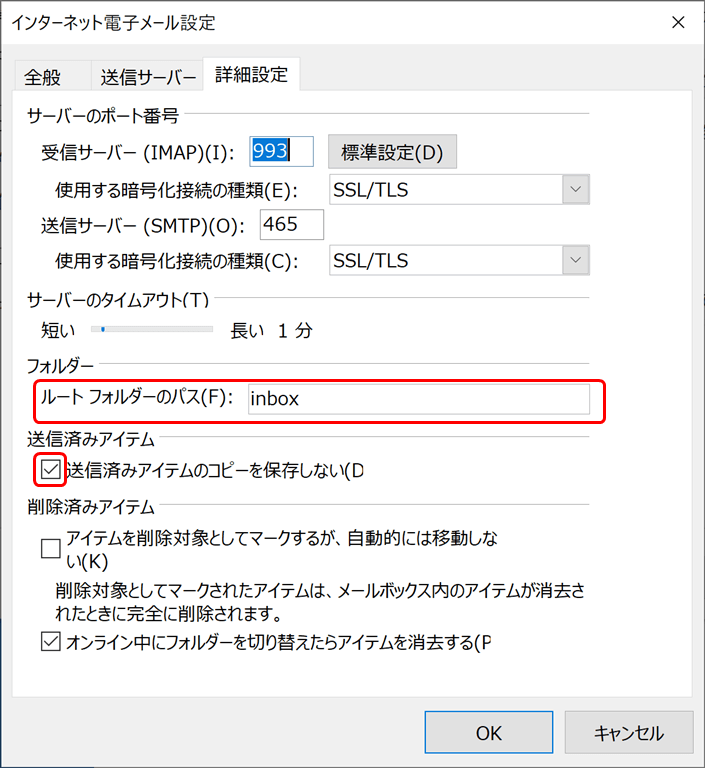
ここが重要ポイントです。
「ルートフォルダのパス」という項目に「inbox」と入力しましょう。
入力できたら「OK」をクリック。
ぼくはこれが設定できていなかったために、メールが受信できなかったようです。
【重要】inbox設定に関して
2020年12月30日追記=======
「inbox」設定がうまくいくかは個体差があります。
多少、不具合があるようで、この設定をしていると私のPCではメールボックス内にフォルダが作れないという現象が発生しました。
フォルダが作れなくなった場合はinboxの文字を消してみてください。
また、ルートフォルダのパスのinboxの文字を消したりして送受信を試していると、
そのうちなぜかルートフォルダのパスが空白でもIMAPとして、それぞれの端末で同じメールが受信できるようになりました。
うまくいった原因は不明です。
また、「送信済みアイテムのコピーを保存しない」にチェックを入れると送信したものが保存されなくなります。
それでは困るという方は一度、チェックを外して試してみてください。
こちらも、実施タイミングによってはチェックを外してもIMAP機能が上手くはたらいてくれる場合があります。
最悪の場合、メールが消えるということもあるので、重要なメールがある場合は必ずバックアップを取ってから作業をしてみてください。
私もメールが消えてしまったことがあったのですが、
もともとIMAP設定にしていたので、サーバーに原本が残っており、送受信をクリックしてしばらくすると
消えたように見えたメールも戻ってきてくれました。
(POP3からIMAPに変更した場合は要注意です。)
================
次へをクリック
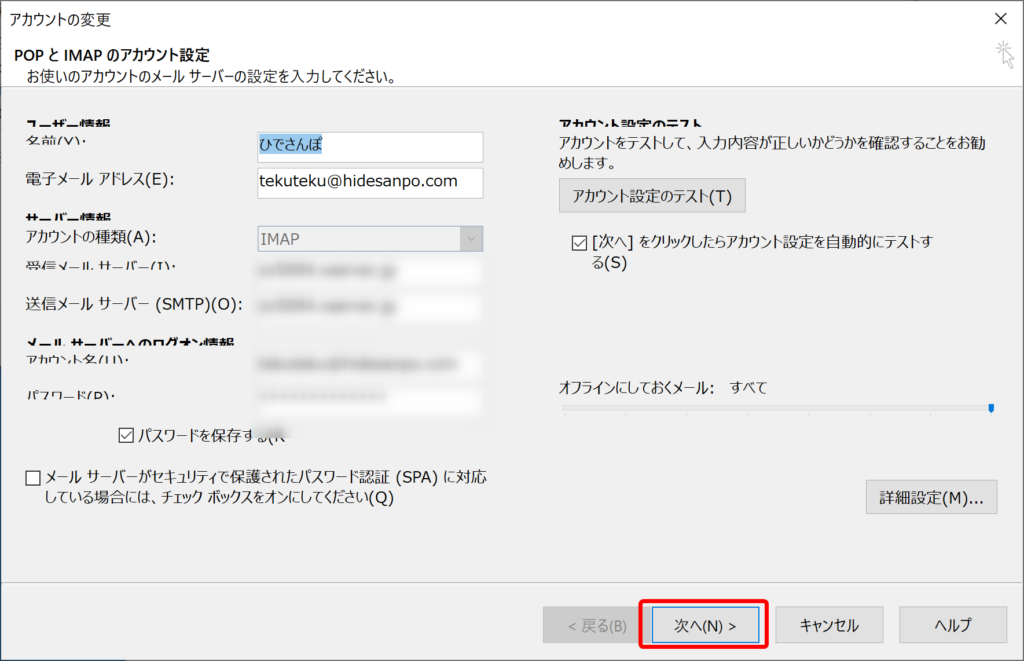
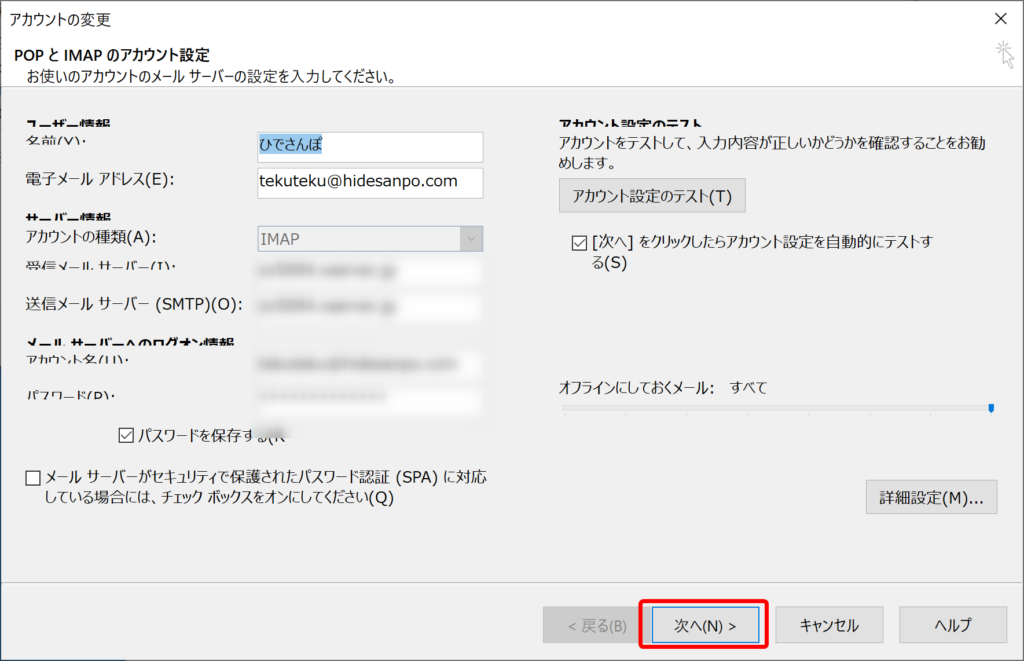
さきほどの画面に戻るので、次へをクリック。
閉じるをクリック
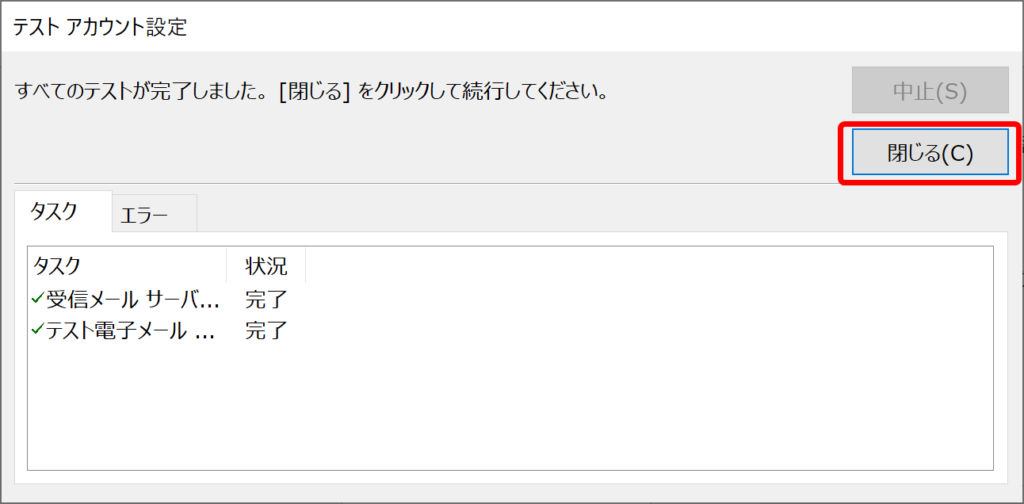
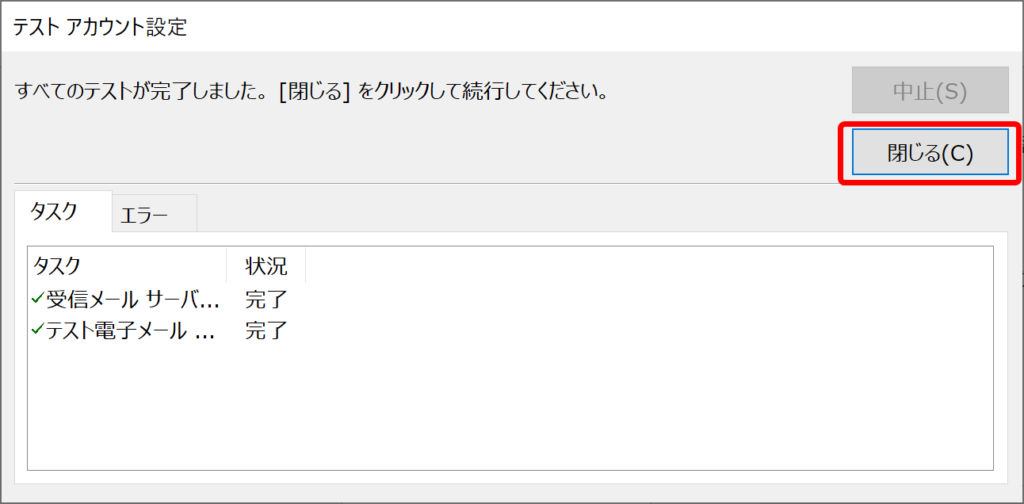
テストがうまくいけば、閉じるをクリック。
完了をクリック
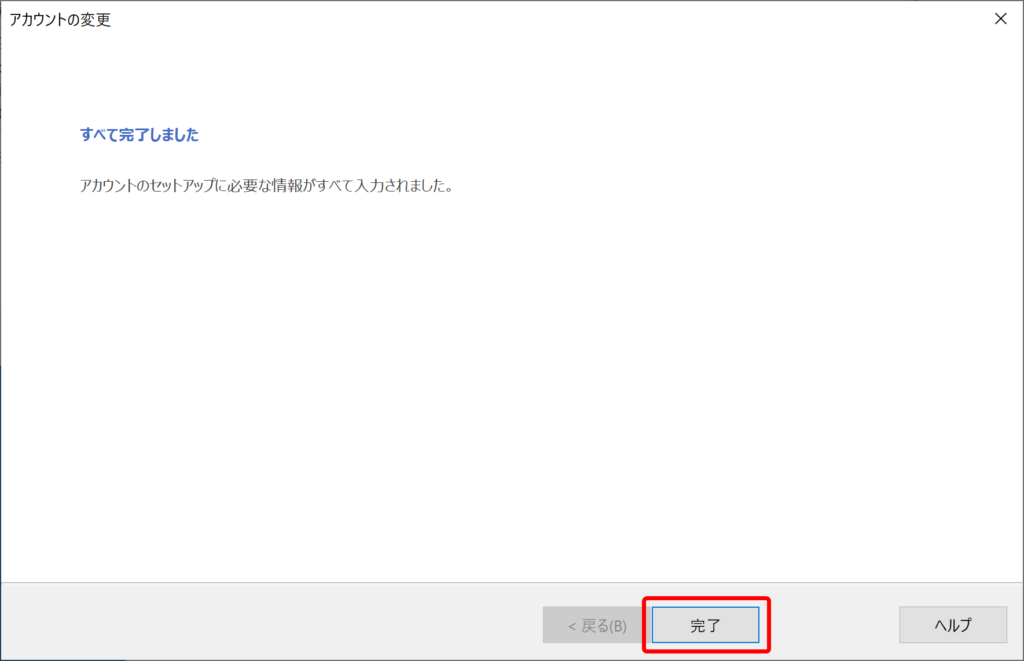
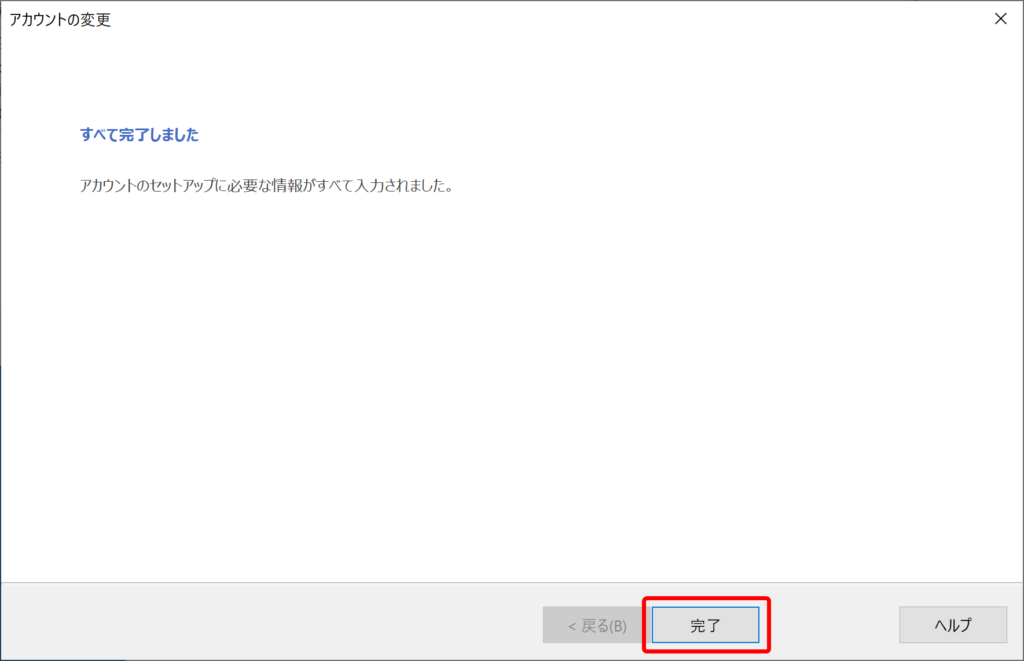
上の表示が出たら、「完了」をクリック。
これにて作業は完了です。
送受信してみる
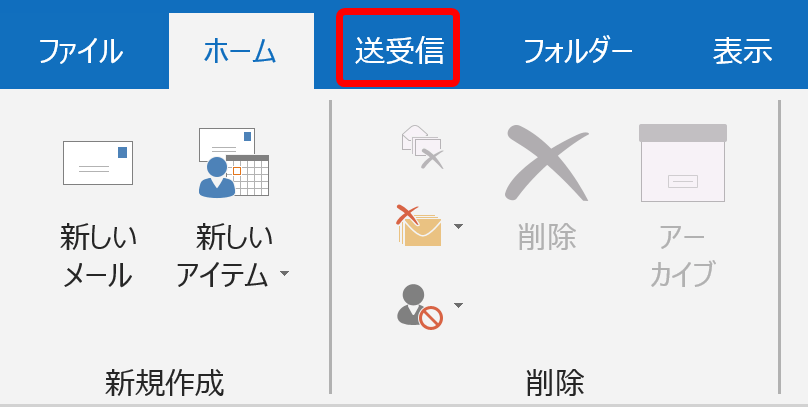
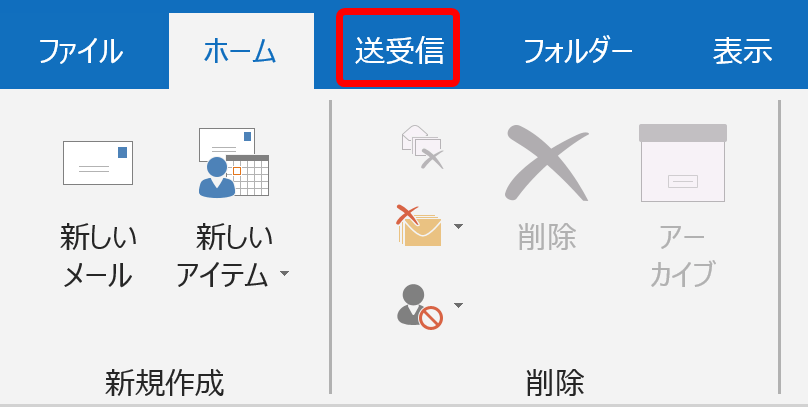
ホームに戻り、送受信をクリックして…
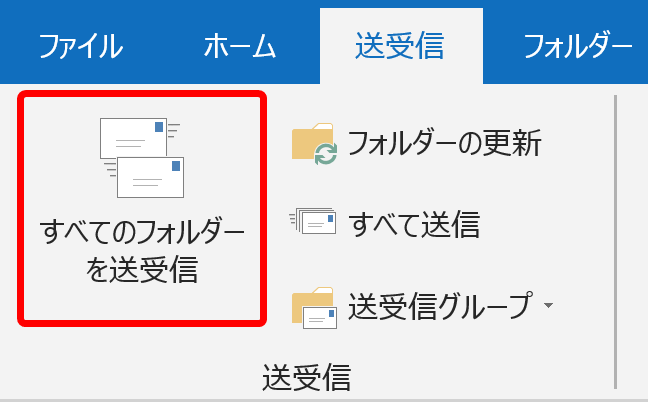
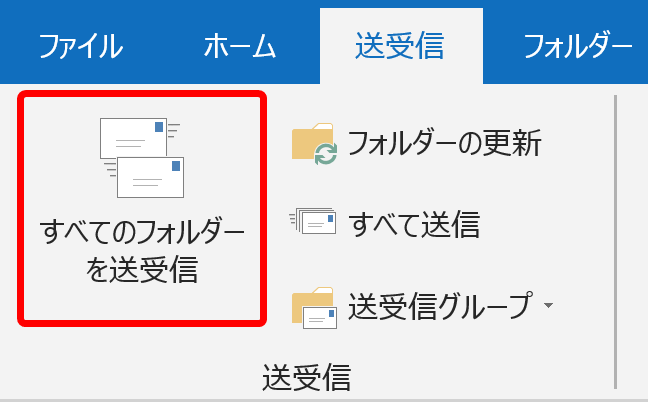
「すべてのフォルダーを送受信」をクリックしてください。
無事受信できたか、アウトルックの受信ボックスを確認してください。
これでメールが受信できれば成功です!
Outlook(アウトルック)でIMAPメールを受信できない場合の設定方法 まとめ
今回の記事ではOutlook(アウトルック)でIMAPメールを受信できない場合の設定方法解決法をお伝えしました。
IMAP設定は、スマホやタブレットなど使用する端末が増えてきた時に役立ちます。
ただ、IMAP設定でのinboxの文字を使う場合、多少不具合があるようです。
実施する場合は必ずメールのバックアップを取るか、ヤフーどのフリーメールを使っている場合はサーバーに元のメールがあることを確認してから、
作業をするようにしてくださいね。
それでは、また!
ひでさんでした!(@tekutekuhidesan)




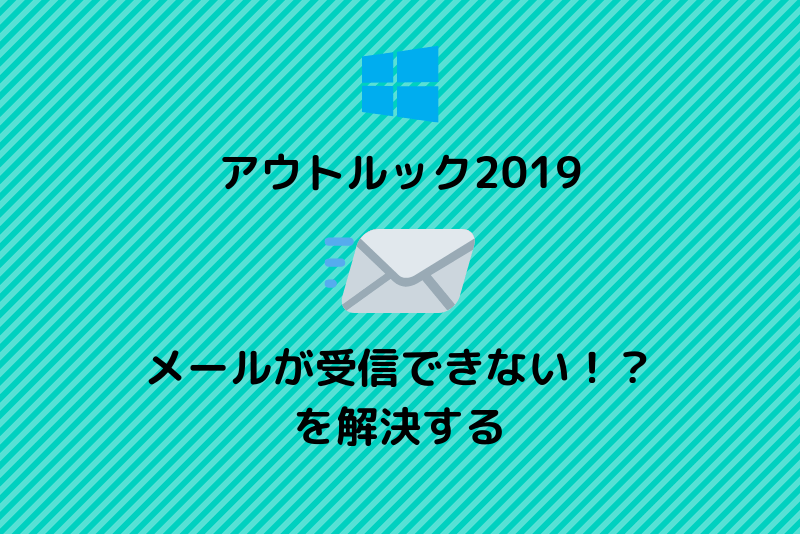
コメント
コメント一覧 (2件)
受信が出来ず業務に支障が出ていましたが、こちらのおかげで無事解決しました!本当に助かりました!ありがとうございます。
inboxの説明のおかげで無事受信ボクッス回復しました、この方法で解決出来る人沢山いると思います、もっと沢山の方に試してほしいと思います。助かりました、ありがとうございます。