 ひでさん
ひでさん文章のニュアンスを変えたい時や間違った言葉を変更したい時。
手入力だと大変な時間がかかる時がありますが、
Googleドキュメントの「文字置き換え」機能を使用すると一括で指定した文字を変更することができます。
Googleドキュメントの文字置き換えなら操作方法も難しくなく、慣れればあっという間にテキストを修正することが可能です。
今回の記事では実際のGoogleドキュメントの文字置き換え手順や注意点をくわしく解説しています。
打ち込み作業を少しでも楽にしたい!効率的にしたい!という方はぜひぜひ読んでみて下さいね。
それでは、どうぞ!
- Googleドキュメントを使ったお手軽な文字修正の方法を紹介!
- 使用する上での注意点
- 他のテキストで作ったものも一括で修正できる!
▼こちらもどうぞ!


Googleドキュメントを使って文字を一括変換(置き換え)する方法
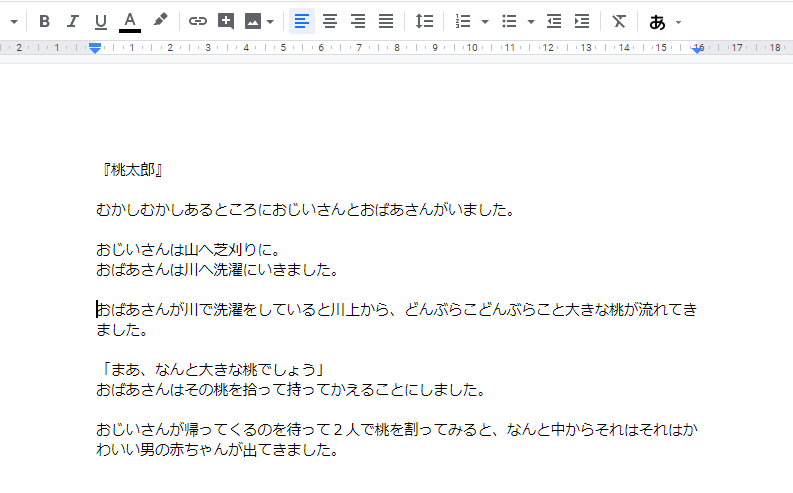
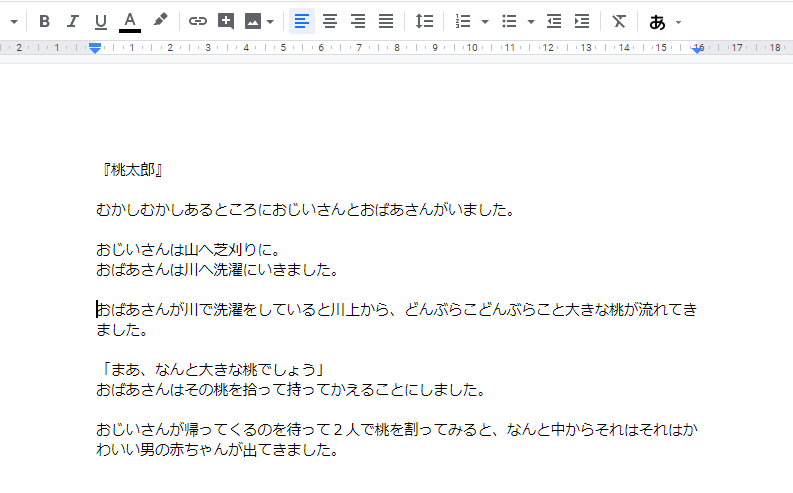
今回はGoogleドキュメントに打ち込んだ、おなじみの昔話『桃太郎』を例にして解説していきます。
『桃太郎』に出てくるひらがなの「おばあさん」→漢字の「お婆さん」にすることをゴールとします。
目標:Googleドキュメント上にある、ひらがなの「おばあさん」を「お婆さん」に変更する!
▼ざっくりとした手順は以下の通り。
キーワードを入力し、指定した文字に色付けして目立たせます
たったこれだけ。
ね?簡単でしょ?
本当にあっという間に出来てしまいますよ。
それでは、大まかな流れが分かったところで、具体的な手順を以下で解説していきます。
Googleドキュメントを使った文字の一括変換(置換)の具体的な手順
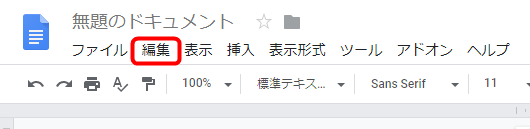
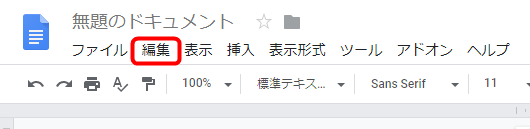
Googleドキュメントを開き、左上の編集をクリックします。
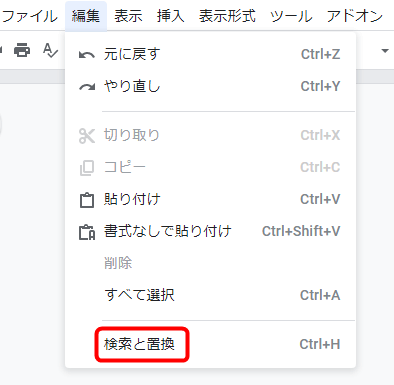
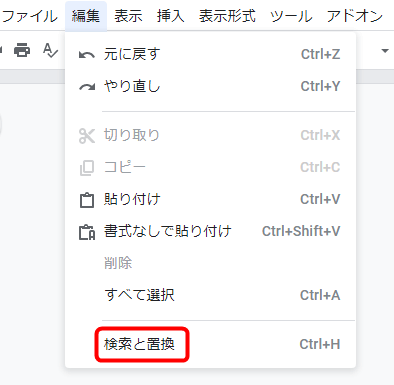
続いて表示されたメニューの中にある「検索と置換」をクリック。
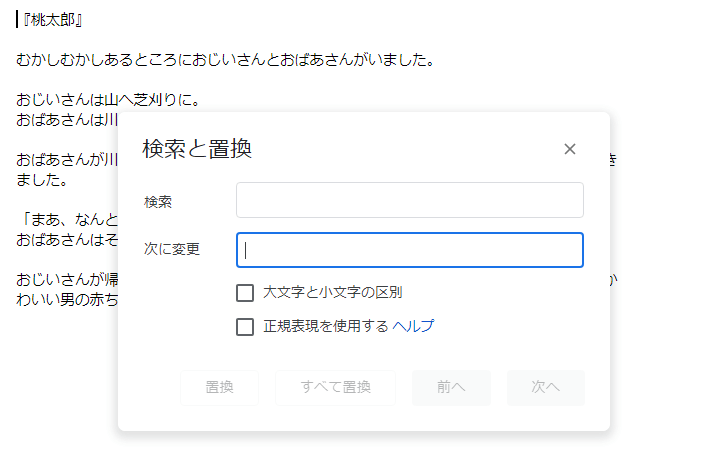
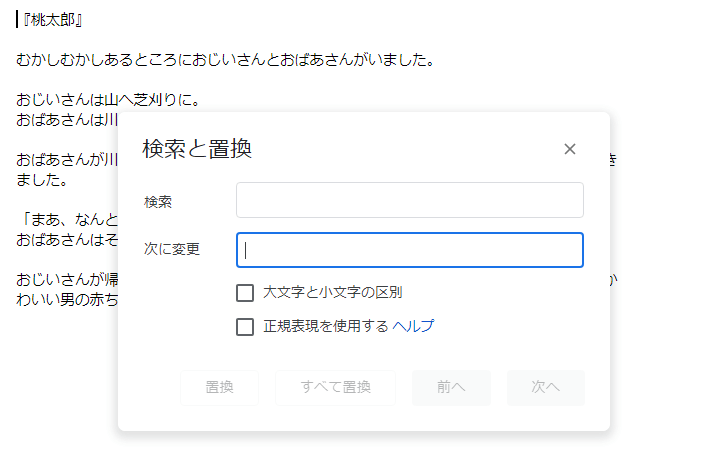
すると、上のように表示されます。
ここにキーワードを入力します。
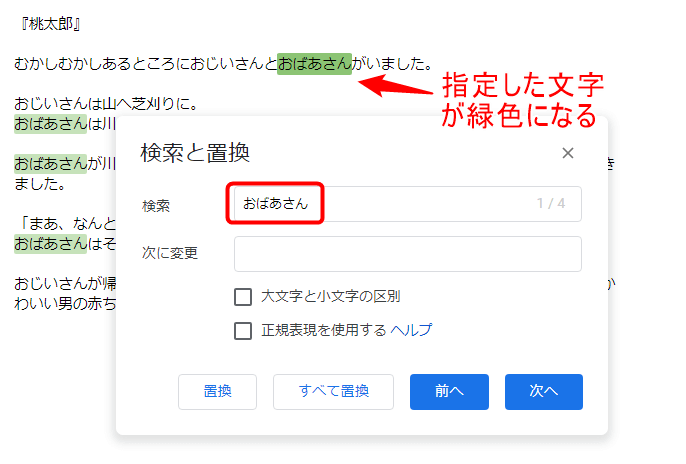
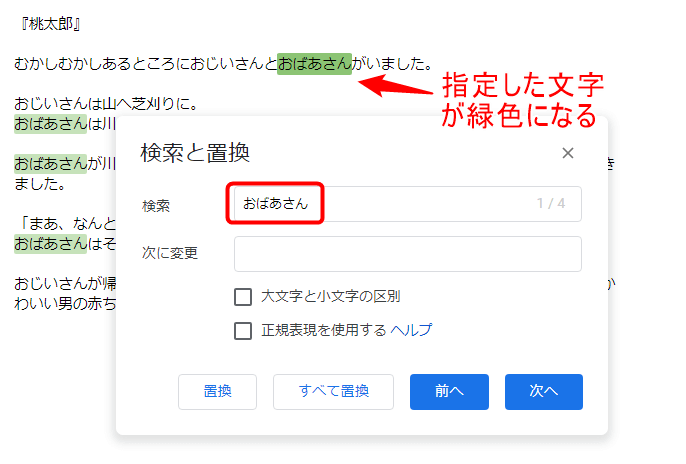
今回は検索の部分に「おばあさん」と入力しましょう。
検索に「おばあさん」とキーワードを入力すると、テキスト内の文字に自動的に緑色のマーカーが引かれます。
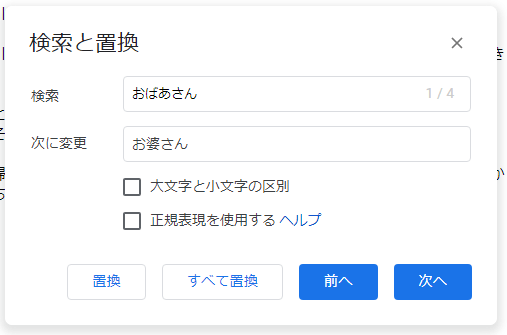
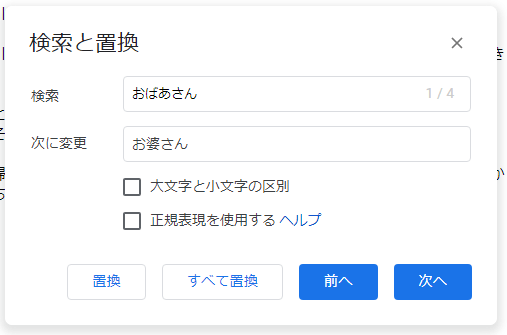
続いて「次に変更」の部分に置換えたい文字を入力します。
今回は漢字の「お婆さん」と入力します。
力が終わったら、「置換」をクリックします。
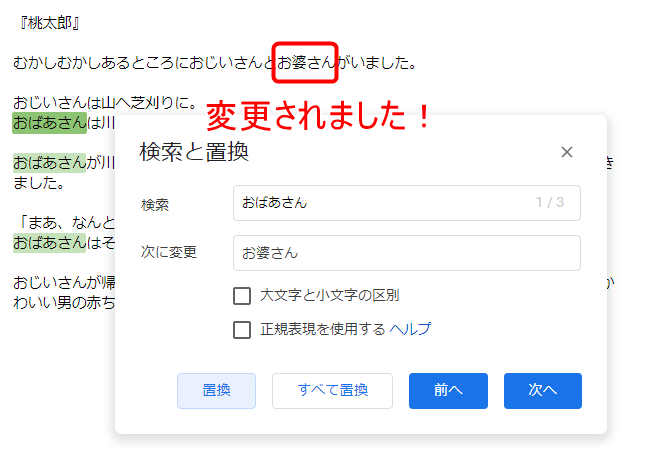
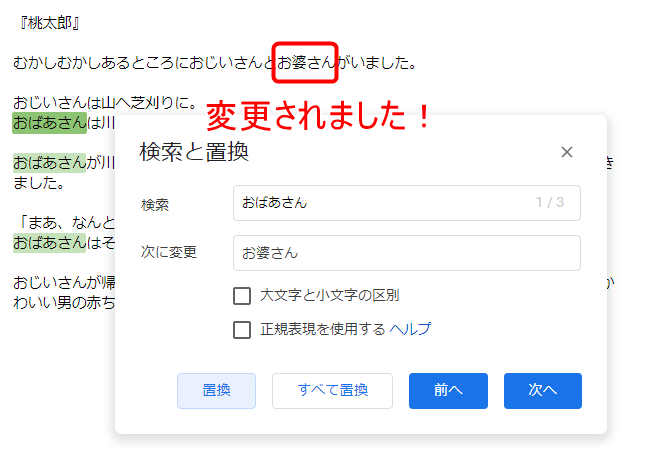
これで、一番上の「おばあさん」が「お婆さん」に変更されました。
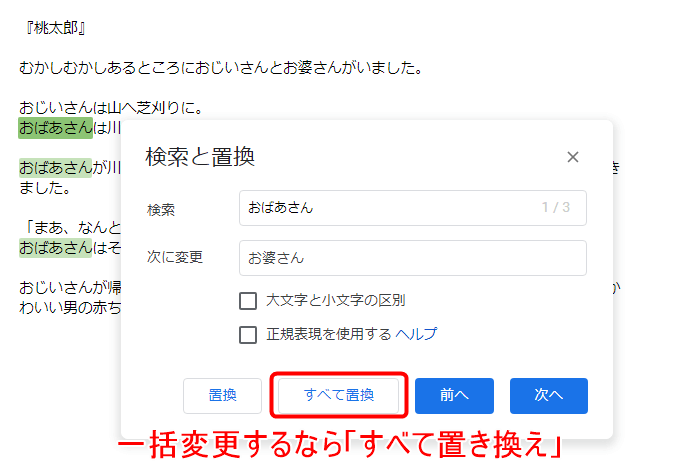
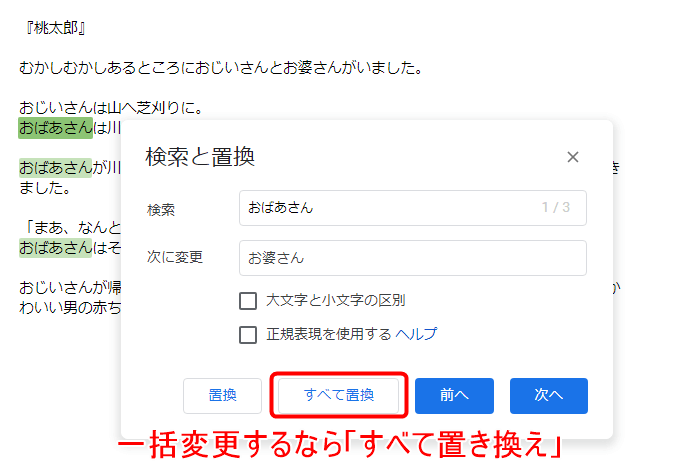
一括変換したい場合は「すべて置換」をクリックしましょう。
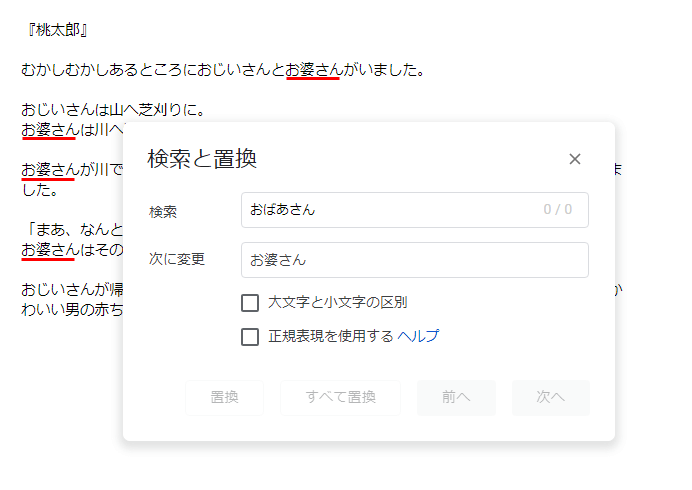
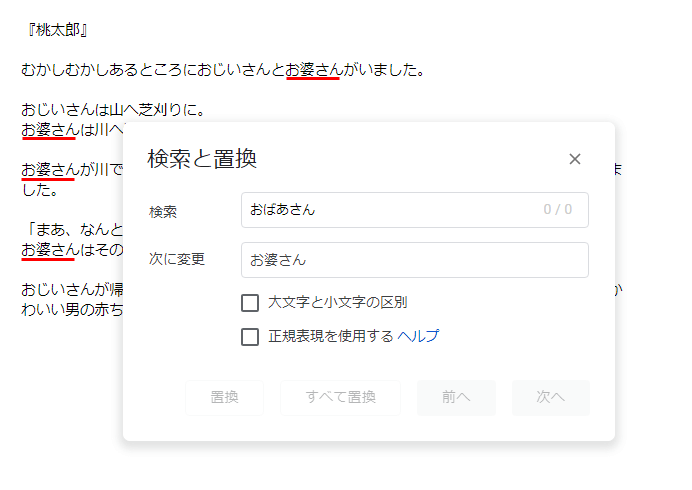
テキスト内にある文字を一気に修正してくれます。
[prpsay img=”https://hidesanpo.com/wp-content/uploads/2018/10/2018-10-07-21.52.17.png” name=”さとみん”]これは、便利ですね![/prpsay]


はい、出来上がりです!
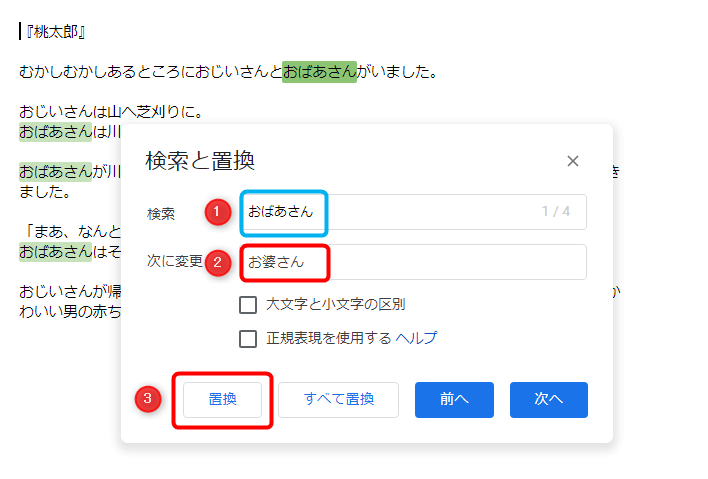
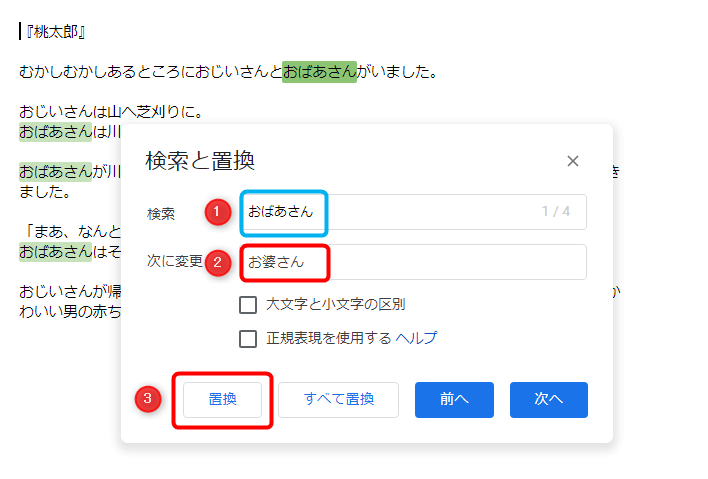
文字置き換えの手順のおさらいです。
「検索」にテキスト内のキーワードを入力
②「次に変更」に変更したいキーワードを入力
③「置換」をクリック(一括変換したい場合は「すべて変換」をクリック)
[prpsay img=”https://hidesanpo.com/wp-content/uploads/2018/10/2018-10-06-07.55.24.png” name=”ひでさん”]簡単なのでぜひやってみてください。[/prpsay]
Googleドキュメントで文字一括変換(置き換え)の注意点
今回は例として、「おばあさん」を「お婆さん」に一括置き換えしました。
この置換えの際に注意する点があります。
それは、文字の一部分だけ変更しないこと。
今回の例で具体的に説明すると、おばあさんの「ばあ」だけキーワード指定して漢字の「婆」に一括変換してしまったとします。
すると、他の部分で「〇〇のばあい」というような文字列がある時に「ばあ」も変わって、「〇〇の婆い」というように変わってしまいます。
こういったことが起こらないように、指定する場合は変なところで切らずに単語を基準にキーワードを指定するようにしましょう。
文字置換えができたら、必ずテキストをチェック(校正)しよう
一括置換えしたからと言ってチェックなしでは、おかしなテキストを見過ごしてしまいがちです。
置換え後は校正をしっかりすることが大切です。
短縮された時間をテキストチェックに当てると完成度がぐっとアップしますよ。
グーグルドキュメントの文字一括変換(置き換え)はブログの修正にも使用可能!
他のエディタにも置換機能がついている場合がありますが、ブログには置換え機能がついていないので、積極的に使っていきたいところです。
方法としてはアナログですが、置換えが可能です。
やり方は簡単。
ブログのテキストをまるっとコピペして、Googleドキュメントに貼り付けますしょう。
この記事を参考に一括変換して、完了後に元のブログエディタに再びコピペで戻せばOKです。
Googleドキュメント文字置き換え おすすめ使用シーン
インタビューや議事録をテキスト化していると、先方から言葉のニュアンスを突如変更されたり、ここはこっちのほうがいいから言葉を変えたいな、と思うことがありませんか?
例えば…
- 「だ」などの良い切り表現→ですます調
- 誤変換してしまっている漢字を修正
こういった細かくて量の多い作業にGoogleドキュメントの文字置き換えを使うととても時短になります。
これらを一字一字変更していくのは少ない文字量ならいいですが、長時間の会議の議事録やロングインタビューなどを作成している場合には
積極的に文字置き換えの機能を使っていくことをおすすめします。
【Googleドキュメント】文字を一括変換(置き換え)する方法 まとめ
今回はGoogleドキュメントで文字を一括置換えする方法をお伝えしました。
この方法を使えば様々な場面でかなり時間を節約することができます。
文書作成や議事録、インタビュー作成をされている人はぜひ使ってみてくだいね!
それでは、また!
ひでさんでした!(@tekutekuhidesan)
合わせて読みたい


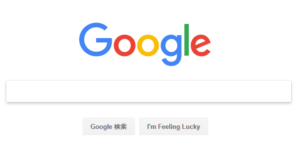
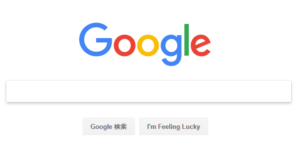

コメント