今回の記事ではGoogle検索の検索結果を新しいタブで開く方法をご紹介します!
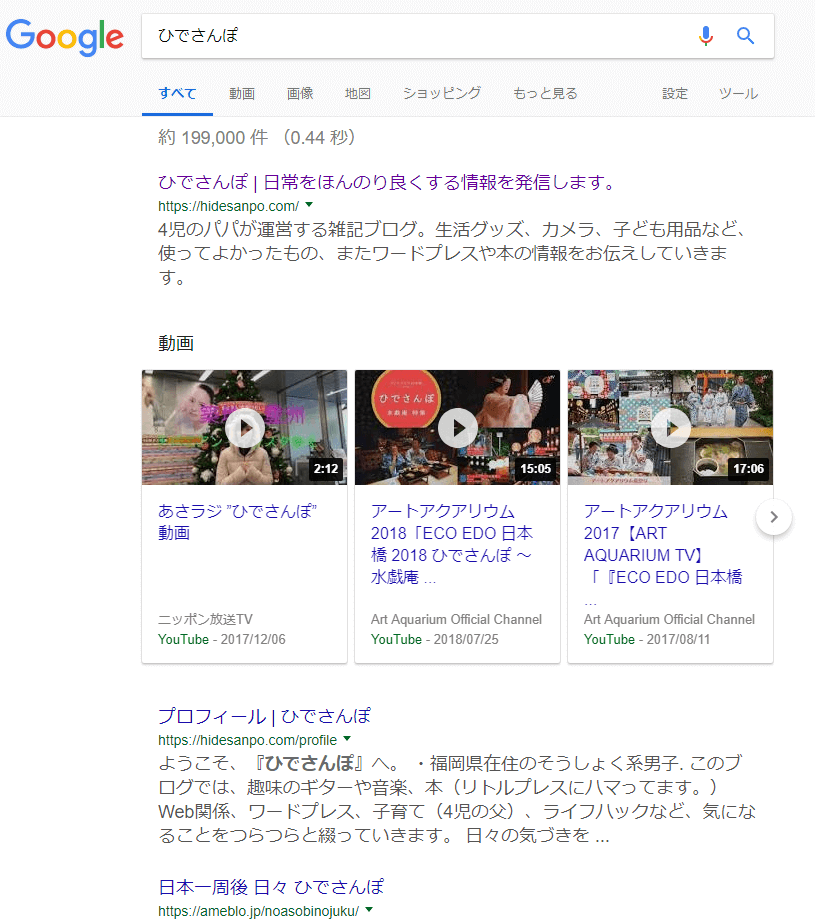
Googleで新しいタブを開く設定をしておくことで、
- 検索結果にすぐ戻れる
- ページ内容をじっくり、比較したい時に役立つ
などのメリットがあります。
いつもの検索や作業の効率がグンとあがりますよ!
具体的な方法は記事の中で詳しく紹介していきますね。
それでは、どうぞ!
【Google検索】常に新しいタブで開く設定!(アンドロイドスマホ版)
まずはアンドロイド(android)での操作方法です。
まずはChromeアプリを開きます。
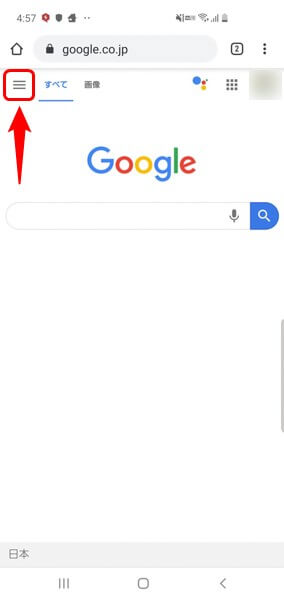
左上にハンバーガーマークがあるのでタップします。
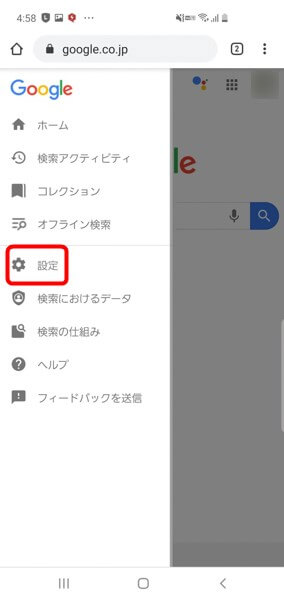
設定をタップ。
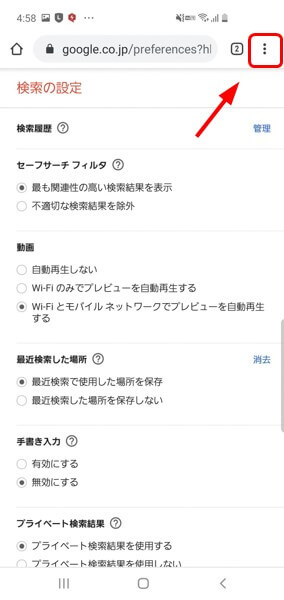
設定が表示されますが、スマホ(モバイル)版では検索結果の設定項目が表示されません。
つづいて右上の縦3点リーダをタップしましょう。
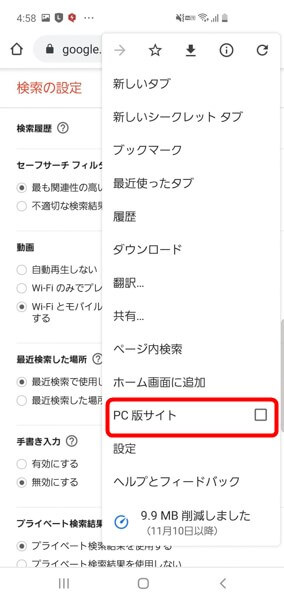
PC版サイトをタップ。
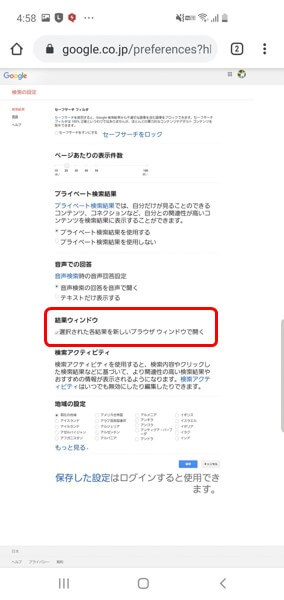
中ほどに「結果ウィンドウ」という項目が表示されます。
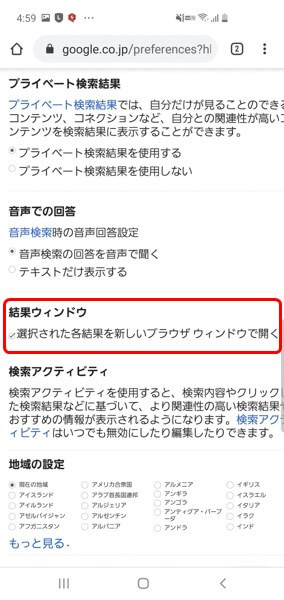
「選択された各結果を新しいブラウザウィンドウで開く」の左側にあるチェックボックスをマークしましょう。
最後に忘れずに「保存」をタップ。
これで、androidスマホからの設定は完了です。
検索結果のリンク先をタップしても検索結果は残ったまま、新しいタブを開くことができるようになります。
androidのgoogle chromeアプリでタブを増やさない方法は?
反対にandroidのgoogle chromeアプリでタブを増やしたくないという人は
上記の項目で説明した手順で「結果ウィンドウをオフ」にしてください。
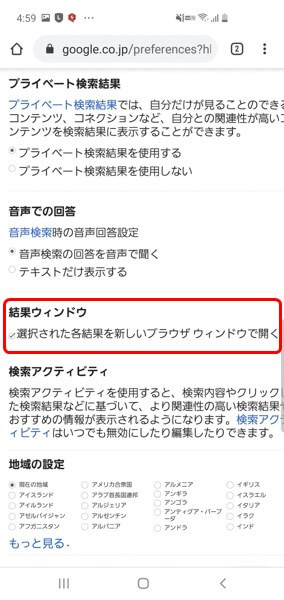
ただし、この方法でやってもアクセスしたサイトのリンク設定によっては新しいタブが開く可能性があります。
【Google検索】常に新しいタブで開く設定!(iPhone版)
つづいてiPhone版の解説です。
iPhoneのiOSでは「google検索結果を新しいタブで開く」方法が2種類あります。
- 「長押し」
- 「google検索の設定を変更する」
の2つです。
手順を説明します。
Googleアカウントをお持ちでPCや端末を同期している場合は、スマホで設定しなくとも上記で紹介したPCで設定すれば各端末に反映されます。
事前準備としてgoogle chromeアプリをダウンロード
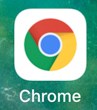
iOSアプリストアから『Chrome』アプリをダウンロードします。
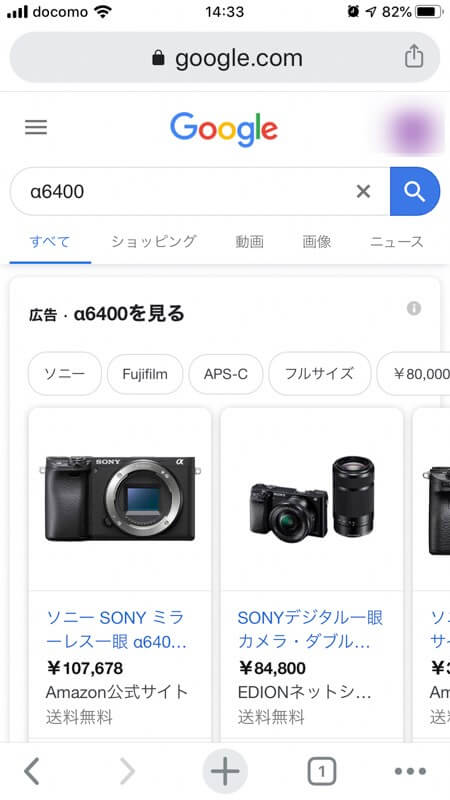
▼アプリをインストールできたら、まずは「長押し」する方法からお伝えしていきます。
①「長押し」を使った方法・googleアカウントにログインしていなくても使用可
まずは「google chrome」アプリを使ってなんでもいいので、検索しましょう。
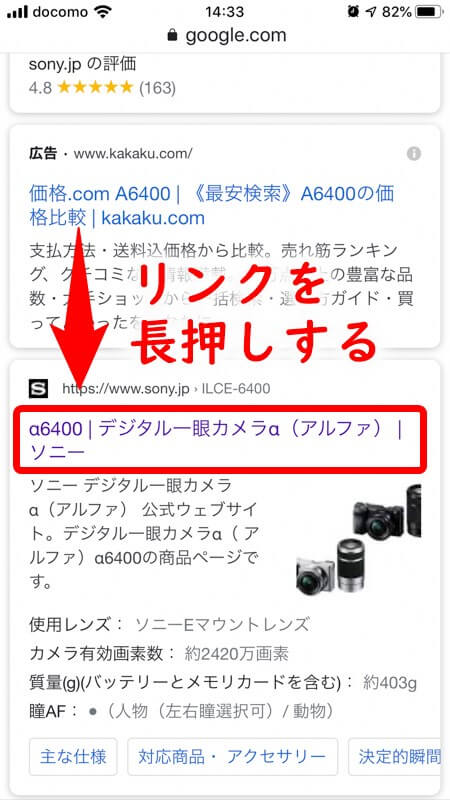
検索結果の画面で新しいタブで表示させたいリンクを長押しします。
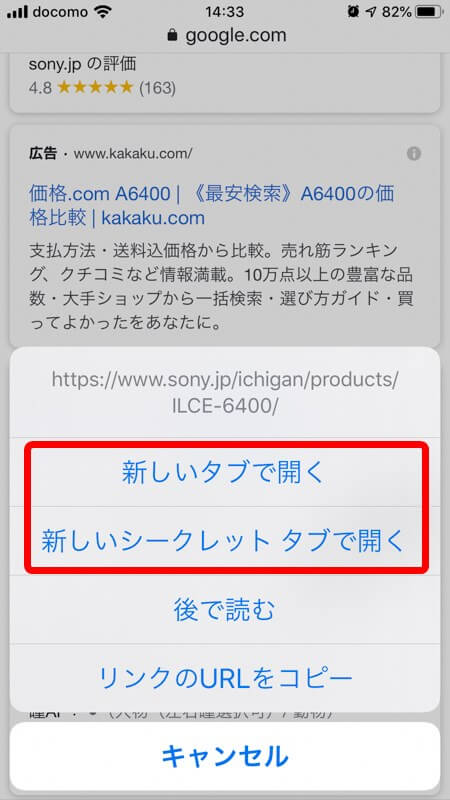
するとポップアップが表示されるので
「新しいタブで開く」もしくは「新しいシークレットタブで開く」をタップ。
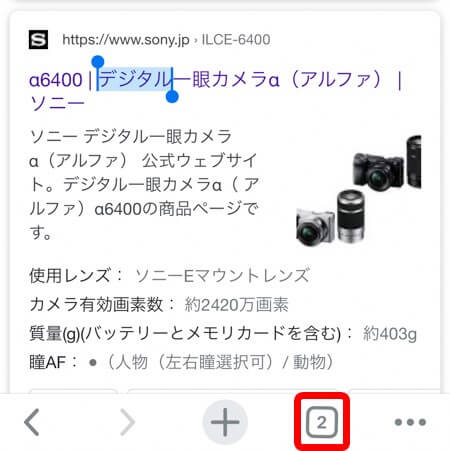
下の部分にある四角の中に数字が書いてあるマークの数字が増えます。
リンク先を表示する場合はこちらのマークをタップします。
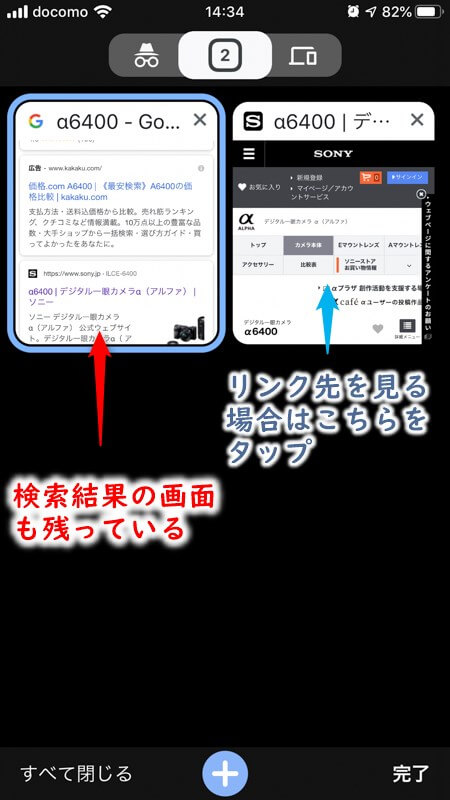
タップするとタブを選択できる画面に移動します。
ここでの表示を見てみると検索結果が残ったまま、リンク先も表示されています。
これで成功です。
リンク先を読みたい場合はリンク先をタップして表示させましょう。
▼検索結果の画面に戻り、違うリンク先を表示させたい場合は次のように操作します。
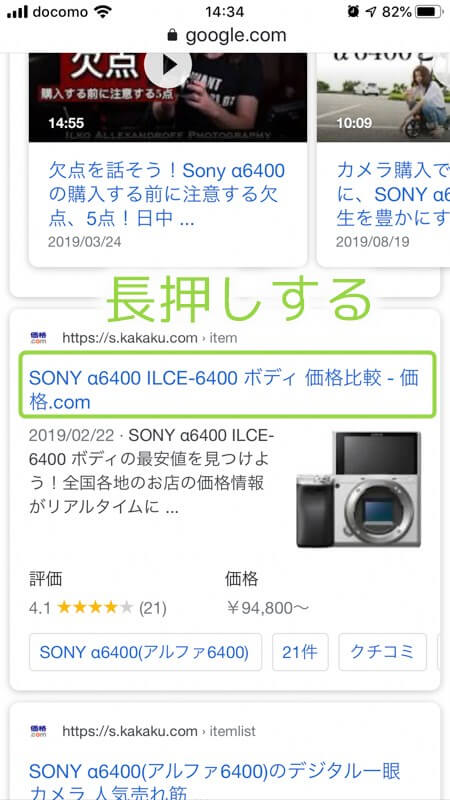
先ほどと同じように気になる別のリンク先を「長押し」します。
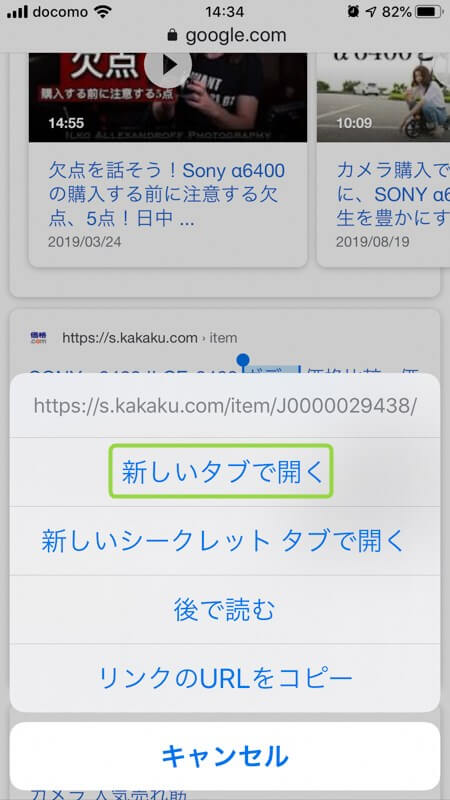
新しいタブで開くをタップし、数字が移動するアニメーションが行われたら下の部分の数字をタップします。
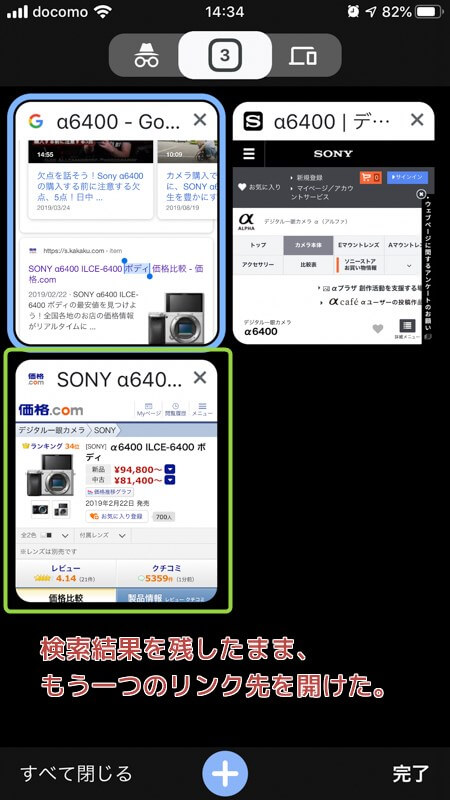
タブの画面に移ります。
検索結果とリンク先2つが表示されています。
長押しの方法はこれで完了です。
この方法はgoogleアカウントにログインしていなくても使うことができます。
▼いちいち長押しするのがめんどくさい、
常に新しいタブを開く設定にしておきたいという方は次の方法をお使いください。
②Google検索の設定変更をスマホから行う方法 要ログイン
※こちらの方法はgoogleのアカウントを取得しログインした状態で使用する必要があります。
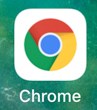
まずはgoogle chromeアプリを取得します。
アプリでトップページを開きます。
なんでもいいので検索します。今回は「富士xt30」と検索しました。
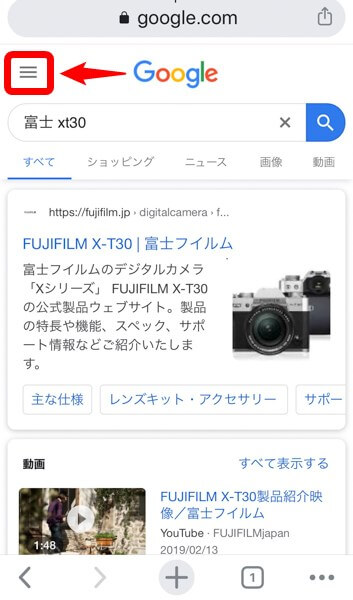
検索結果画面の左上にハンバーガーメニューが現れるので、タップ。
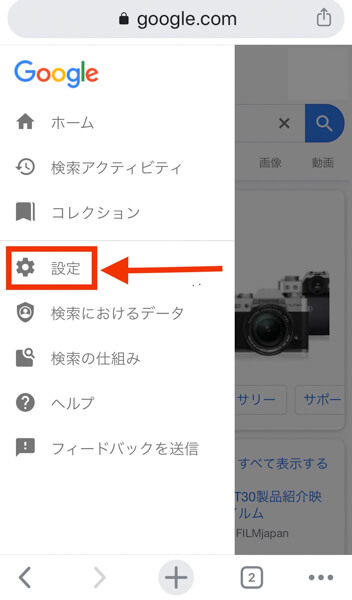
設定をタップします。
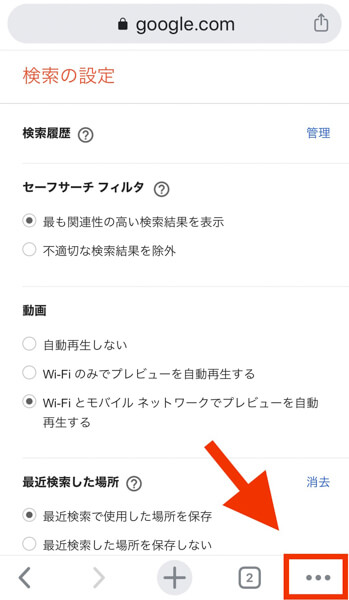
検索の設定画面になったら、右下の三点リーダマーク(…)をタップします。
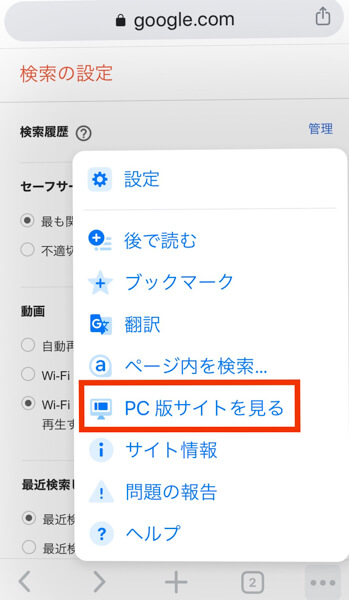
その中にある「PC版サイトを見る」をタップします。
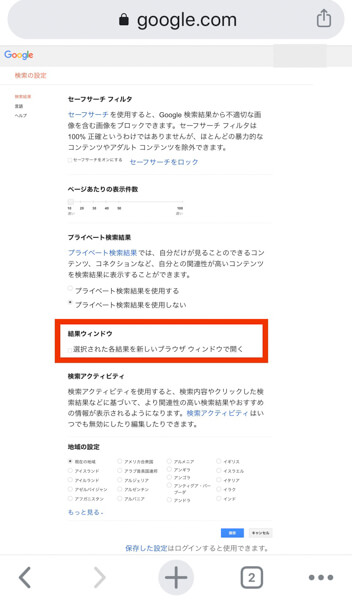
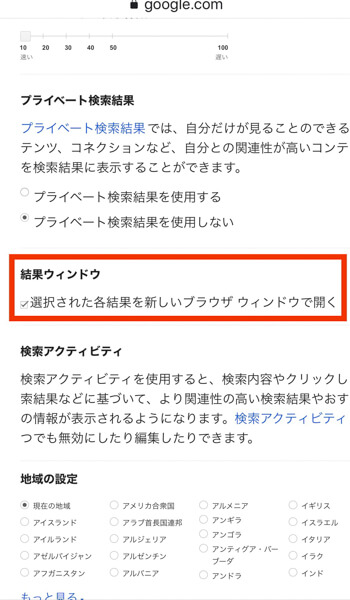
結果ウィンドウの設定があるので、左にあるチェックボックスに印を入れます。
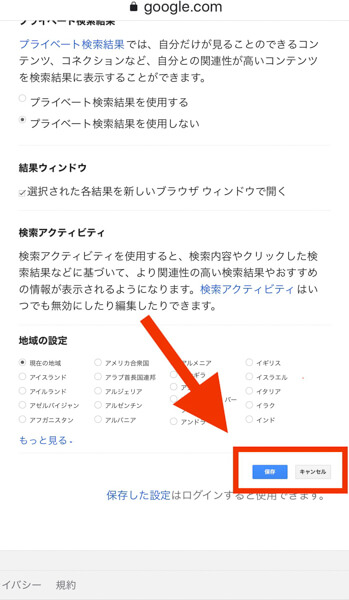
保存をタップします。
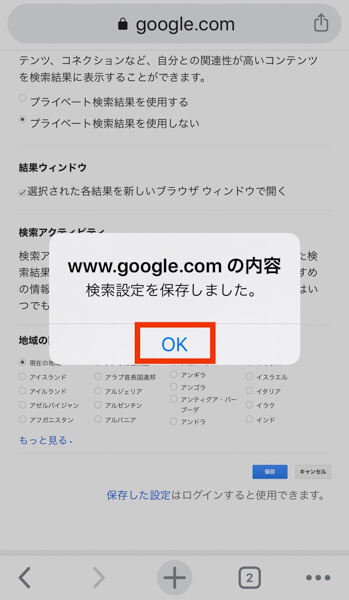
okをタップ
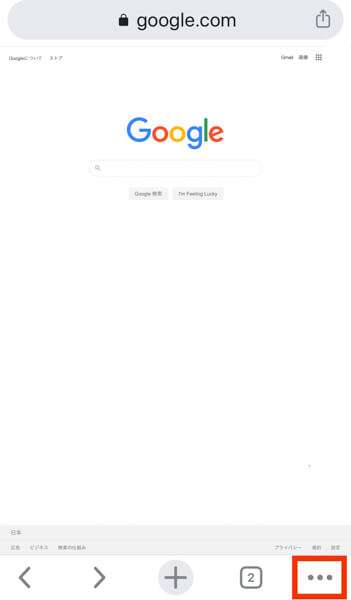
3点リーダをタップ。
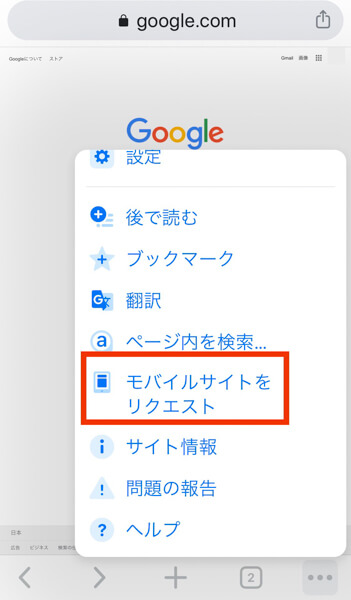
PC版サイトになっているので、「モバイルサイトをリクエスト」をタップして元のスマホ版に戻します。
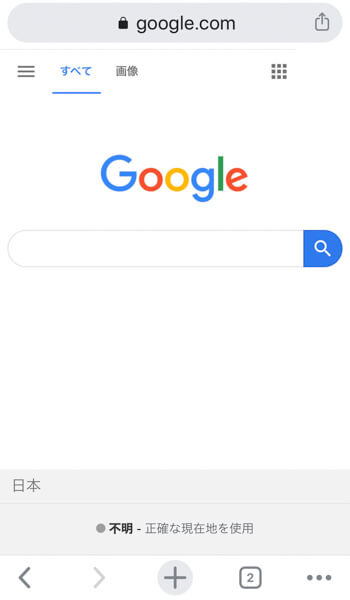
これでスマホ版に戻りましたので、作業は完了です。
【Google検索】常に新しいタブで開く設定!(PC版)
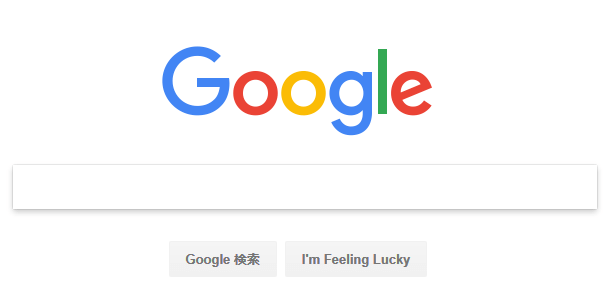
PC版の解説です。
グーグル検索の画面へ行きましょう。
続いて、なんでもいいので、文字を入力し検索をして、結果画面を出します。
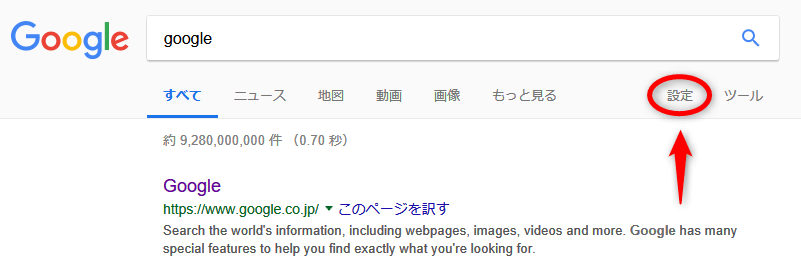
検索結果の画面、右上にある「設定」をクリックしてタブを開きます。
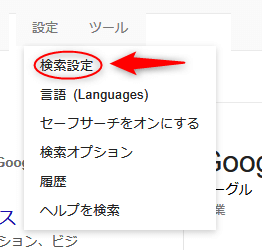
タブの中にある「検索設定」をクリック。
すると…
↓↓↓
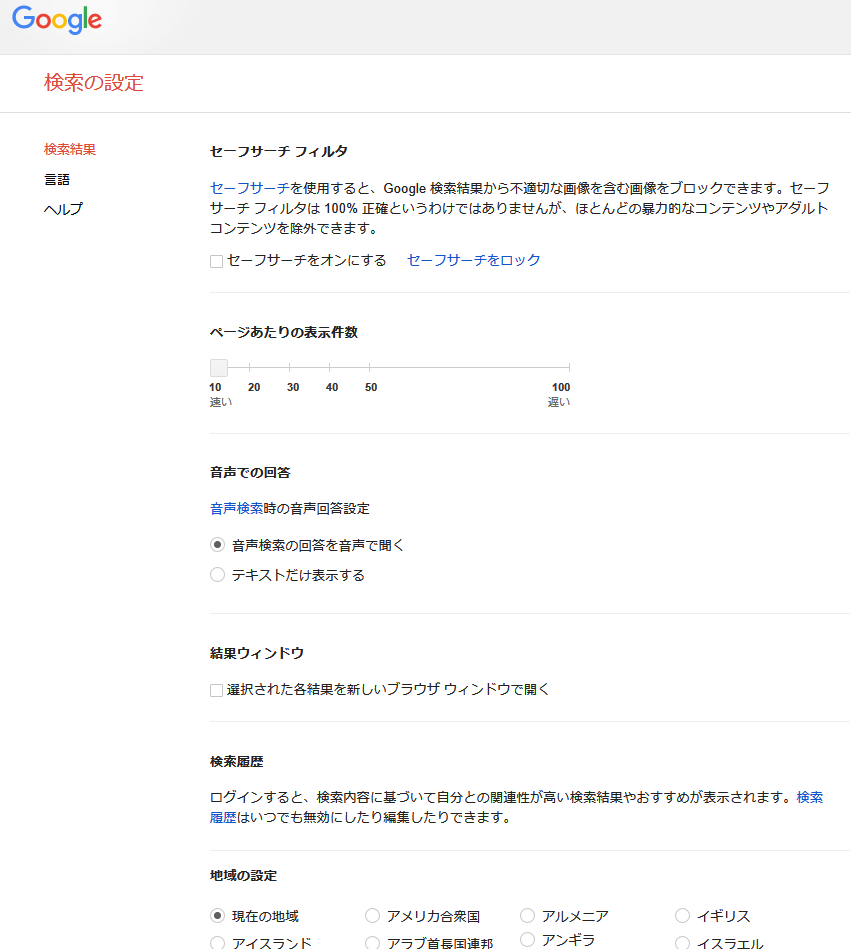
このような設定画面が出てきます。
結果ウィンドウを設定する

検索設定の中に「結果ウィンドウ」という項目があります。
これが検索結果を新しいタブで開くための設定項目になります。
「選択された各結果を新しいブラウザウィンドウで開く」に
チェックマークを付けましょう。
これでおしまい。
変更後は必ず保存を!
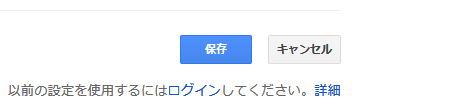
変更した際はページ下部にある保存を必ずクリックしましょう。
この設定は「GoogleChromeでGoogleアカウントにログインすることで」次回以降も設定が保存されますので、
グーグルのアカウントをお持ちの方はログインしてのご使用をおすすめします。
【Google検索】常に新しいタブで開く設定が便利な点
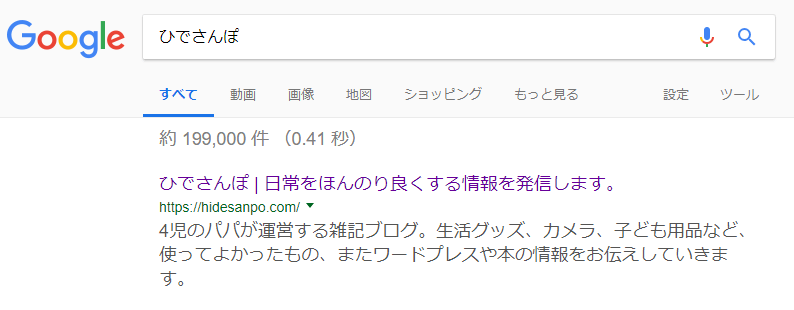
google検索結果を新しいタブで開くように設定をしました。
実際にどうなったか見ておきましょう。
今までは検索結果画面からリンク先に移動すると
検索結果画面は残りませんでした。
ですが設定後、リンクをクリックすると…

検索結果のタブが残ったまま、新しいタブが増えリンク先が表示されるようになりました。
この機能を使うことによって
- 同時にリンク先を複数開いて価格を見比べたり、
- 複数の気になったリンクを後で見たい
といったことができるようになりました。
気になることが多い人や、同時にたくさん調べ物をしたいという人にはかなり便利な機能になっています。
Google検索の「検索の設定」で設定できるその他の項目
合わせて、Google検索の設定項目で設定できるものをお伝えしておきます。
その他の設定項目は次の通り。
セーフサーチフィルタ
ページあたりの表示件数
プライベート検索結果
音声での回答
結果ウィンドウ
検索履歴
地域の設定
以下、おすすめの項目別の設定です。
セーフサーチフィルタ
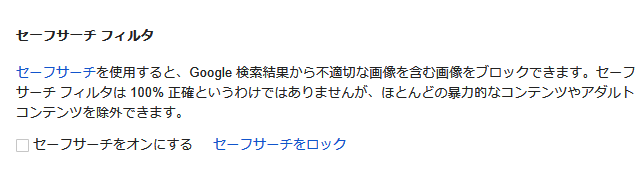
セーフサーチをしておくと、不適切な画像をブロックできます。
家族の前で使ったり、職場などで使用する際に安心ですし、子どもにPCを使わせる場合も、ある程度フィルタリングできます。
ページあたりの表示件数
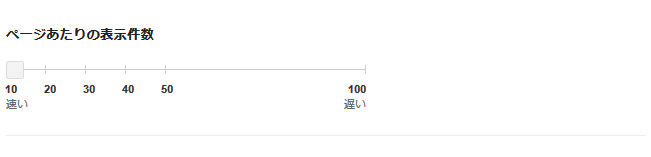
こちらはかなりのおススメ設定で、多くの検索結果を一度に見たい場合は重宝します。
通常、検索結果に出てくるリンク先は10個の設定ですが、バーの数を大きくすると一発で多数の結果を表示してくれます。
「次のページ」をクリックする手間が省けます。ちなみに、ぼくは20に設定しています。
プライベート検索結果
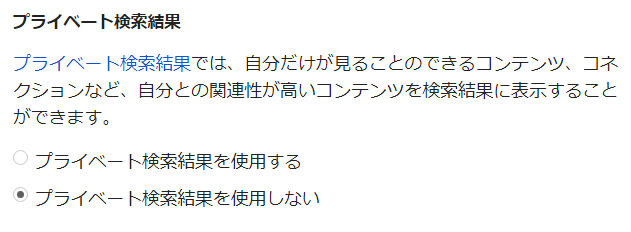
こちらはどういう時に使うかと言うと、自分のデータが入っていない客観的な検索結果を見たい時にお使いください。
通常時、「プライベート検索結果を使用する」になっていると、自分のデータが検索結果に反映されてしまいます。
そうしたくない場合は「使用しない」にして検索するとフラットな状態の検索結果を表示してくれます。
【google chrome】常に新しいタブで開く設定!androidスマホ・iPhone・PC版で解説します まとめ
今回の記事ではgoogle検索の際に新しいタブで開く方法+αをお伝えしました。
ヘビーに使う人にはかなりおすすめな機能となっています。
ぜひ、この機能を使って作業効率をアップさせてくださいね。
それでは!
合わせて読みたい
コメント