 ひでさん
ひでさん購入以来かなり気にいって使っているDJIのアクションカメラ「Osmo Action」
このたび自分では治せない中身のエラーが出てきたので、DJIの公式の修理をしてみることにしました。
ただ修理に出すだけではなんなので、修理の申込み方法や製品の送り方の手順を記事にしてみました。
DJI製品を使ってみて故障が出ているけど、どうすれば修理依頼できるの?
どうやってOsmo Actionを送ればいいの?という方の参考になればと思います。
それでは、どうぞ!
- DJIの公式修理にOsmo Actionを出してみました。エラーの内容をまとめながら修理の申込み方法や製品の送り方の詳細手順をお伝えします。
DJI Osmo Actionの修理申し込み手順、送り方を解説
修理申込み開始
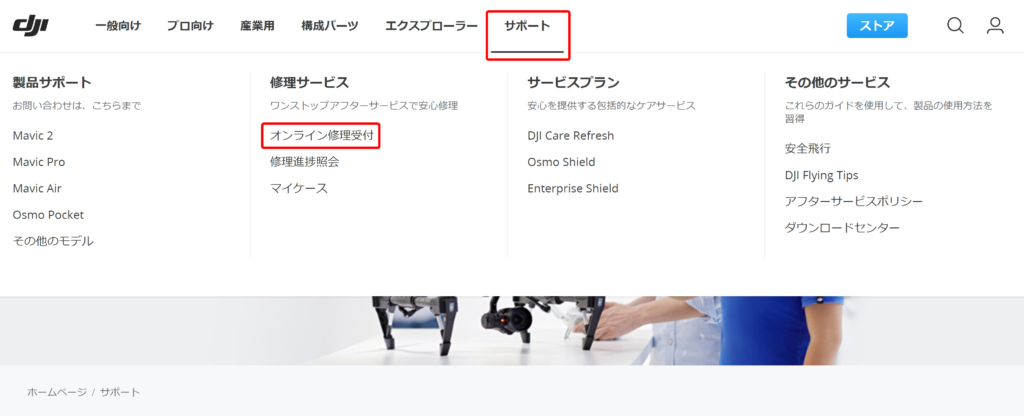
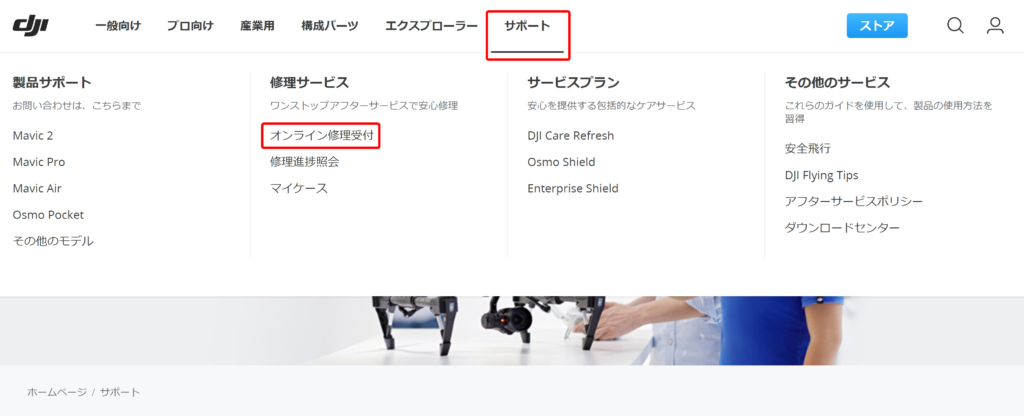
DJIの公式ページにアクセスします。
上部にある「サポート」をクリックし、その中にある「オンライン修理受付」をクリック。
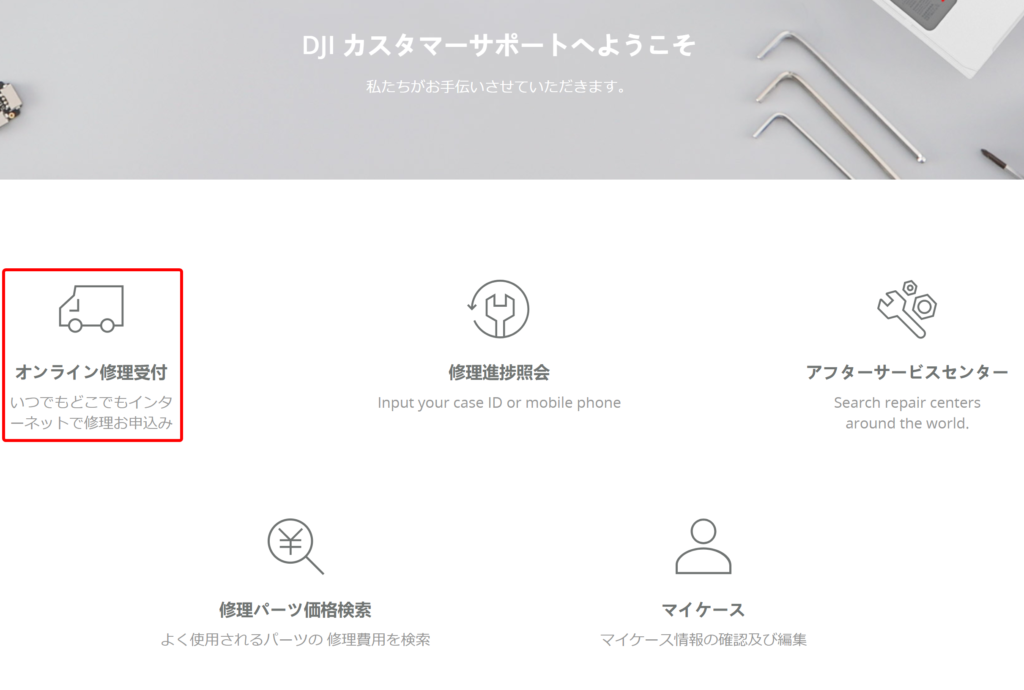
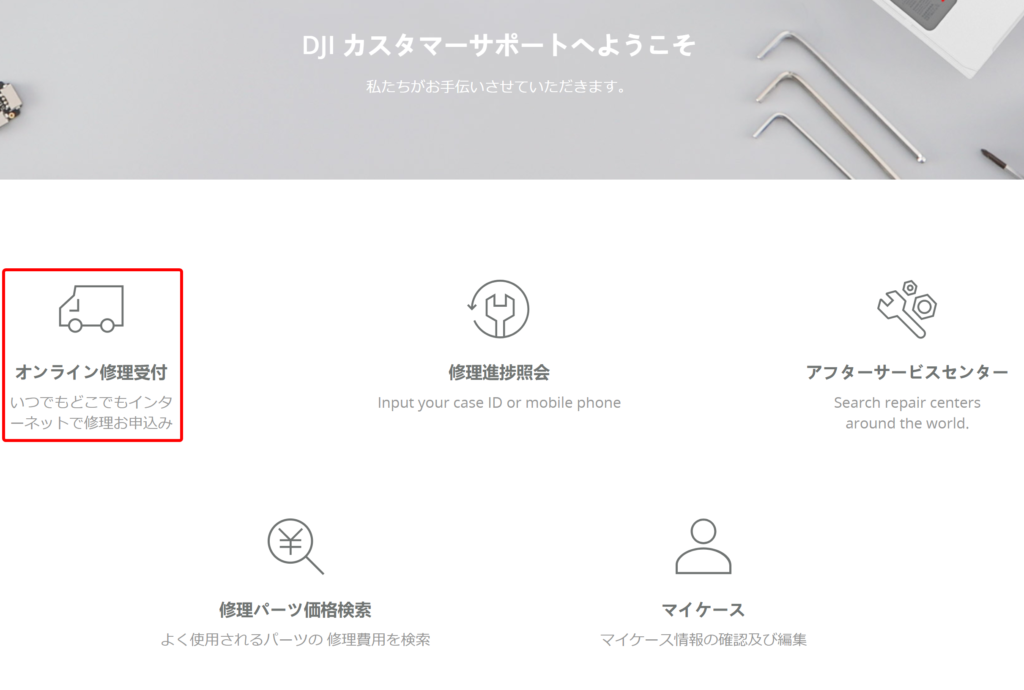
オンライン修理受付をクリック。
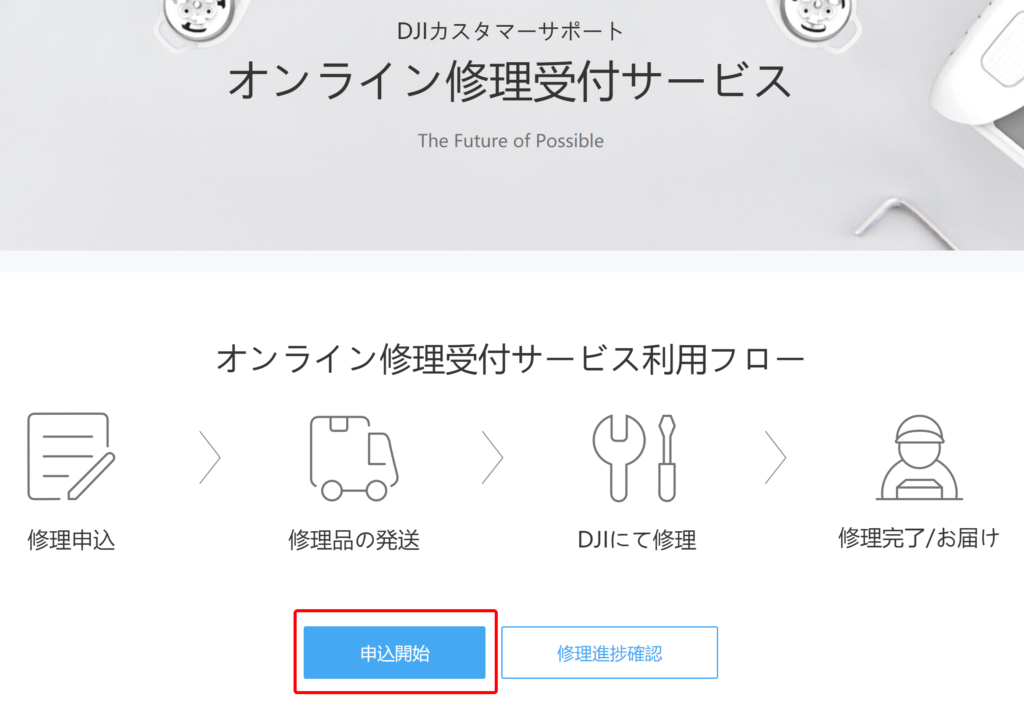
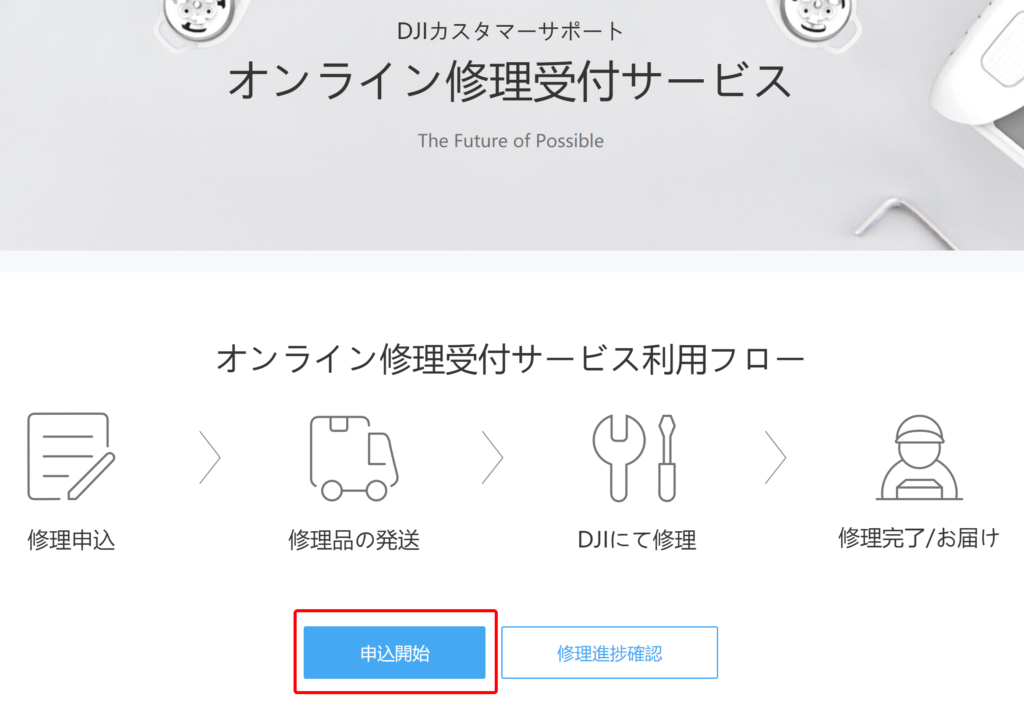
申し込み開始をクリック。
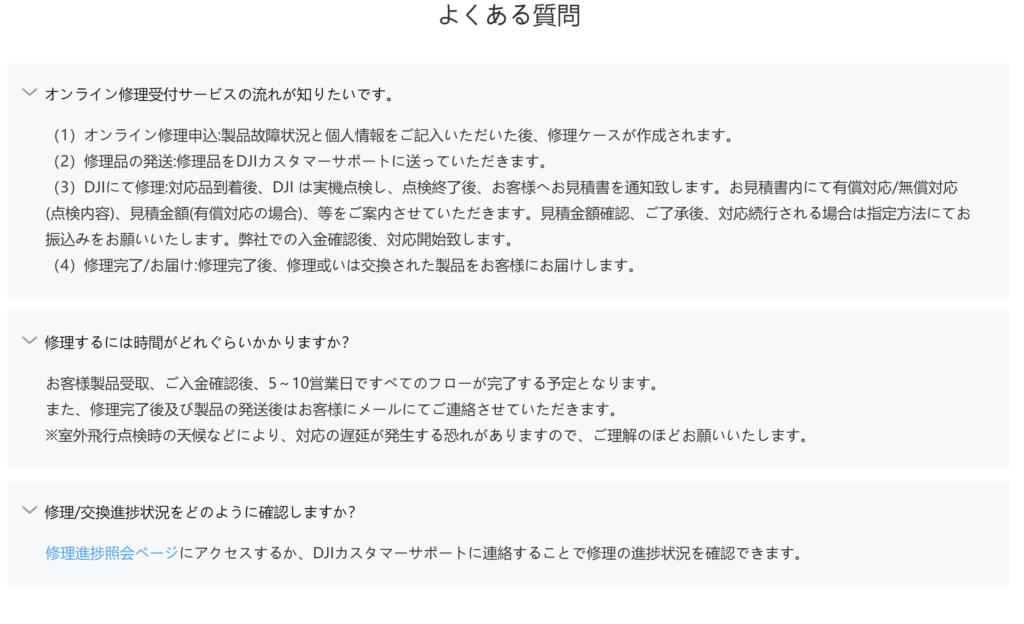
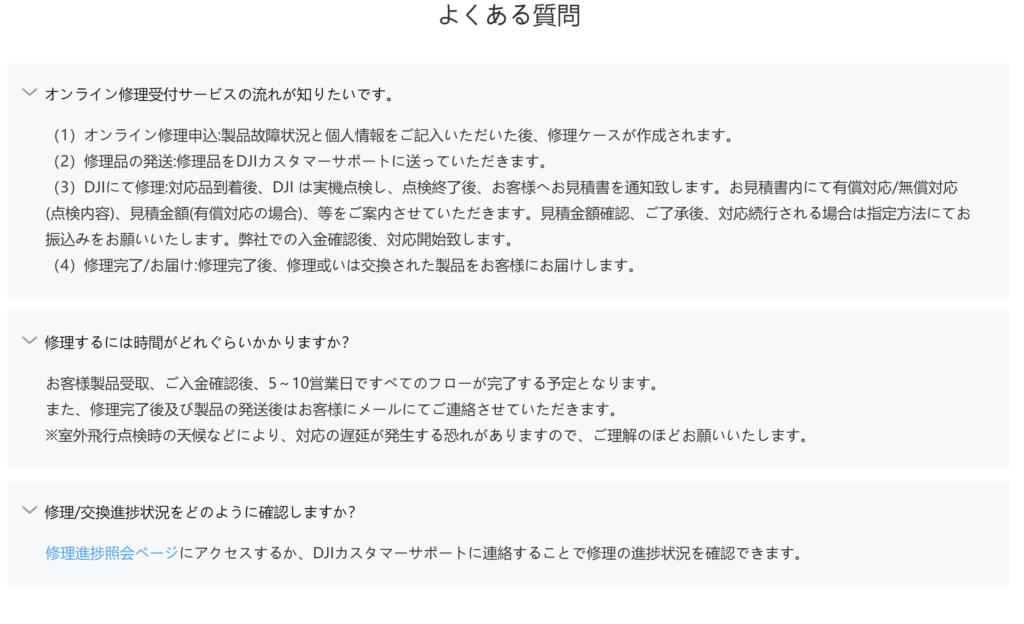
同じページの下に「よくある質問」があり、修理の流れを確認することができるので見ておきましょう。
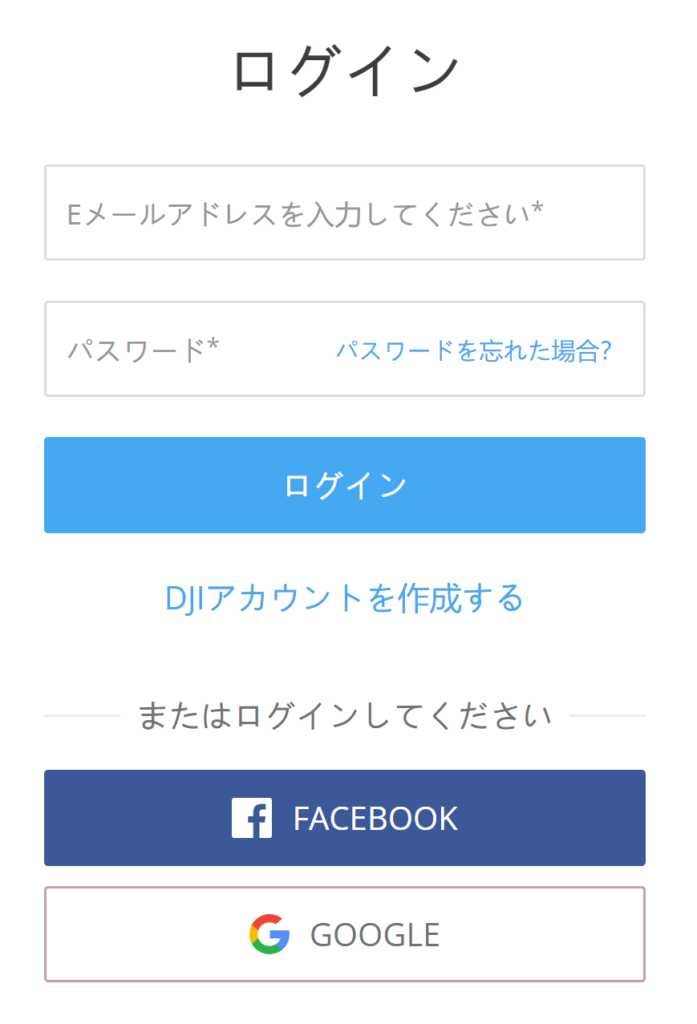
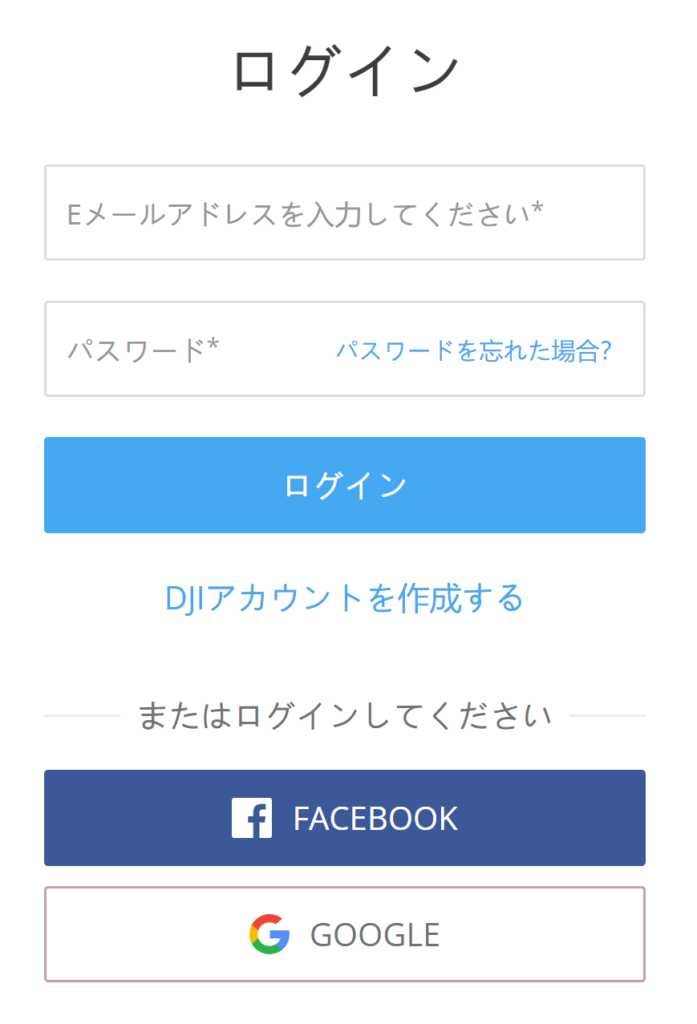
ログインしていない場合はログインしましょう。
機種情報の入力
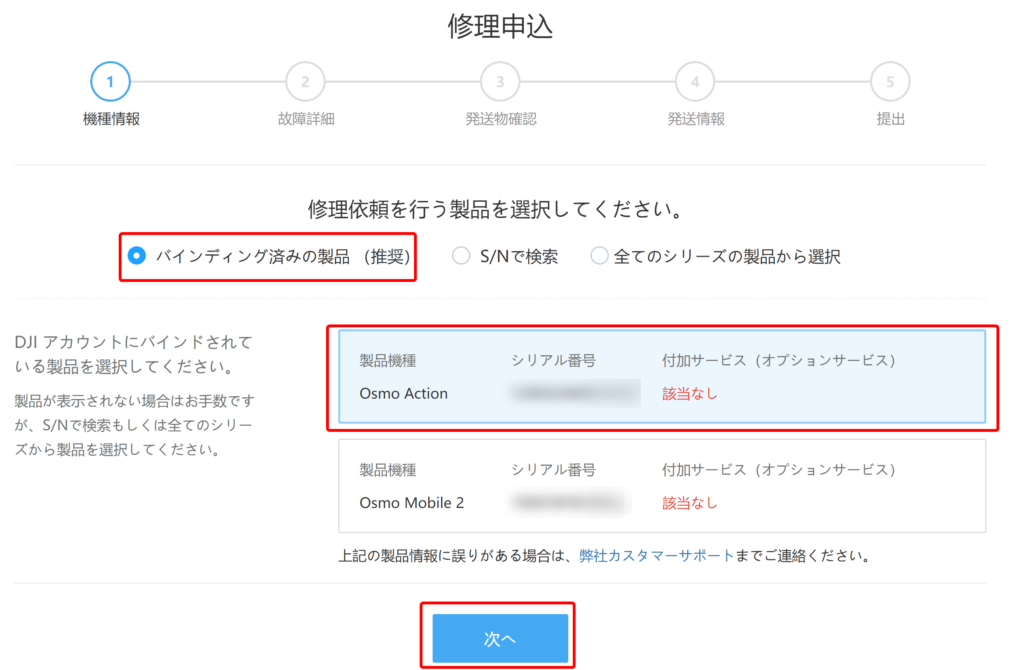
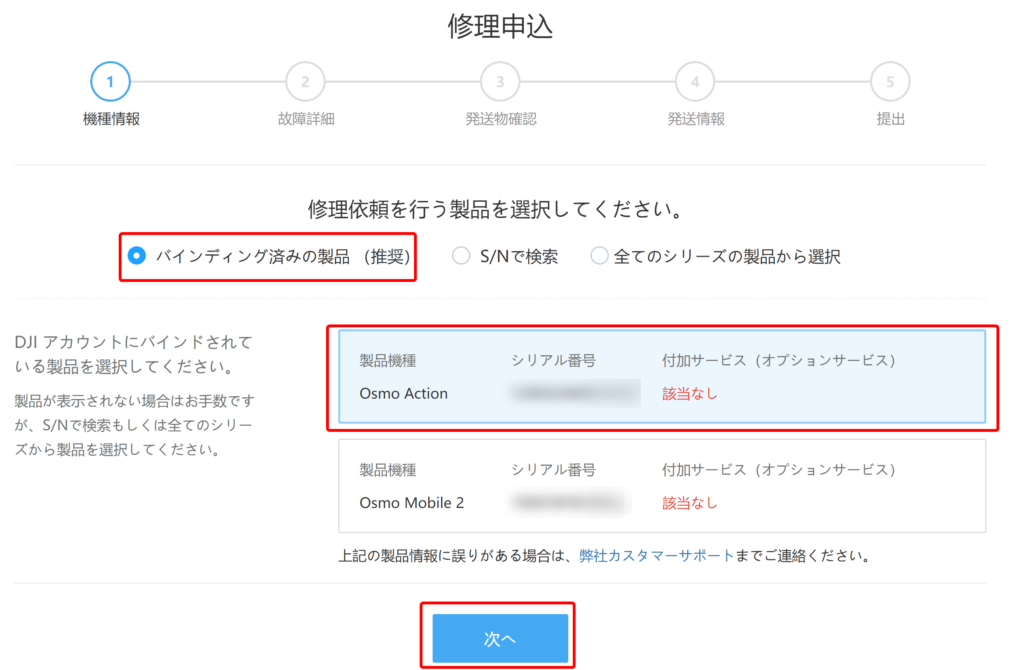
購入した時にアクティベーションを行っている場合は登録されている製品が表示されます。
修理で送る製品を選択して「次へ」をクリックします。
故障詳細を記入
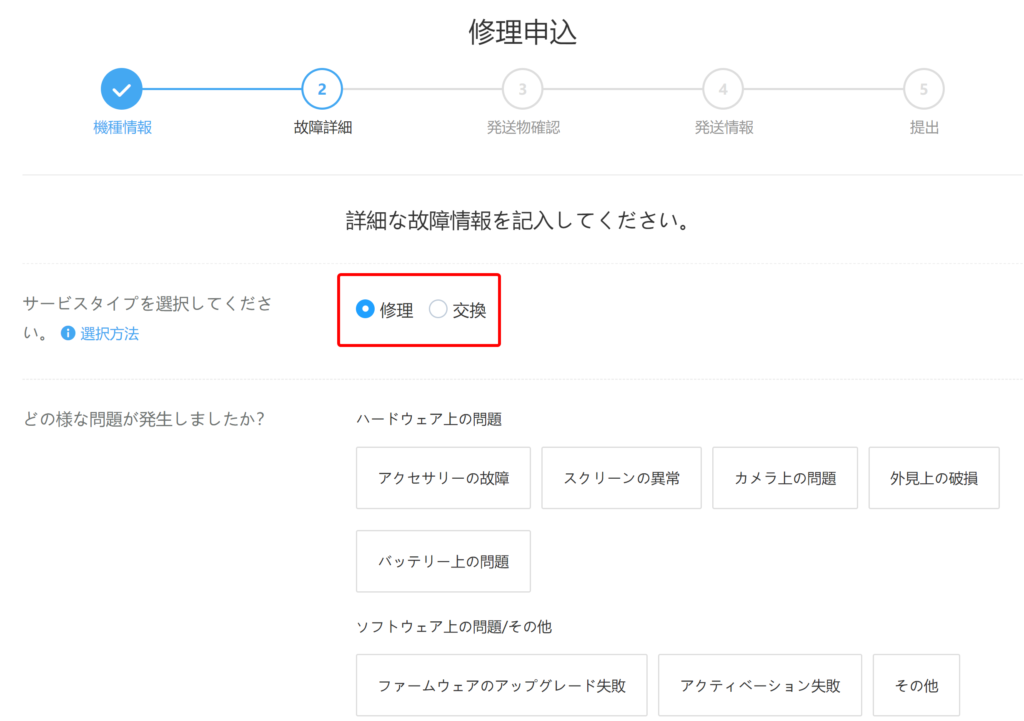
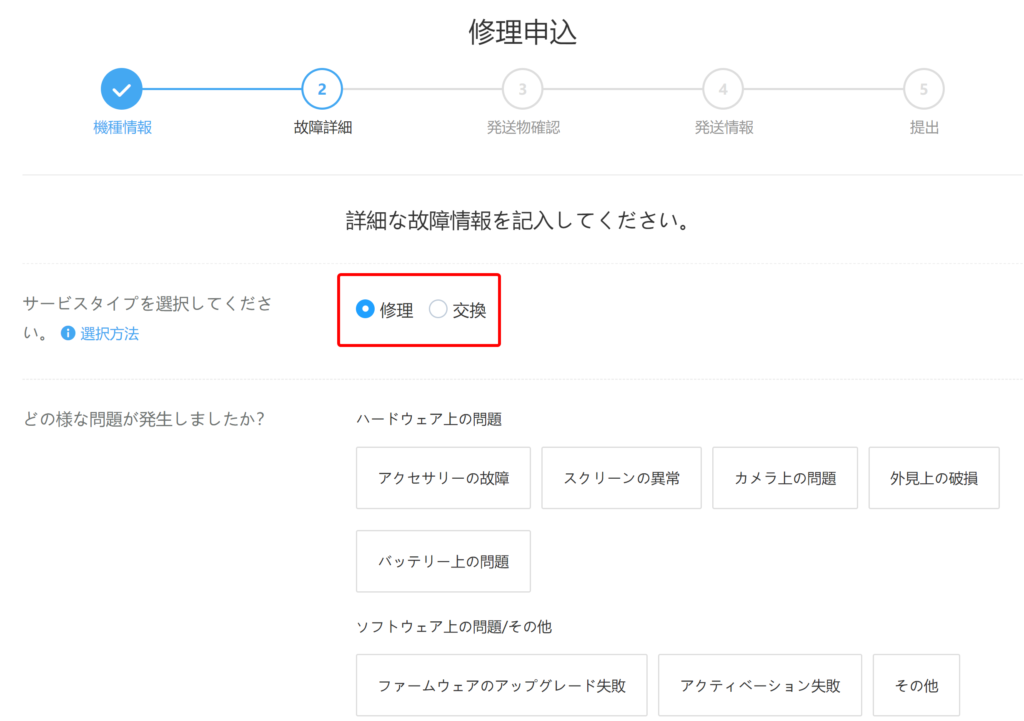
ここでは故障情報を入力していきます。
まずは「修理」か「交換」かを選択します。
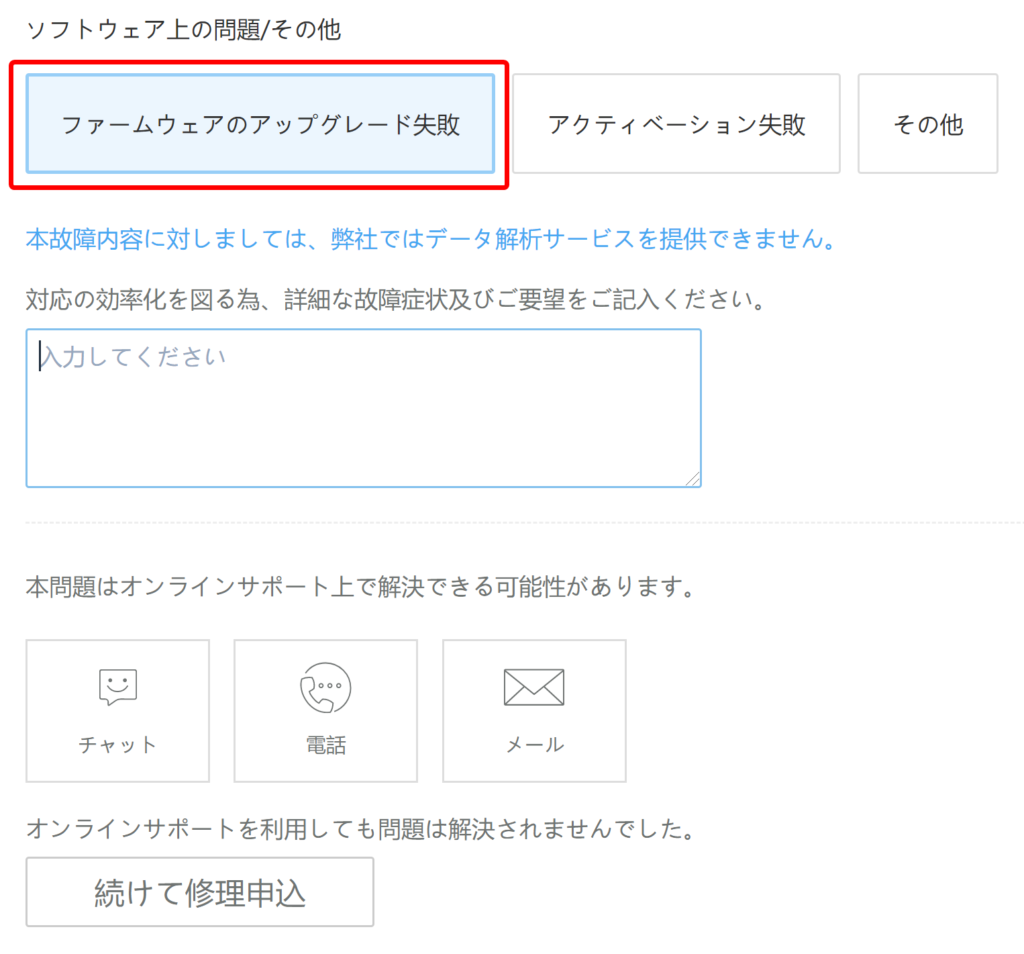
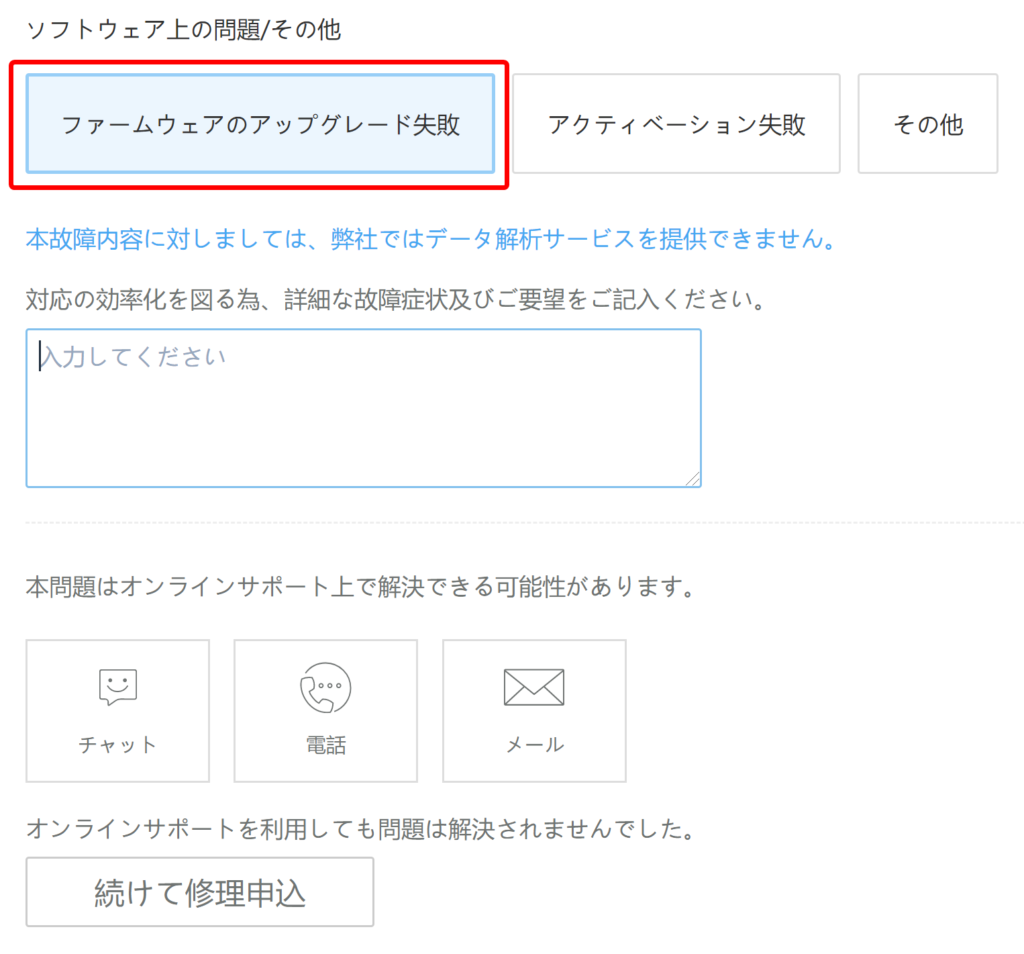
症状によって最適な項目を選択しましょう。
今回は「ファームウェアのアップグレード失敗」が近いと思ったので選択しました。
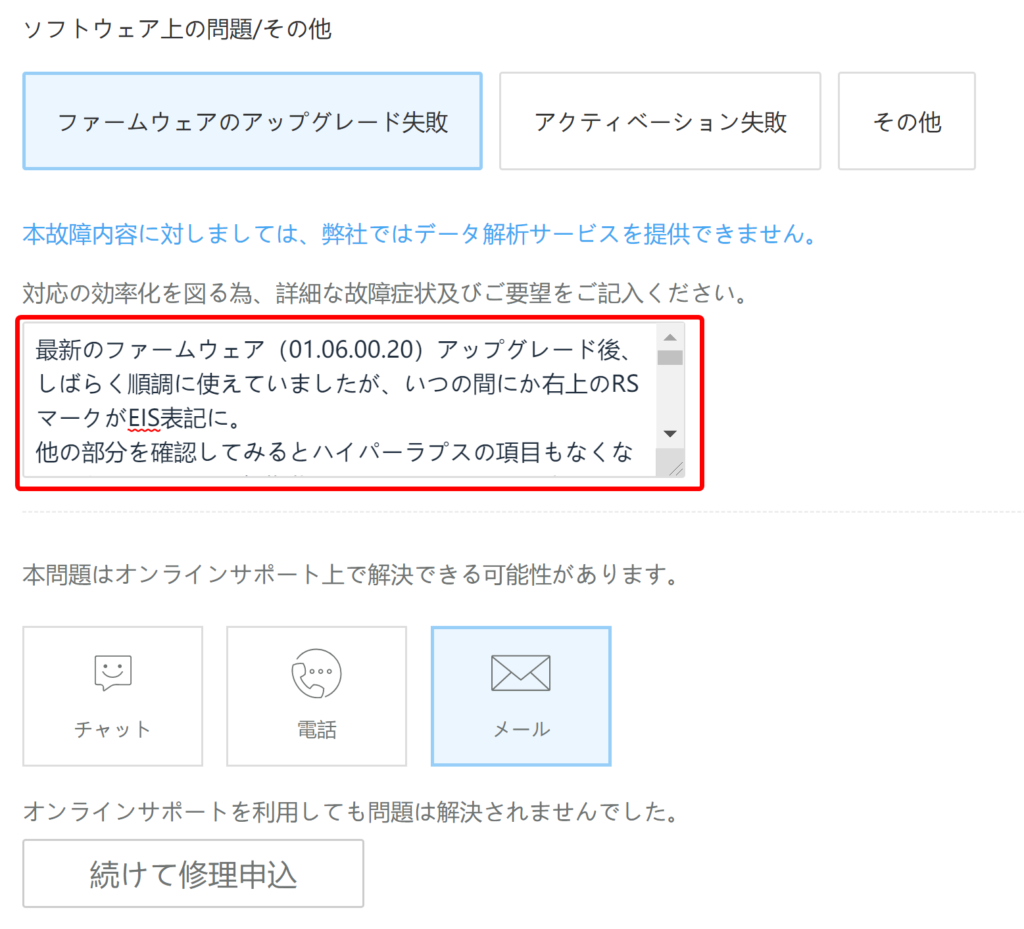
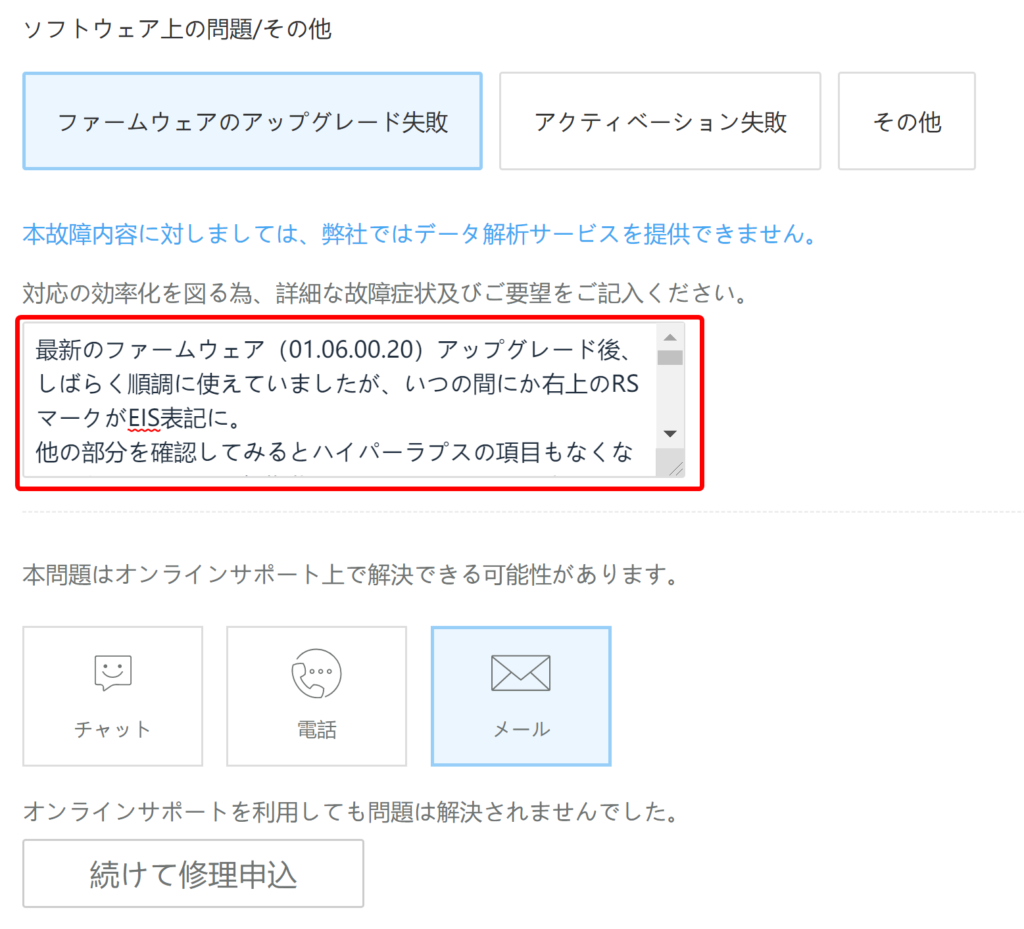
空欄に故障やエラーの詳細を記入します。
▼実際に書き込んだ内容は以下の通り。
最新のファームウェア(01.06.00.20)アップグレード後、しばらく順調に使えていましたが、いつの間にか右上のRSマークがEIS表記に。
他の部分を確認してみるとハイパーラプスの項目もなくなっており、どうやら初期化されてしまったようです。
その後、再びファームウェアをアップグレードしようと試みましたが、DJI Mioアプリと接続してもアップグレードの表示がでません。
Osomo actionの本体を確認してみると「詳細」内のファームウェアver.は01.06.00.20(6009)と書かれてあり最新のようです。
ですが、お伝えしたようにEIS表記、ハイパーラプスの項目など、あるはずのものがありません。
初期化もできず、ファームウェアアップグレードもできず困っています。
よろしくお願いいたします。
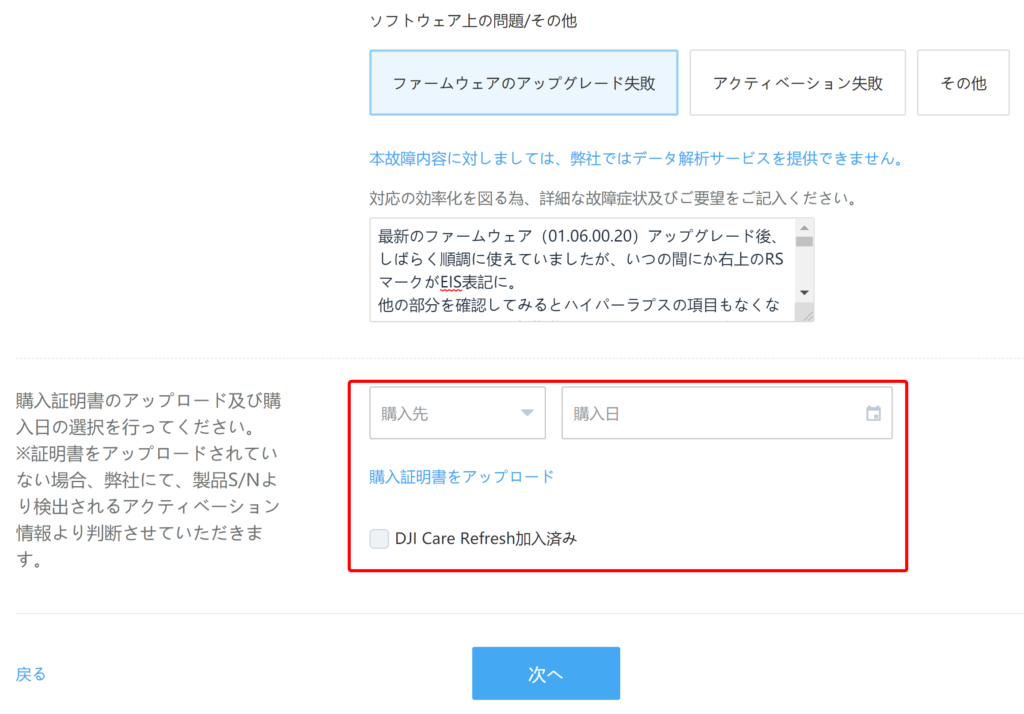
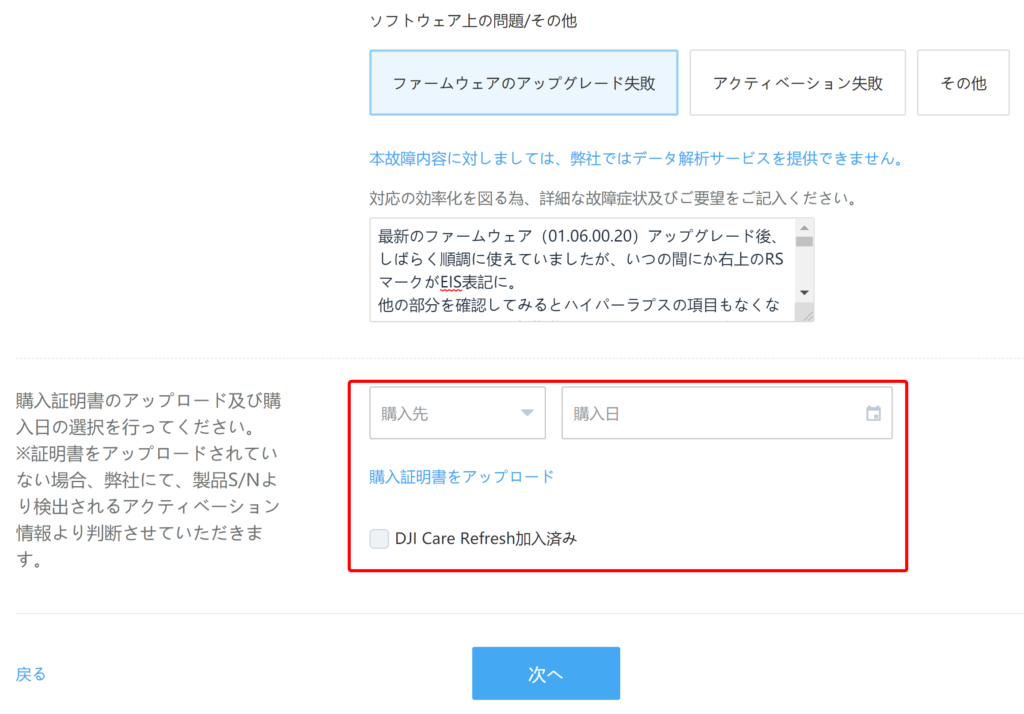
「購入先」「購入日」を選択します。
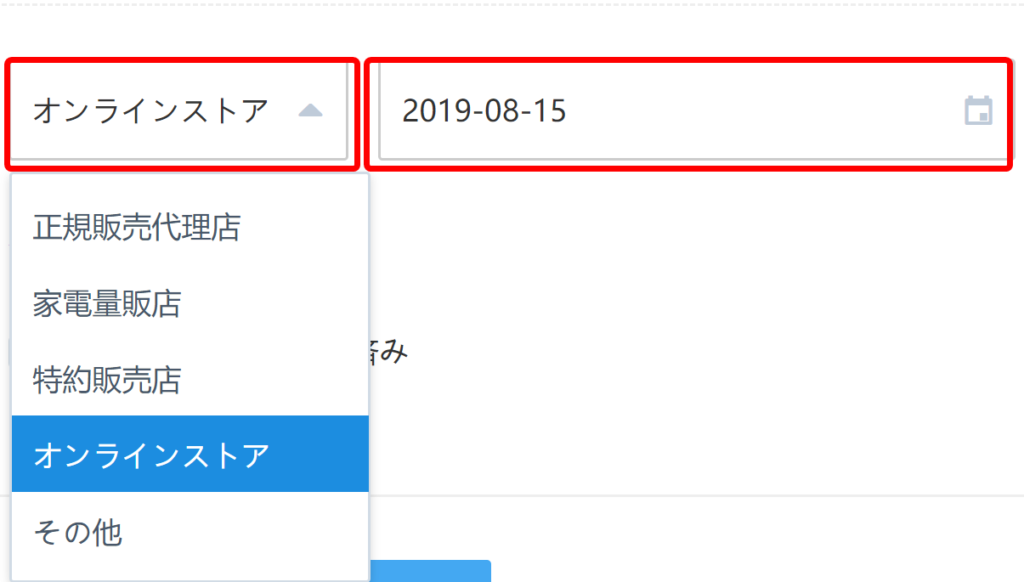
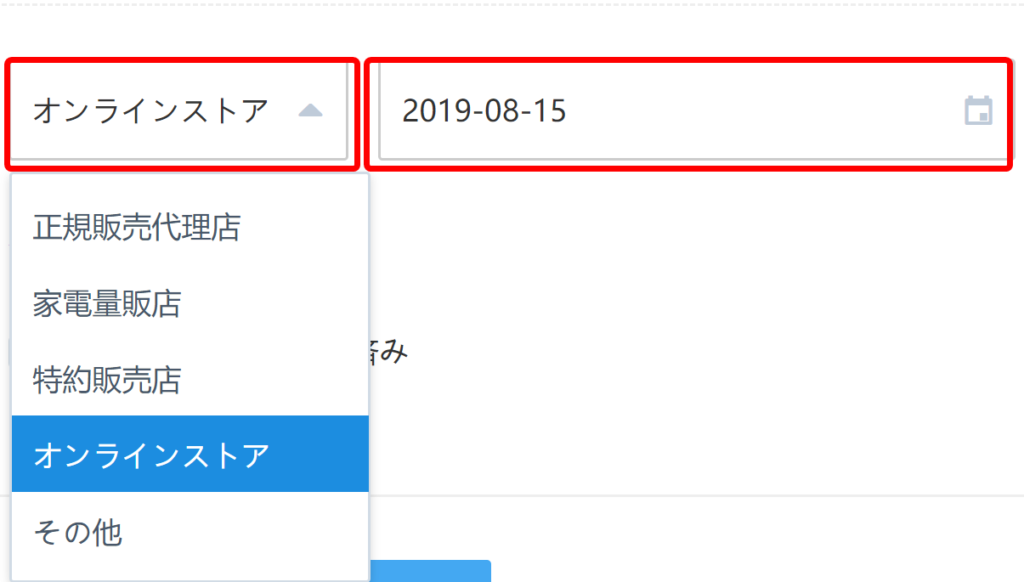
今回修理依頼する「Osmo Action」はDJIの公式オンラインストアではなく、楽天のDJI公式で買ったのですが
最適な選択肢がなかったので「オンラインストア」を選びました。
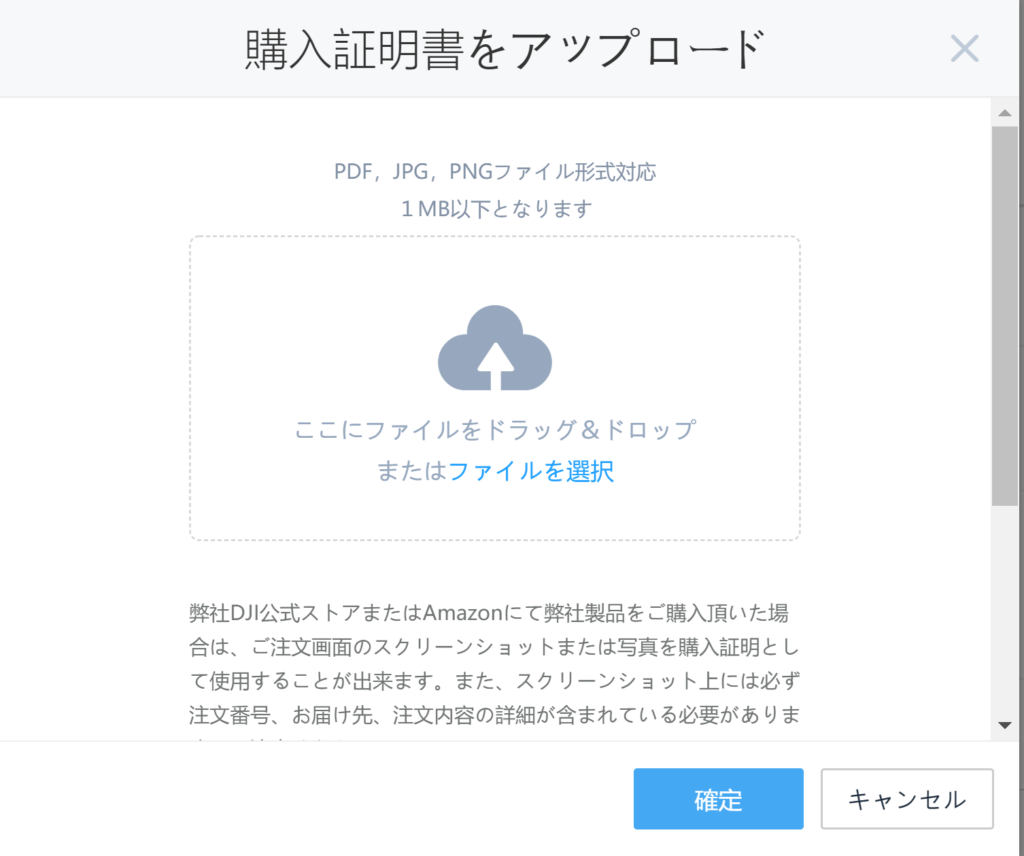
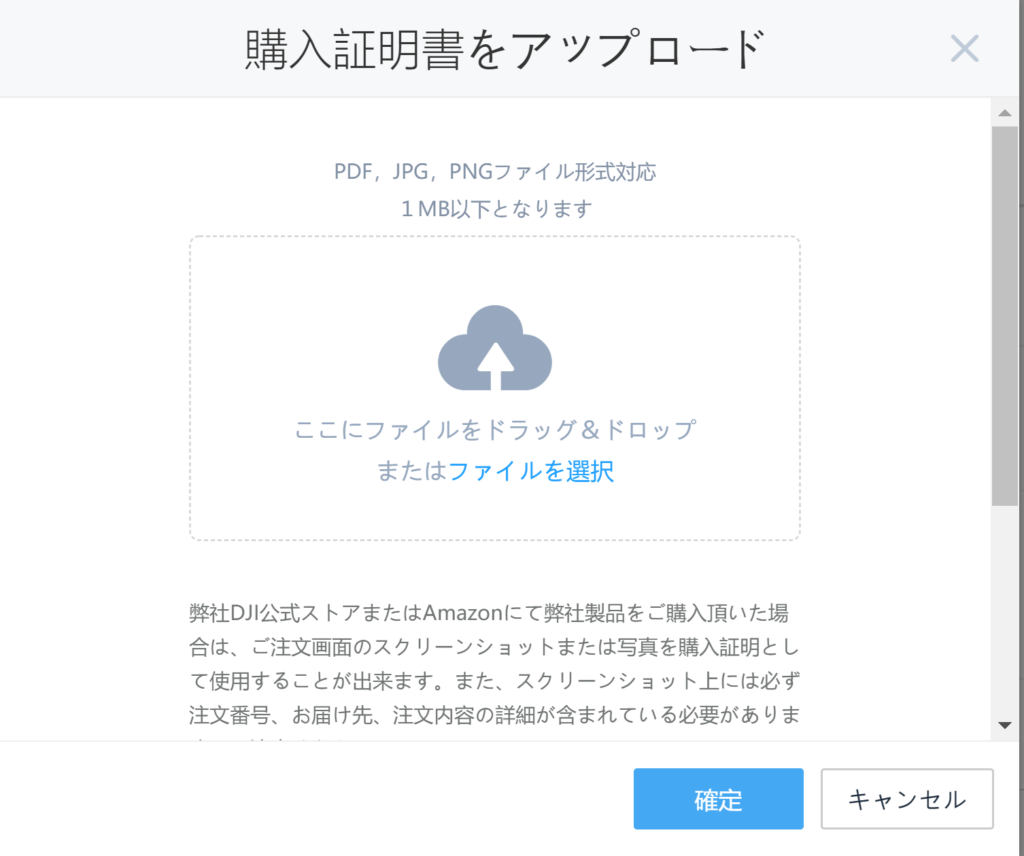
購入証明書をアップロードします。
最悪購入証明書はなくても大丈夫なようですが、スムーズに修理を進めるためにアップロードすることにしました。
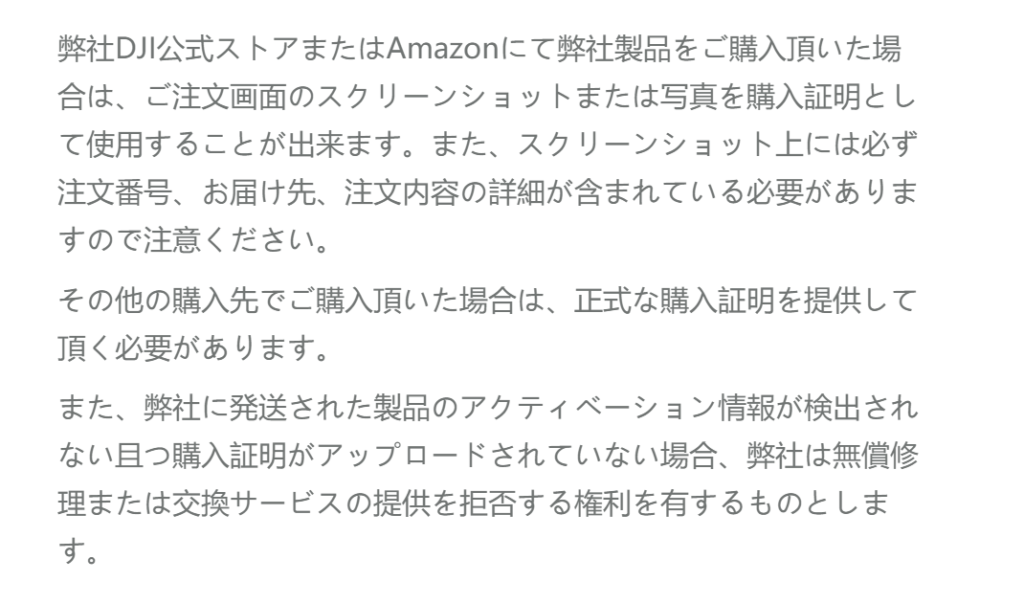
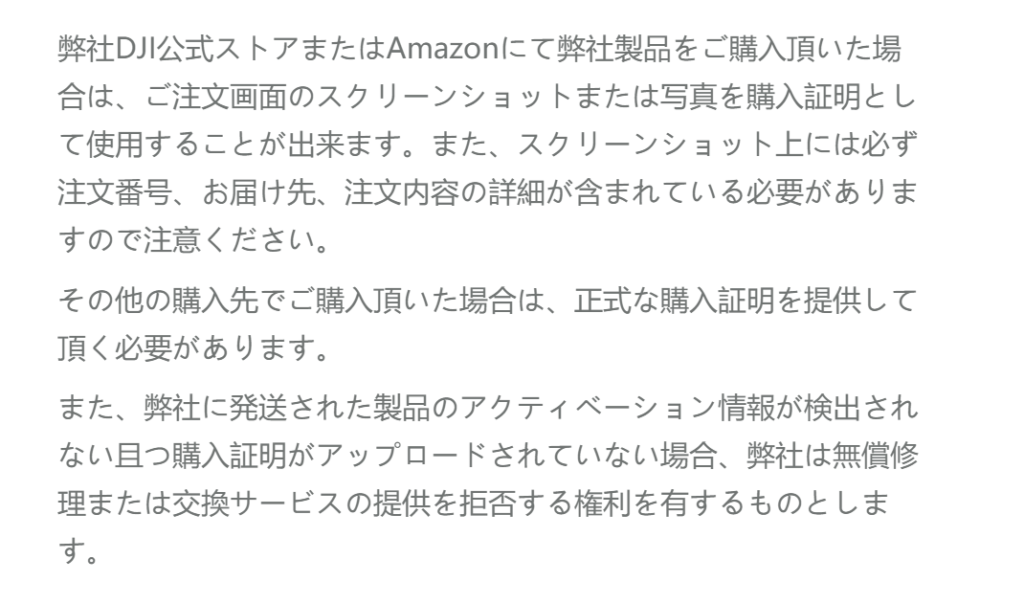
購入証明書はDJI公式ストア、Amazonの場合は注文画面のスクリーンショットでもいいとのこと。
その場合…
- 注文番号
- お届け先
- 注文内容
…の詳細が含まれていなければならないと書いてあります。
その他のストアで購入した場合は「正式な購入証明書」が必要だと書かれてあります。
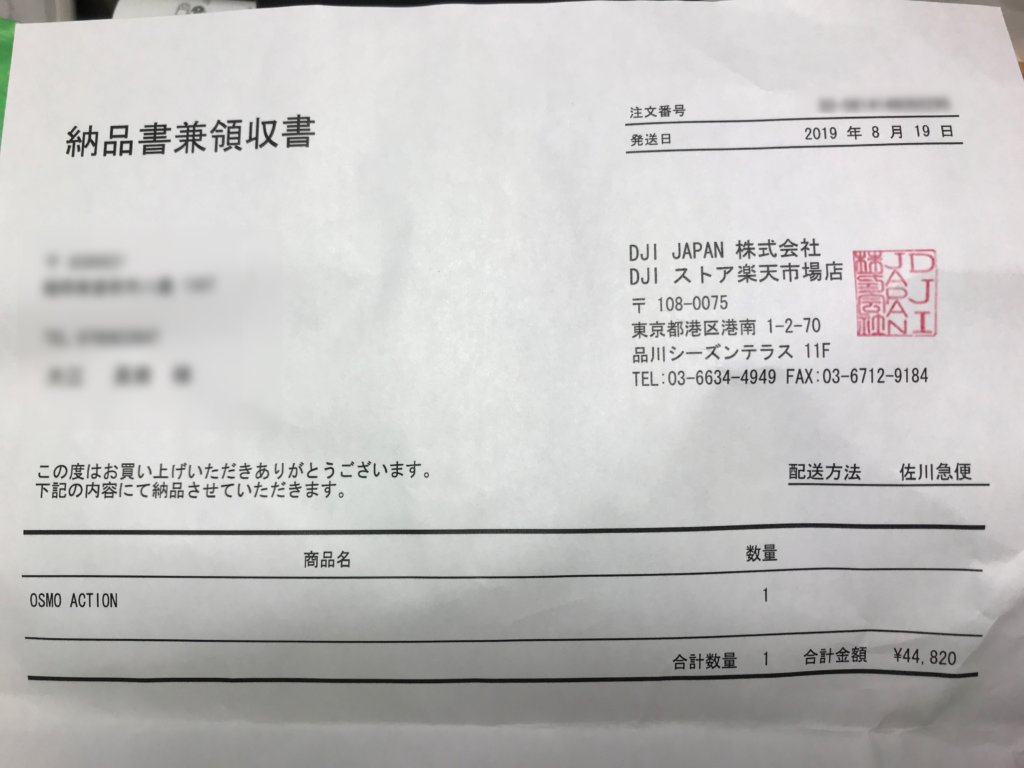
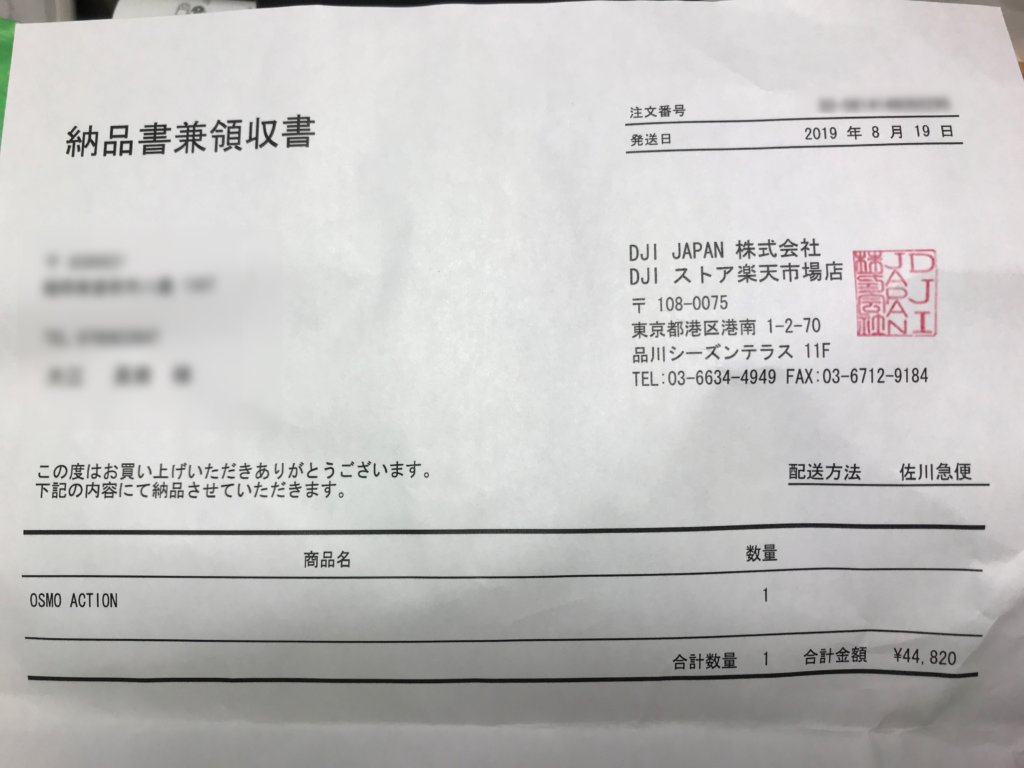
「正式な購入証明書」がどれを指すのかわからなかったのですが、商品が届いたときに箱に入っていた「納品書兼領収書」をスマホで写真をとりデータをアップロードしました。
「納品書兼領収書」は注文番号、お届け先、注文内容が書いてありますし、DJIのハンコも押してあるのでいいのではないでしょうか?
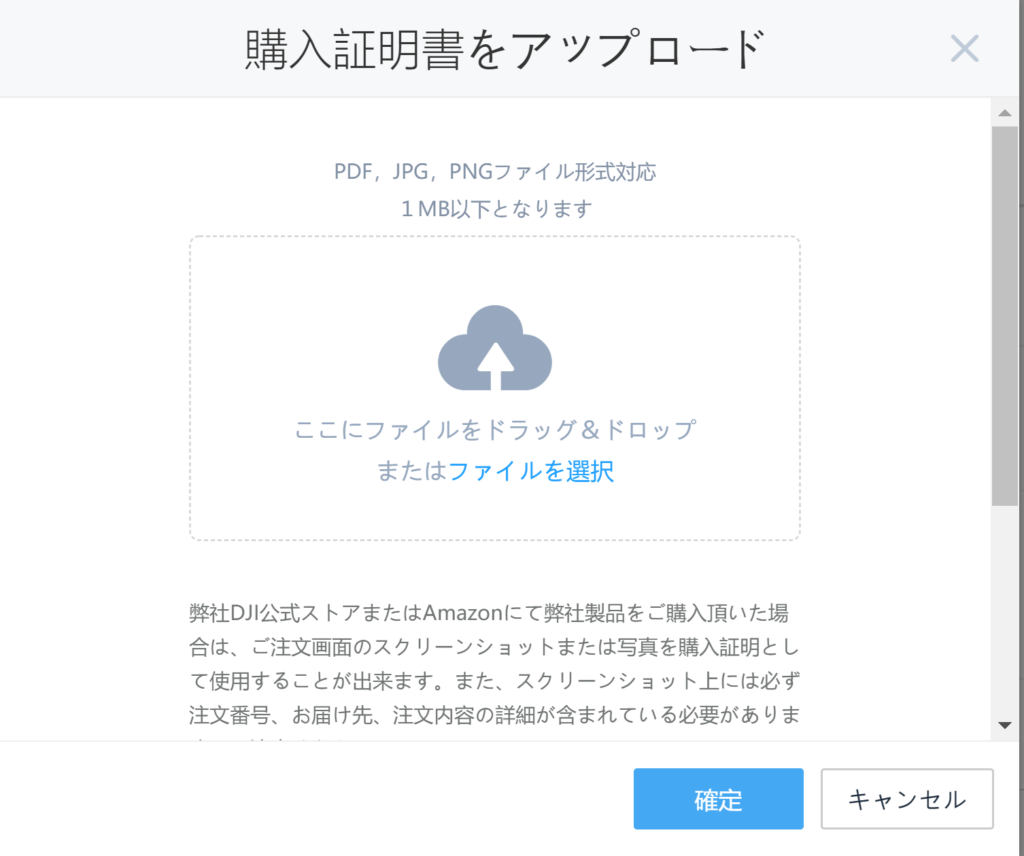
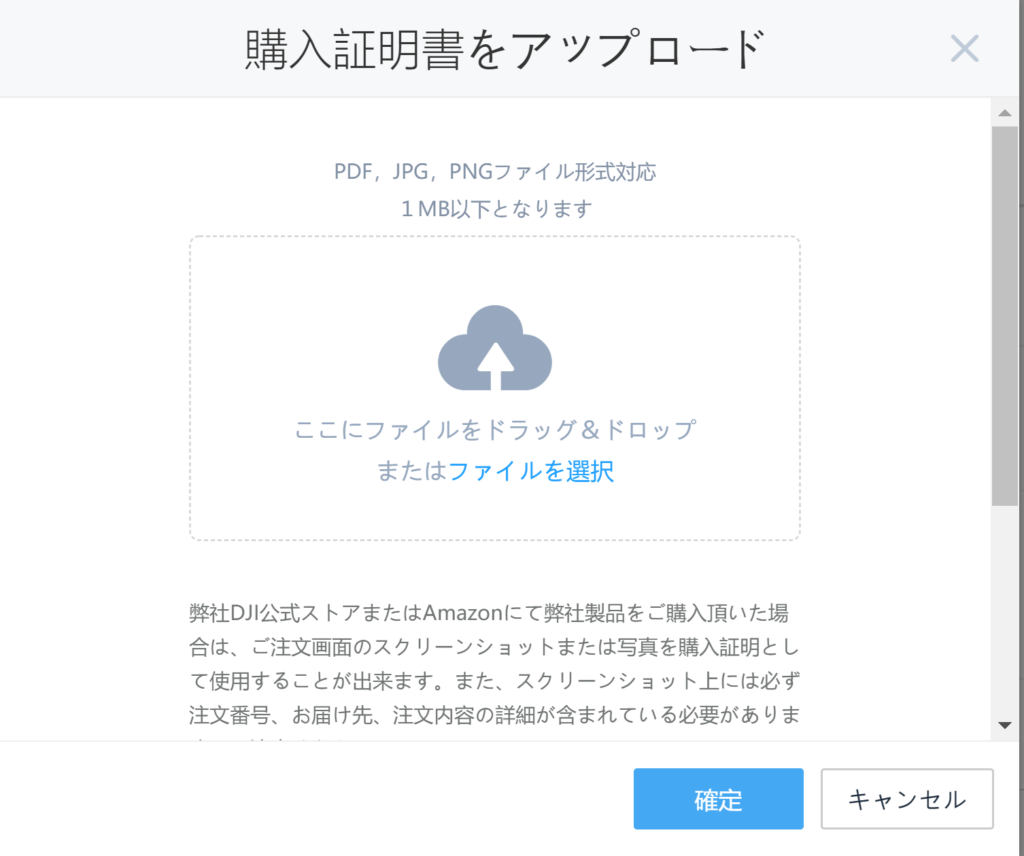
購入証明書アップロードの具体的な進め方は、「ファイルを選択」をクリックして画像データをアップするか、直接画像データをドラッグ&ドロップするかです。
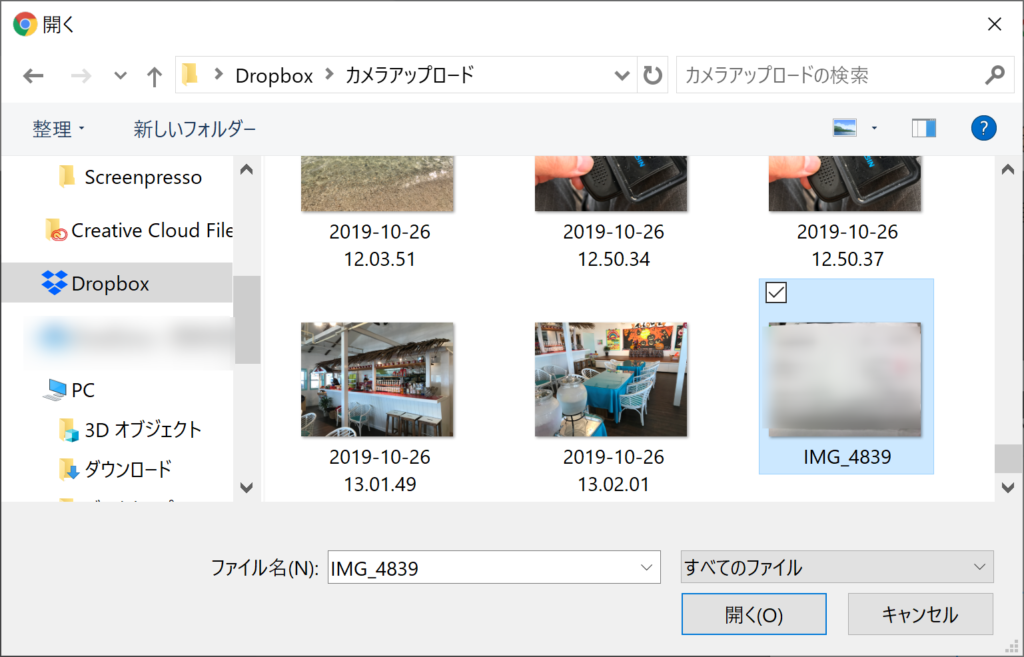
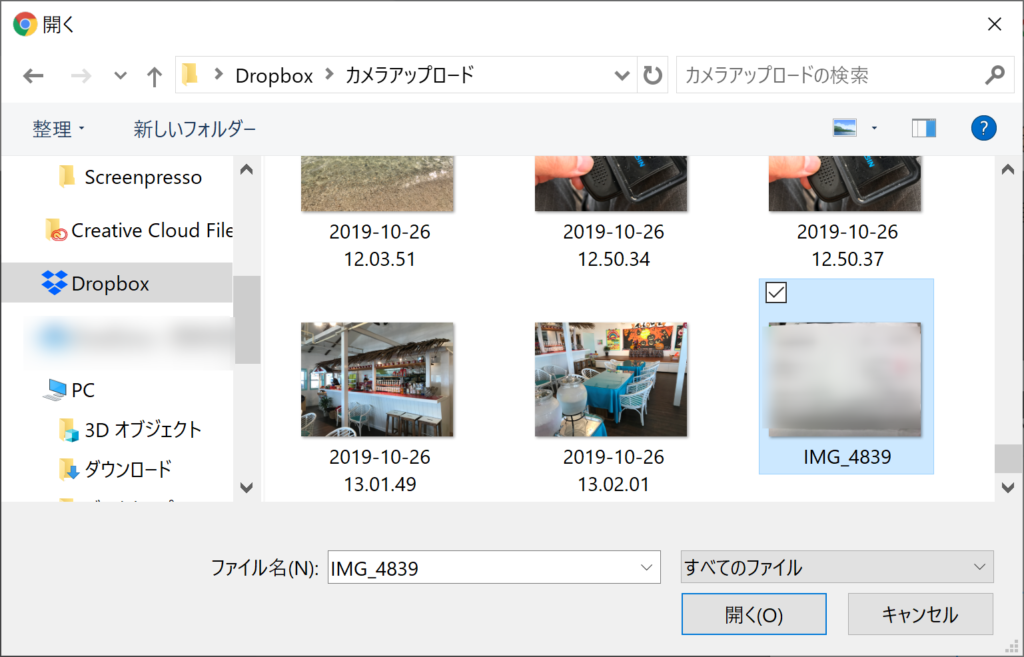
「ファイルを選択」してアップロードする例です。
購入証明書の画像を選んで「開く」をクリック。
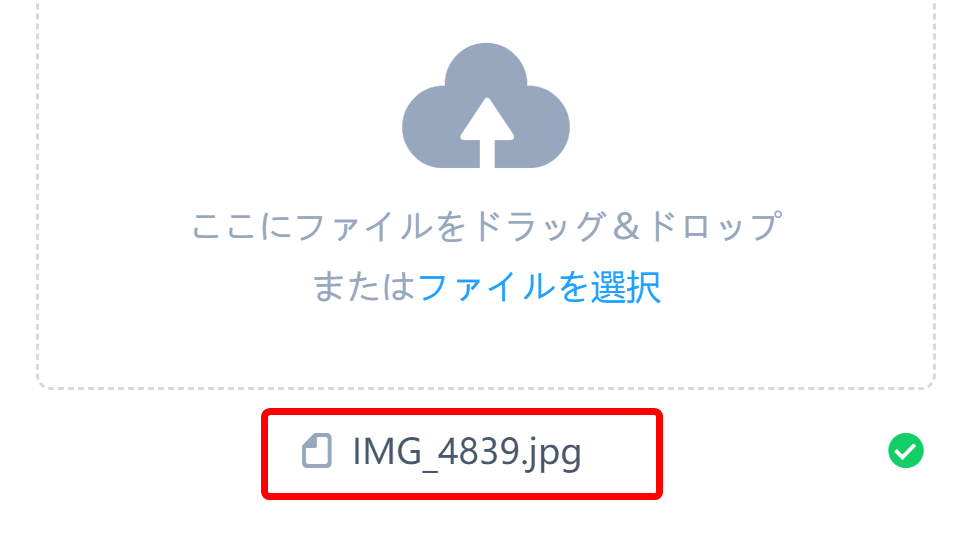
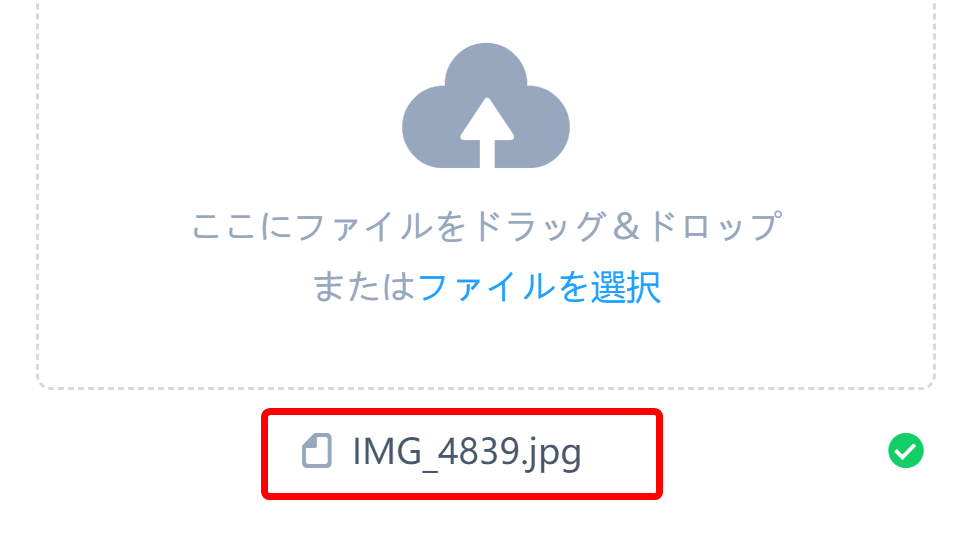
画像ファイルがアップロードできたら「確定」をクリックしましょう。
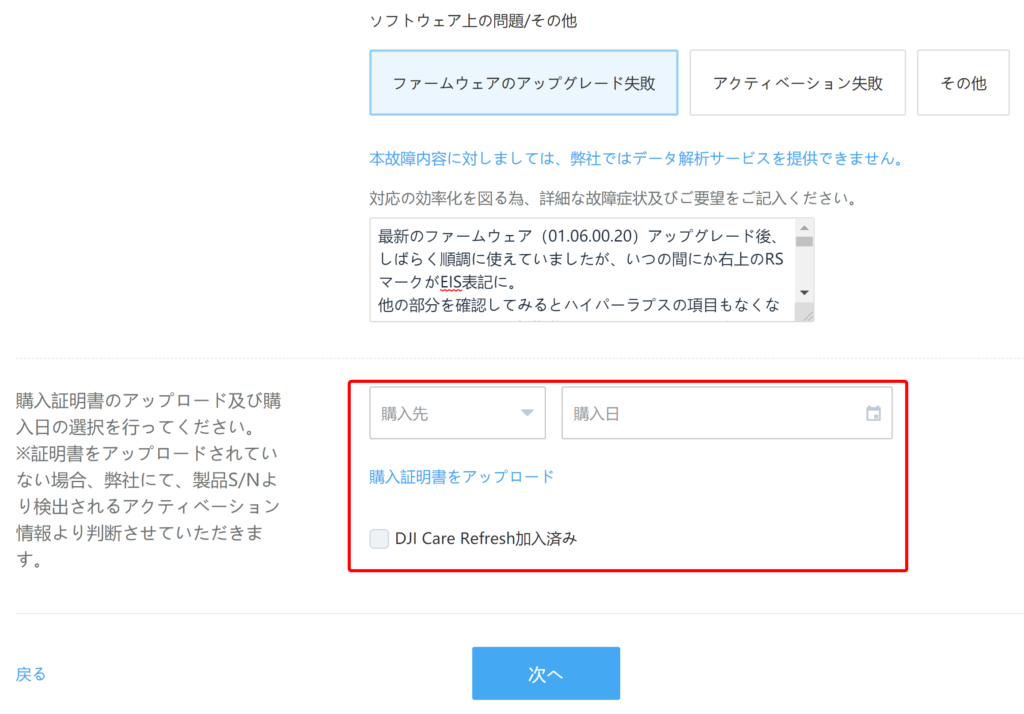
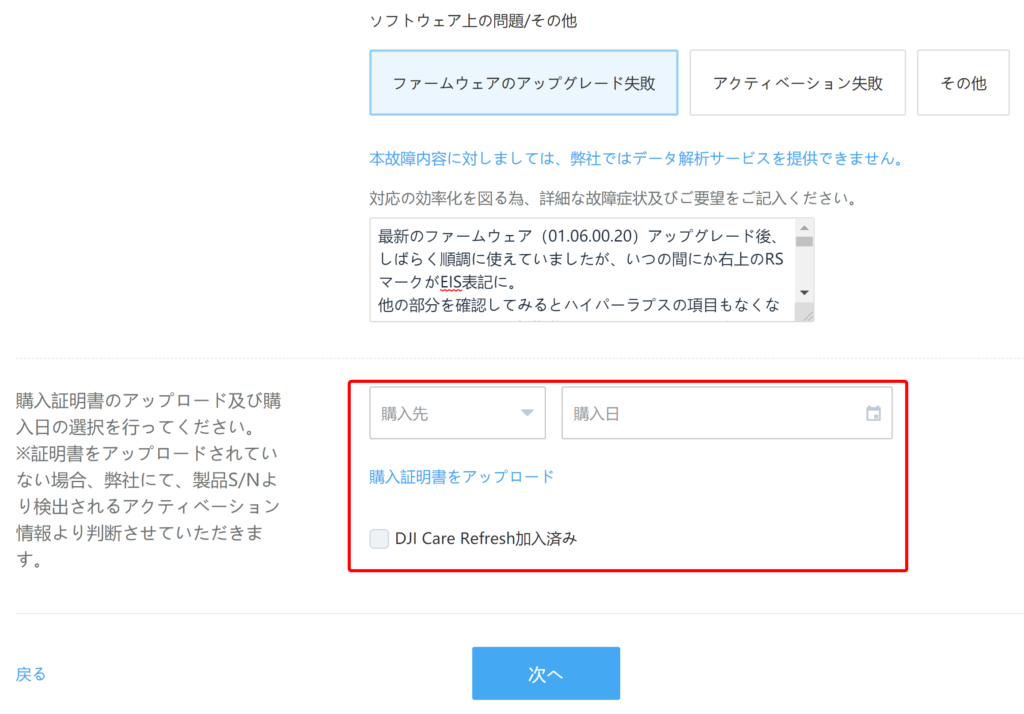
- 購入先
- 購入日
- 購入証明書をアップロード
ができたら「次へ」をクリックします。
「DJI Care Refresh」に加入している場合はチェックボックスに印をつけましょう。
発送物を確認する
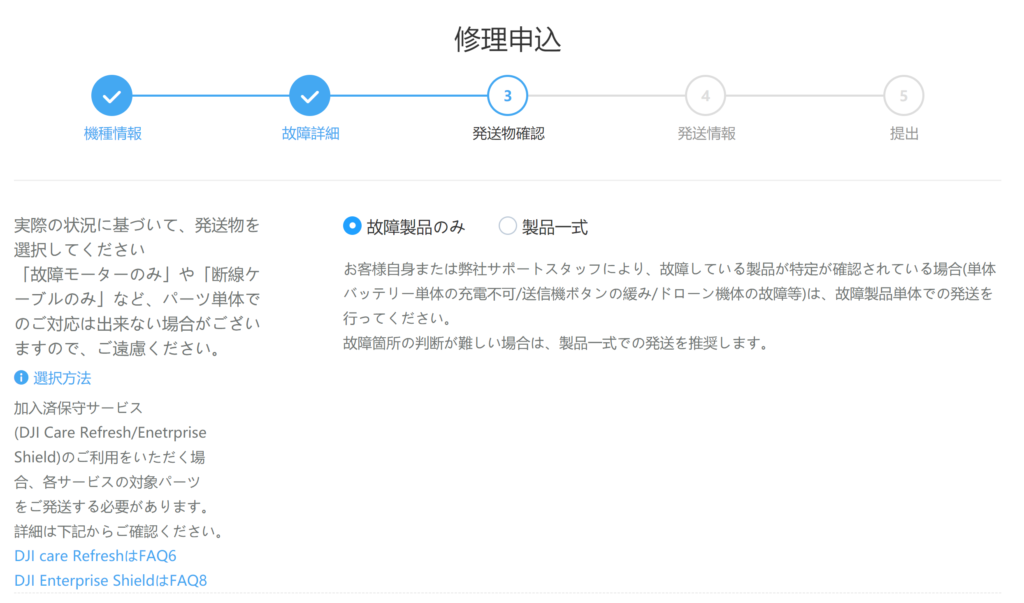
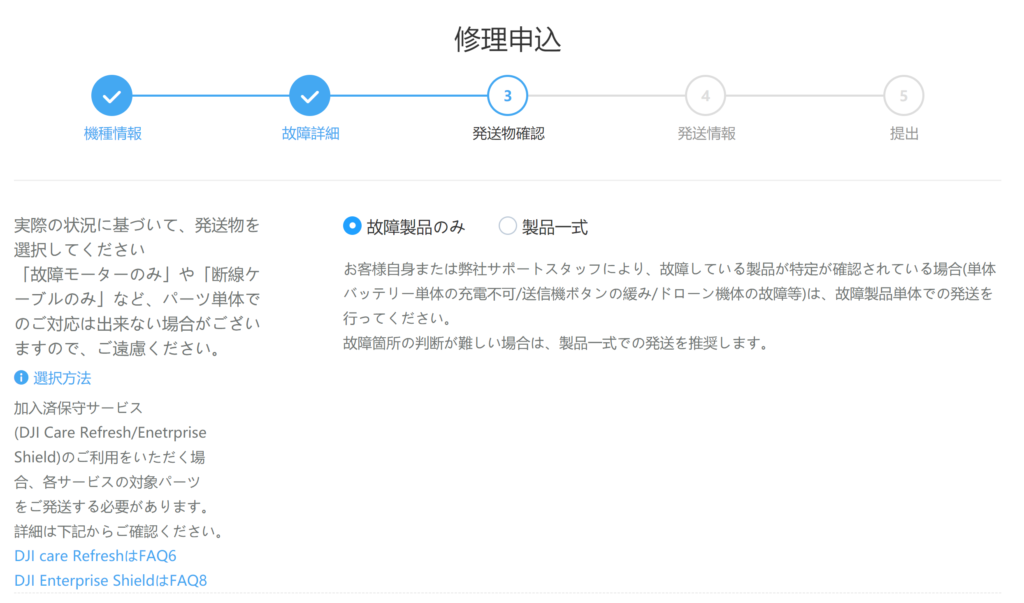
つづいて発送するものの確認です。
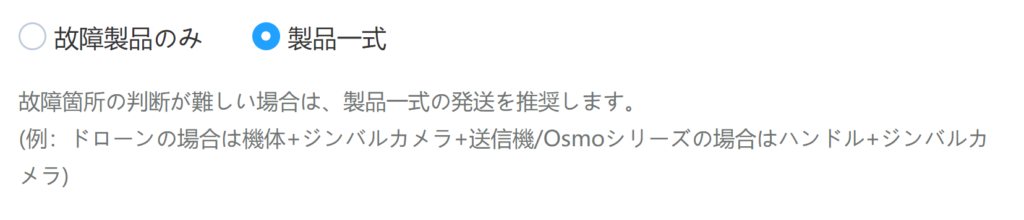
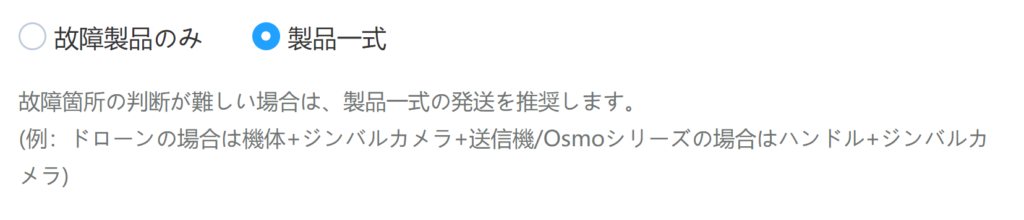
今回は「Osmo Action」の中身故障なので「製品一式」としてすべて送りました。
ドローンなどは送信機や機体など壊れている部分だけ送るといいと思います。
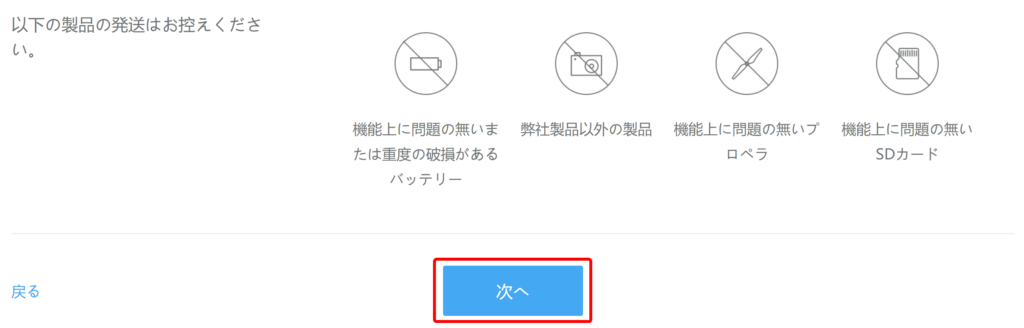
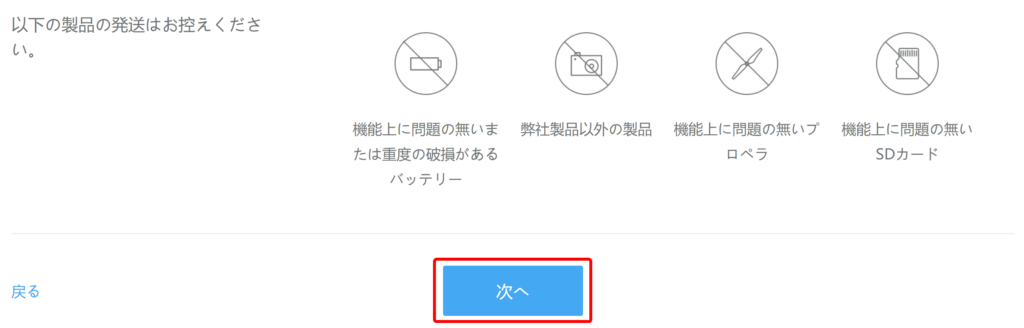
確認をして「次へ」をクリックします。
発送情報の記入
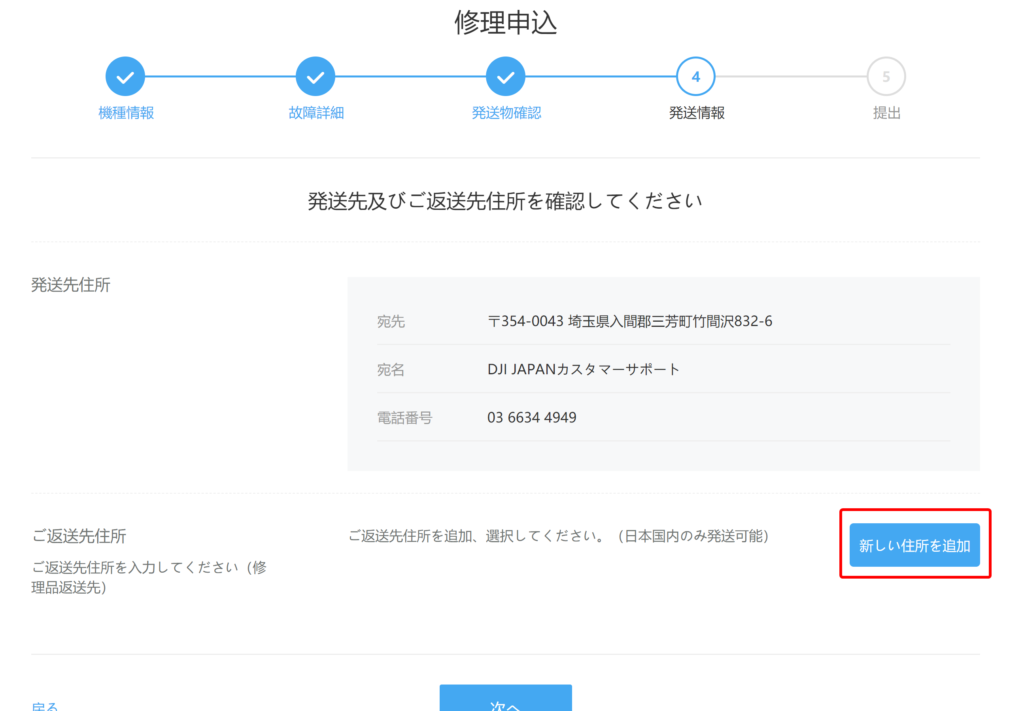
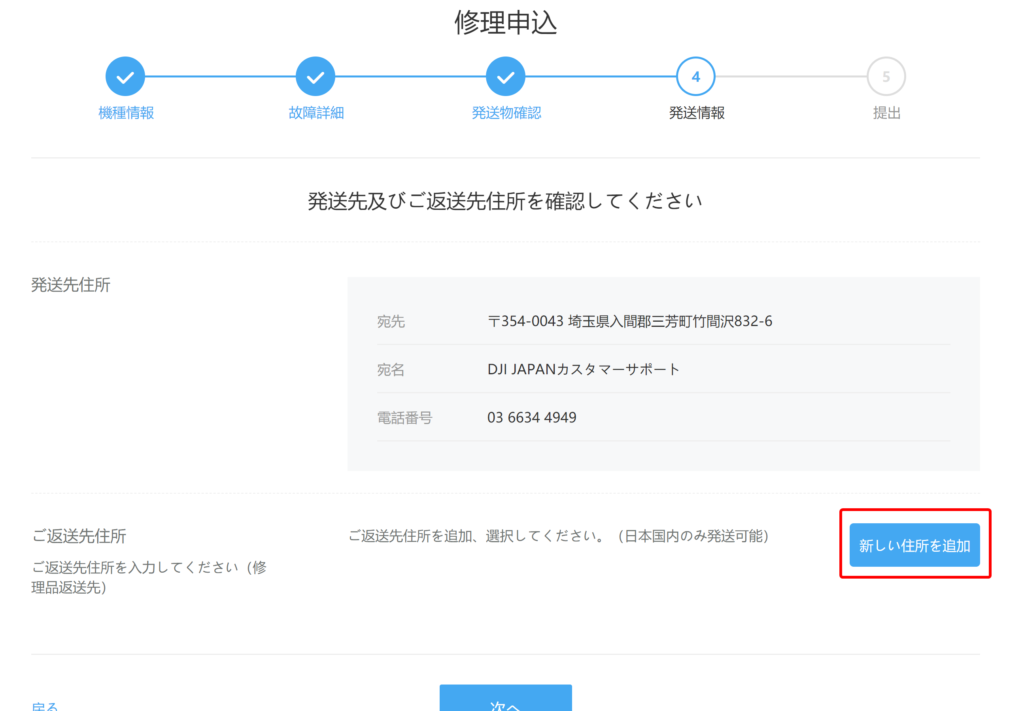
つづいて発送情報を記入します。
「新しい住所を追加」をクリックします。
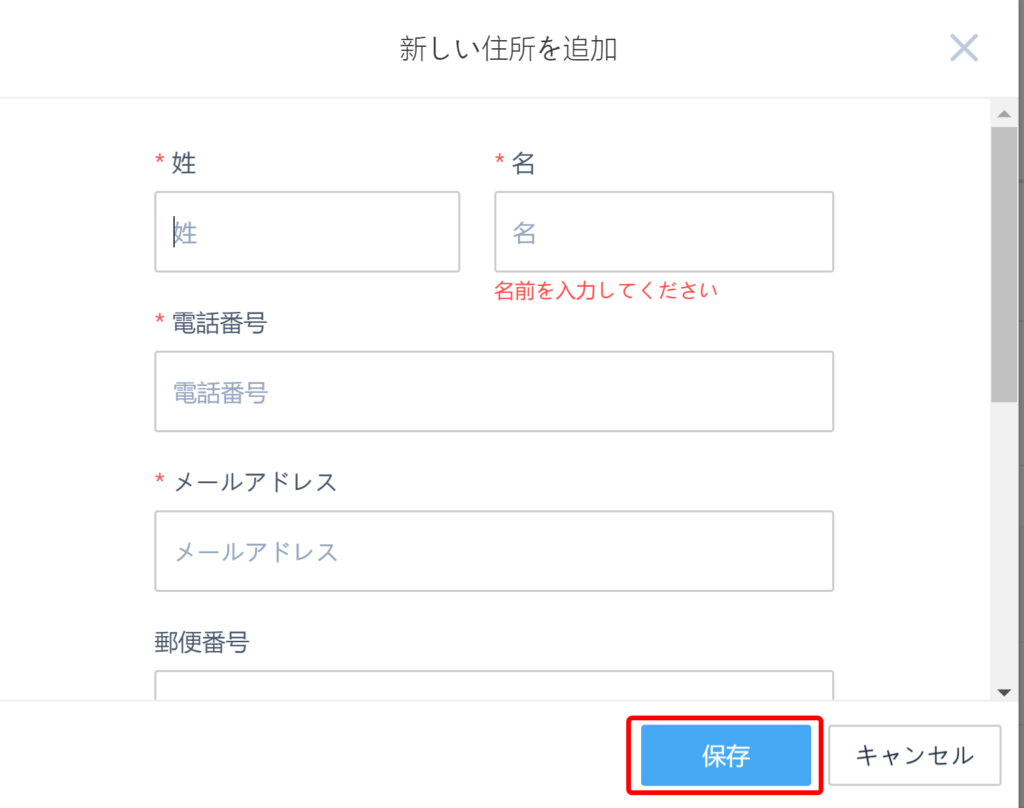
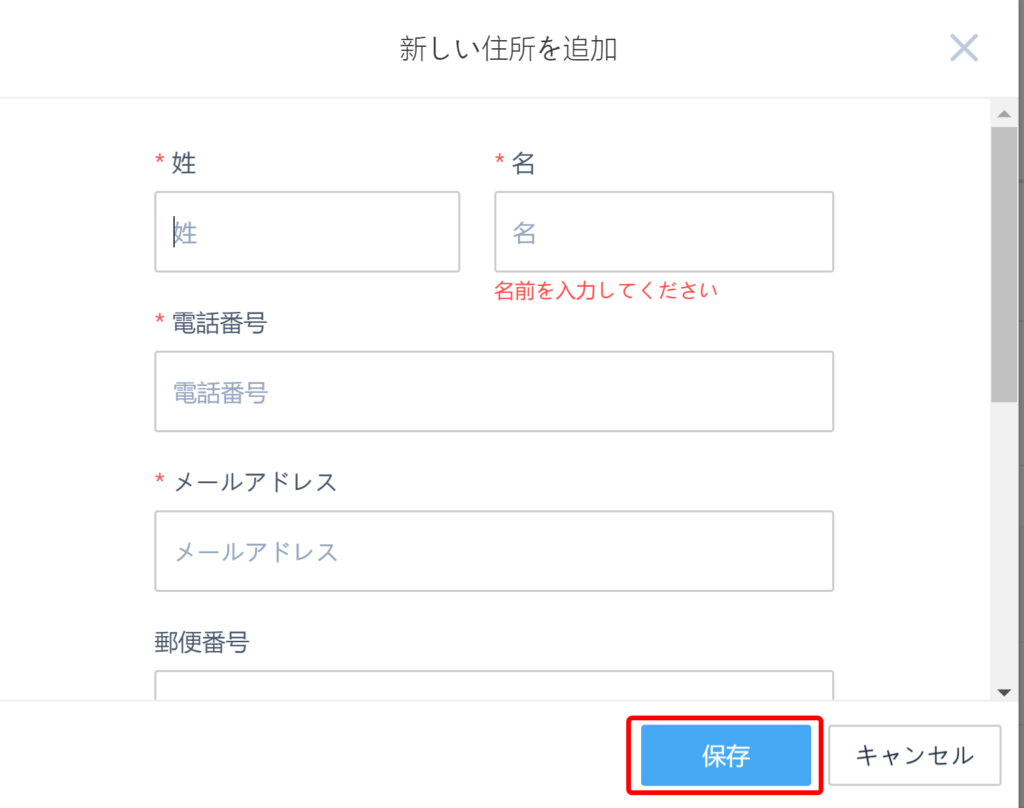
送り返してもらう住所を記入しましょう。
完了したら「保存」をクリック。
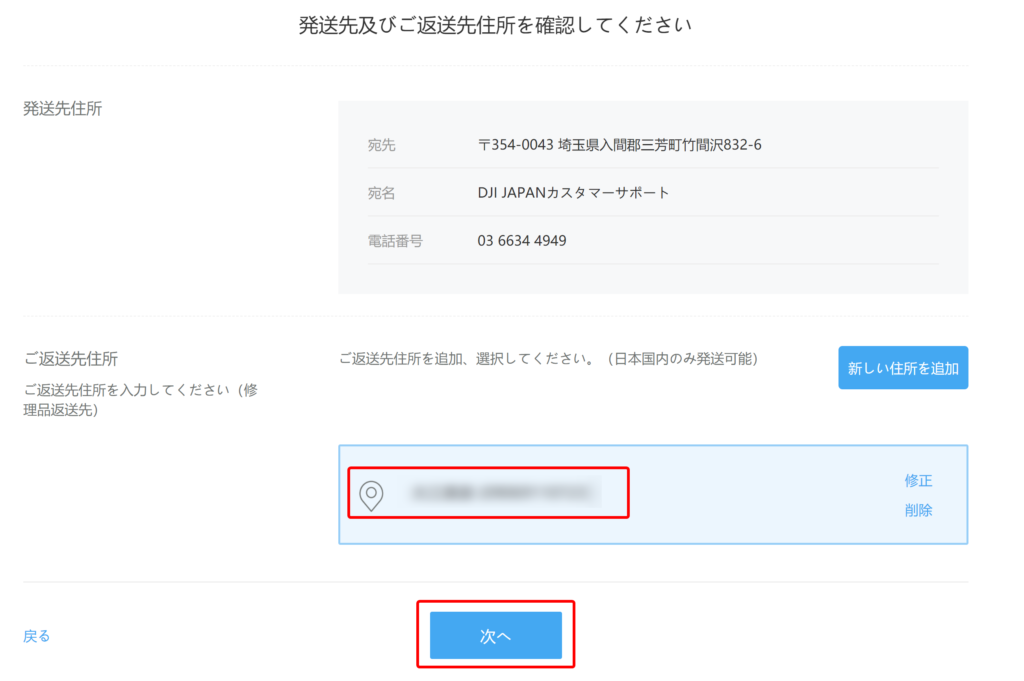
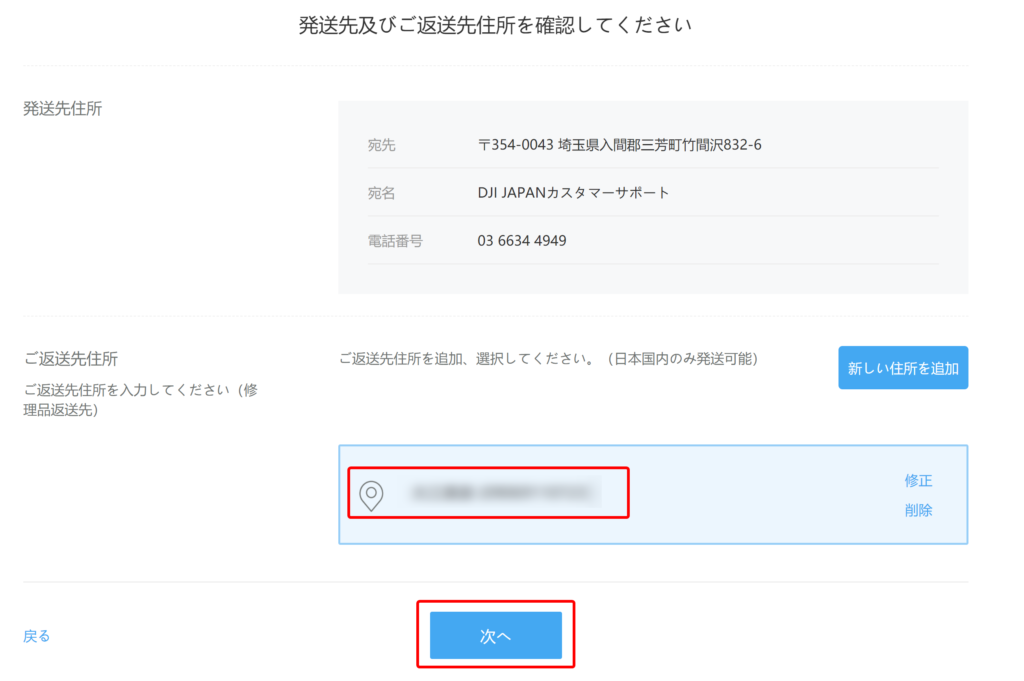
追加された住所を確認して「次へ」をクリック。
提出
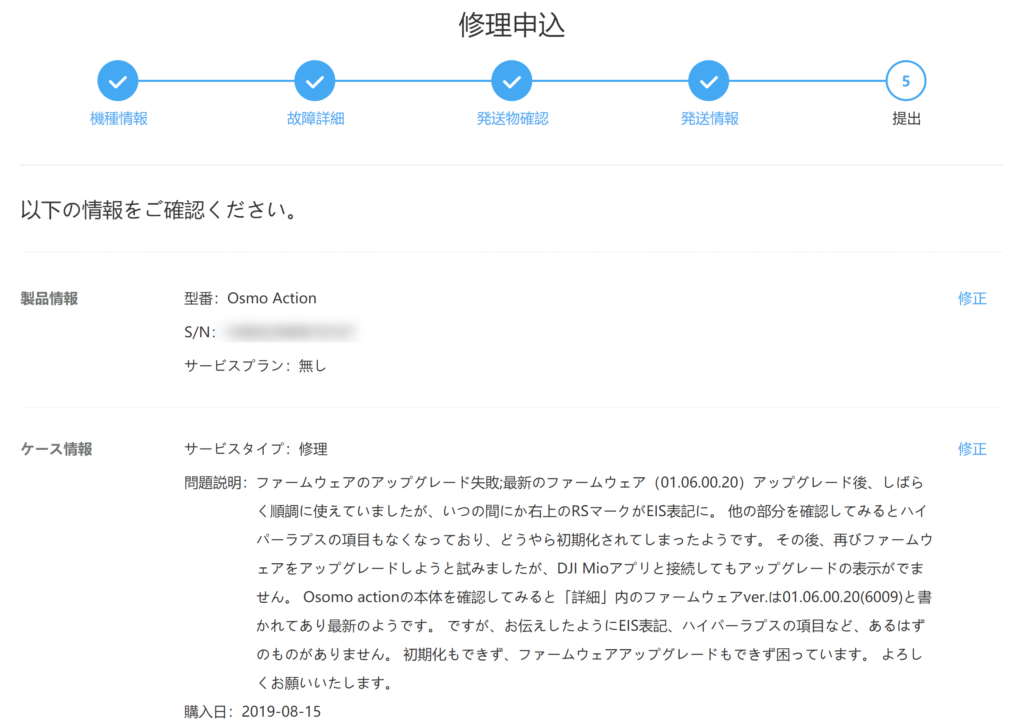
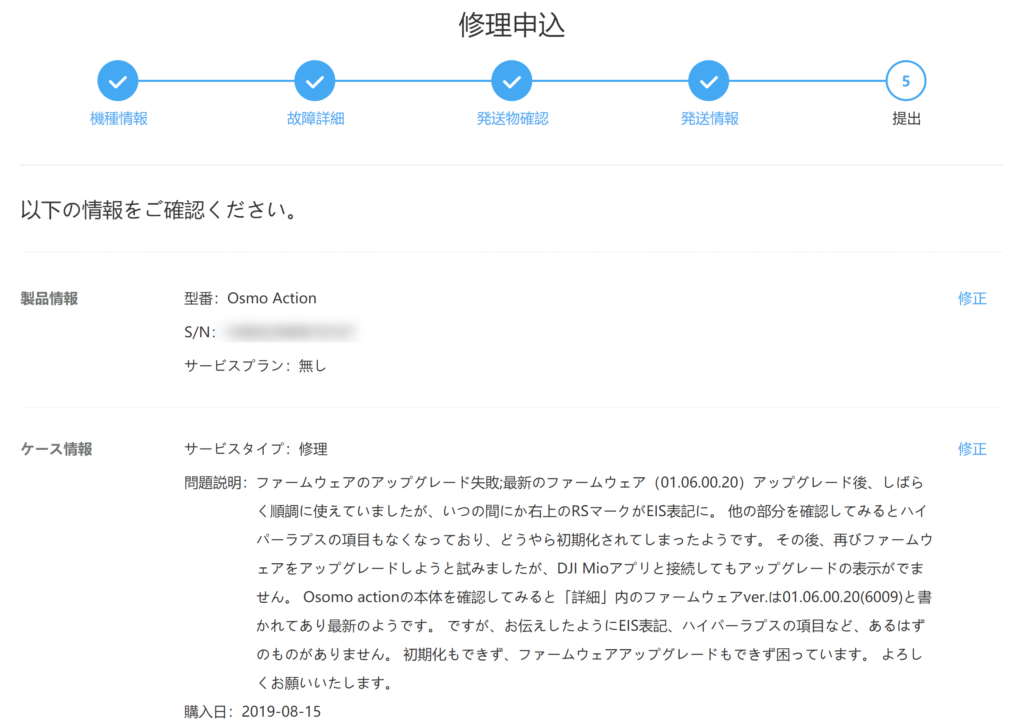
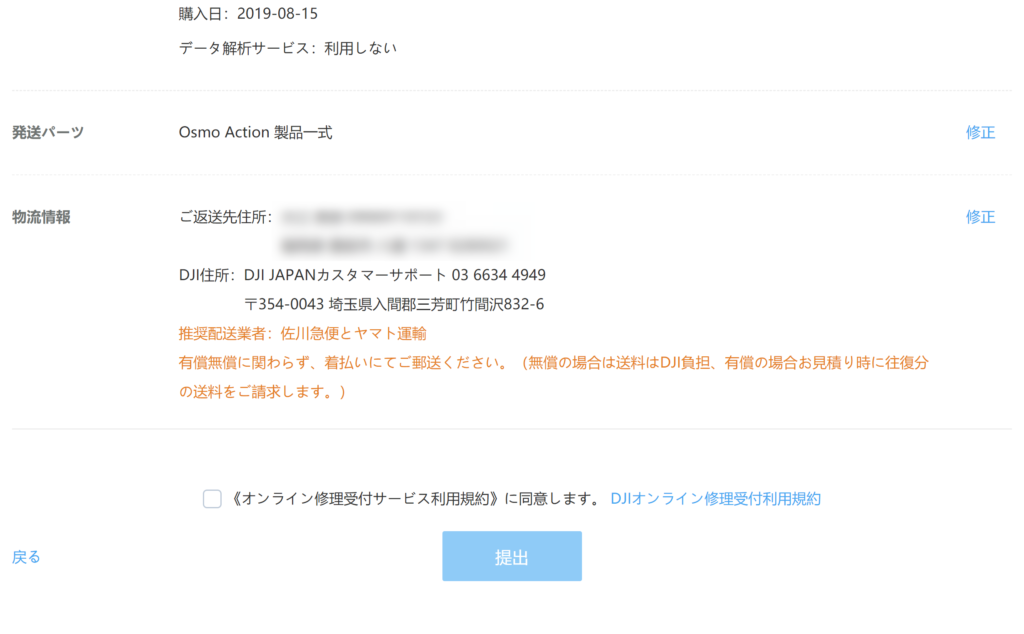
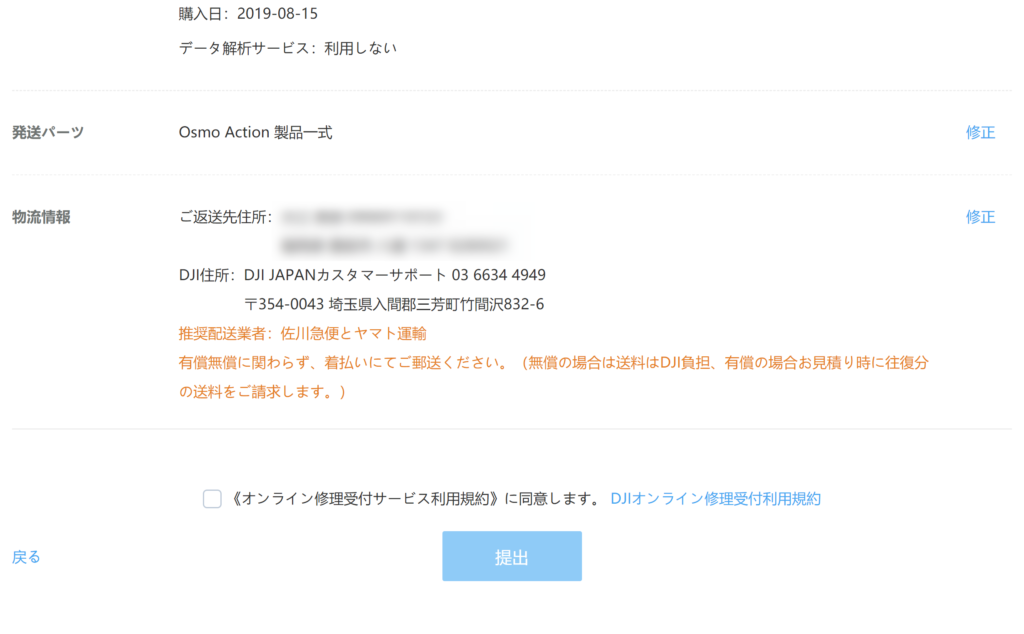
最終確認です。
記入した項目を確認します。
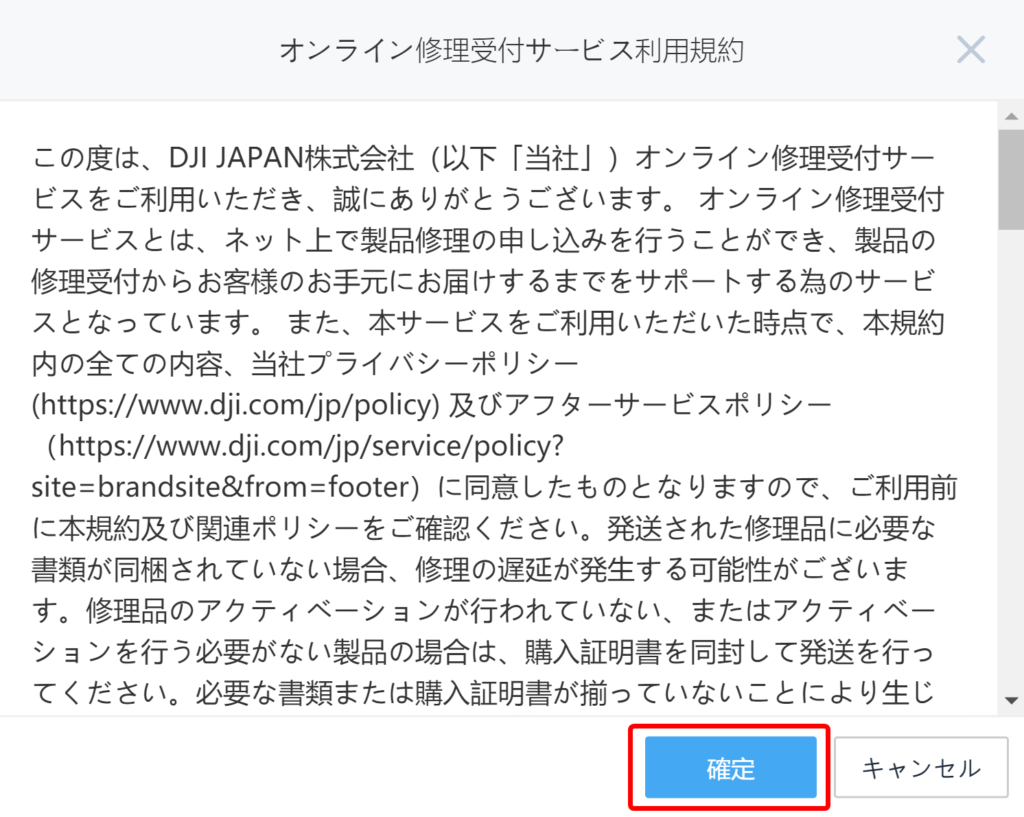
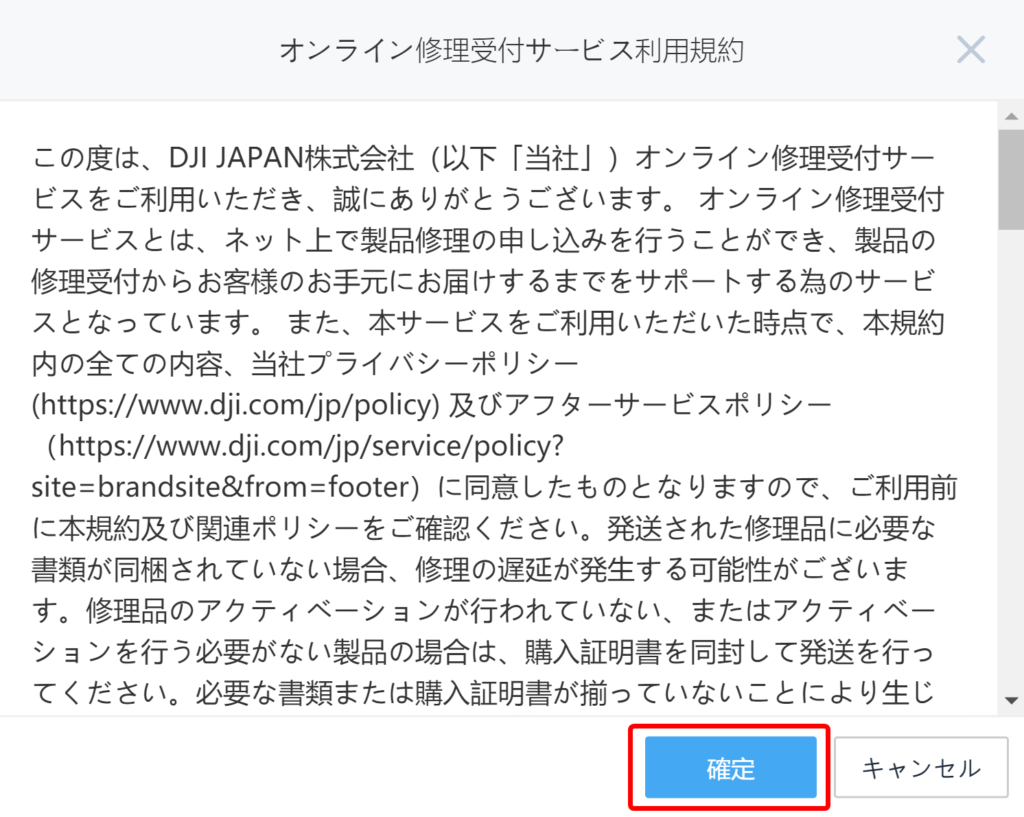
利用規約も確認しておきましょう。
確認が終わったら「確定」をクリック。
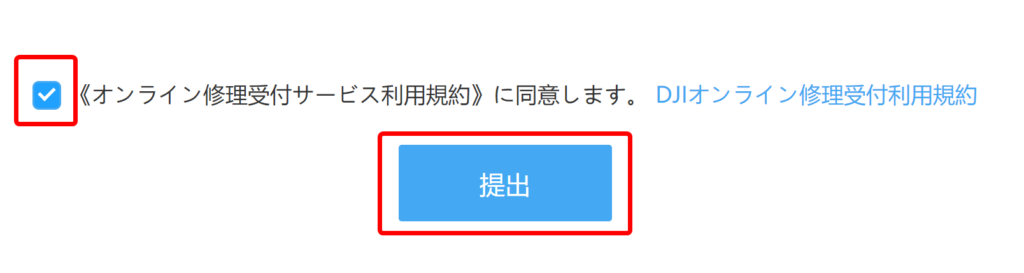
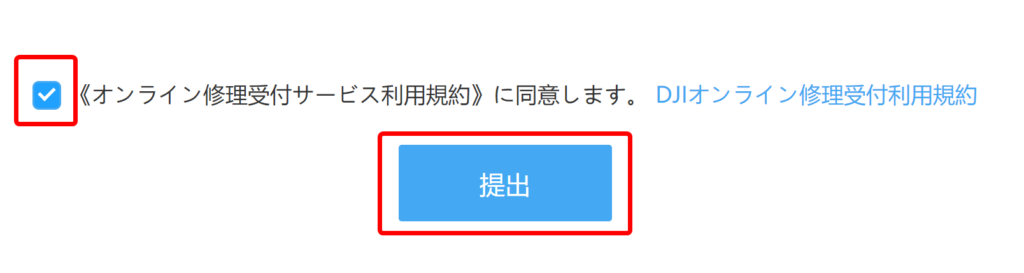
「オンライン修理受付サービス利用規約に同意します。」のチェックボックスに印をつけ、提出をクリックします。
これで記入事項は完了です。
▼最後に重要な作業があるので、進みましょう。
ケースを印刷する
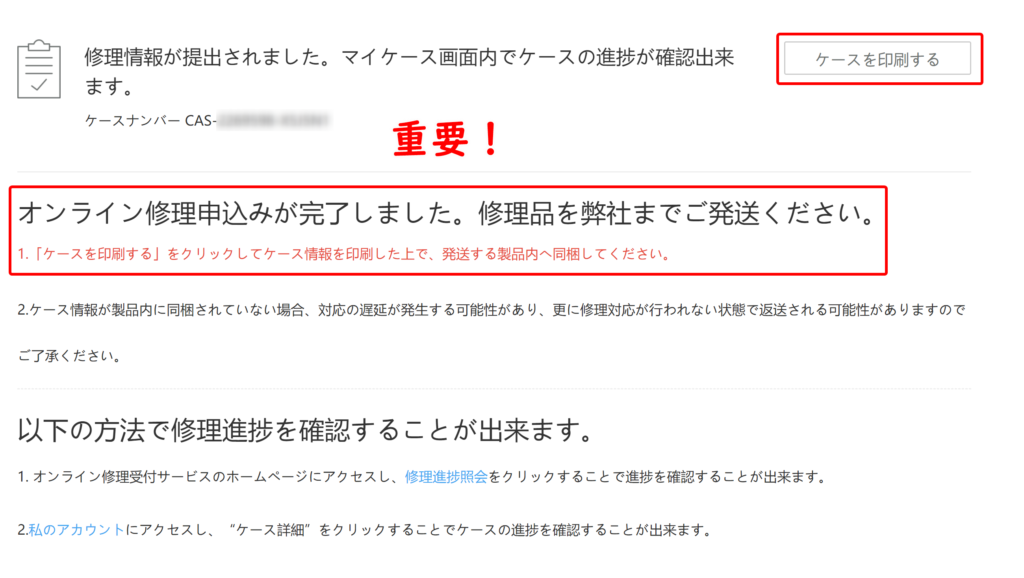
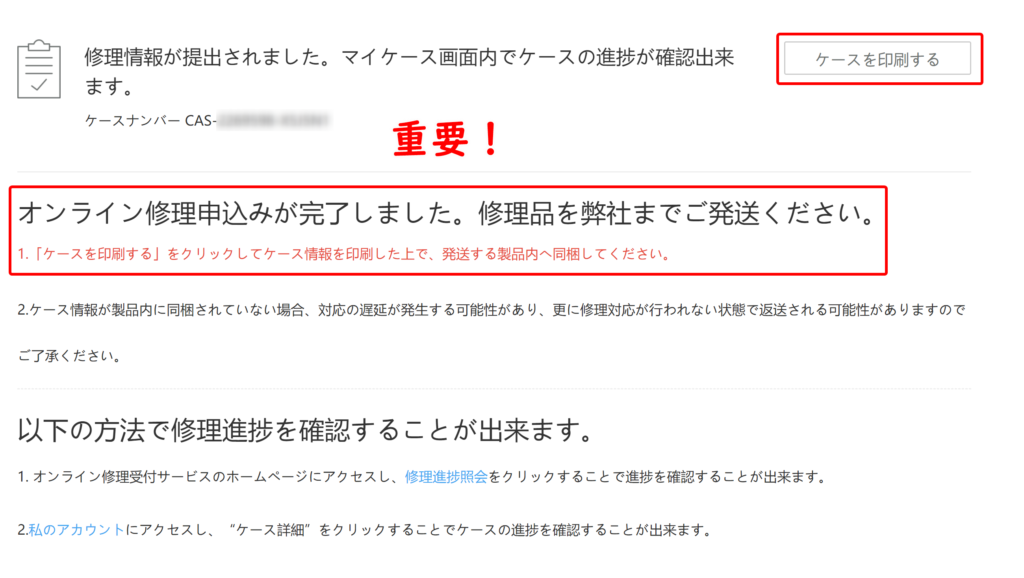
オンラインで情報を記入しただけでは何も起こりません。
これ以降は自分で故障した製品を発送する作業が必要になってきます。
オンライン修理申込みが完了しました。修理品を弊社までご発送ください。
と書かれています。
ぼくは最初ケースと書いてあるので返送用の入れ物が送られてくるのかと思っていましたが、
そうではなく「一件の修理」という意味の「ケース」でした。
ですので箱は自分で用意して送らなければなりません。
また
「ケースを印刷する」をクリックしてケース情報を印刷した上で、発送する製品内に同梱してください。
とあります。
▼右上の「ケースを印刷する」をクリックして、下記のケースを表示させます。
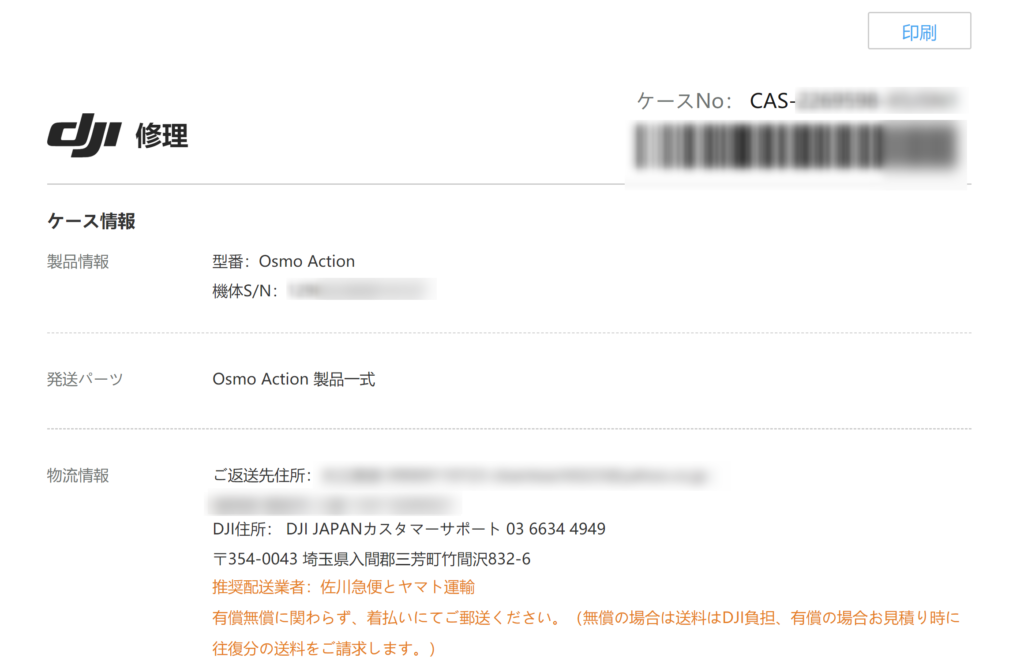
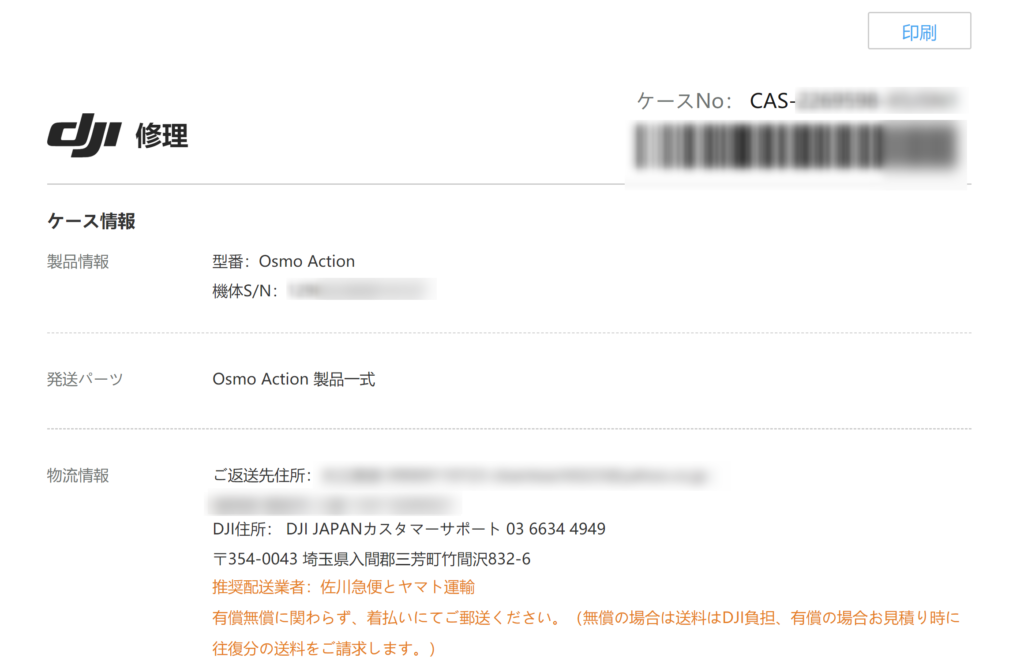
ケースを印刷して、送る箱の中に一緒に入れます。
[prpsay img=”https://hidesanpo.com/wp-content/uploads/2018/10/2018-10-06-07.55.24.png” name=”ひでさん”]送付先はメモしておきましょう。[/prpsay]
故障した製品を梱包してDJIに送る


精密機械を送るので緩衝材と段ボール箱を用意しました。
これらは家にあったものですが、手元にない場合は百均などで購入も可能です。


SDカード自体に問題がない場合はSDカードを抜いておきましょう。


忘れがちなのが保護フィルター。
交換になった場合にきっちり戻ってくるかわからないのではがしておきます。


Osmo Action本体のチェックが終わったら梱包していきます。


さきほど印刷したケースの紙も忘れずに同梱します。


この後ガムテープできっちりと閉じました。


製品を送る準備が整ったら集荷してもらうか、店舗へ行きましょう。


今回は『クロネコヤマト』の店舗に持って行って発送しました。
あとはDJIからのメール連絡または、修理の完了を待つだけです。
【追記】DJI OSMO ACTIONが戻ってきた!修理が無事終了
Osmo Actionの修理発送後に来たメール数通と、どうなったかをご紹介したいと思います。
1通目
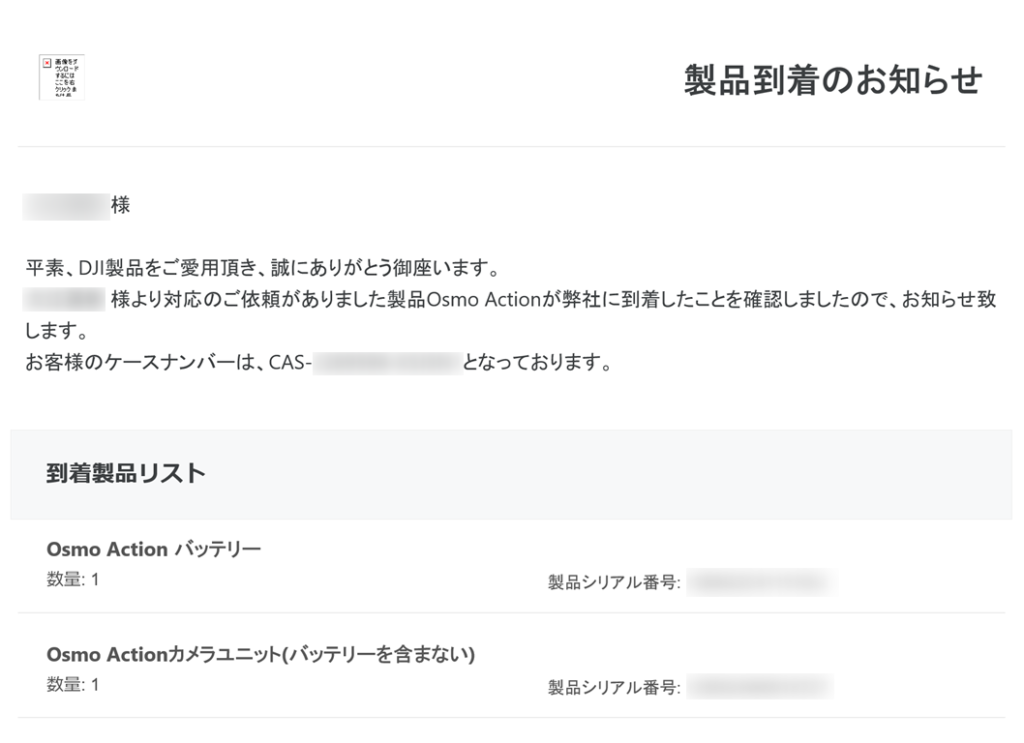
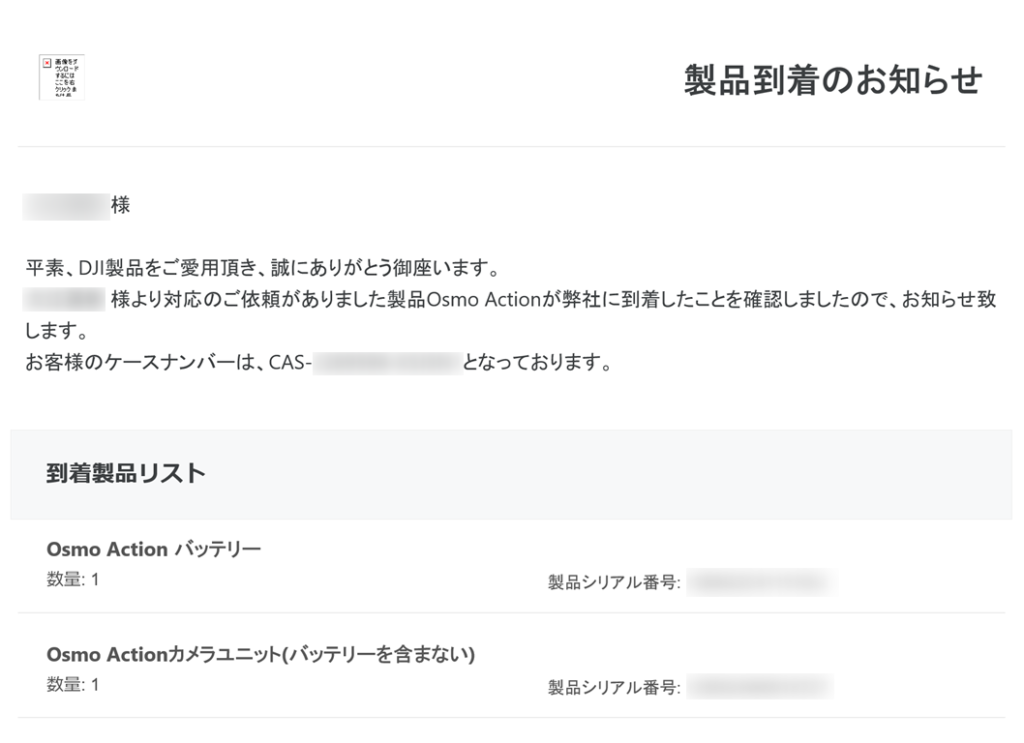
発送後2日ほどで送付先に到着したようで上のようなメールが送られてきました。
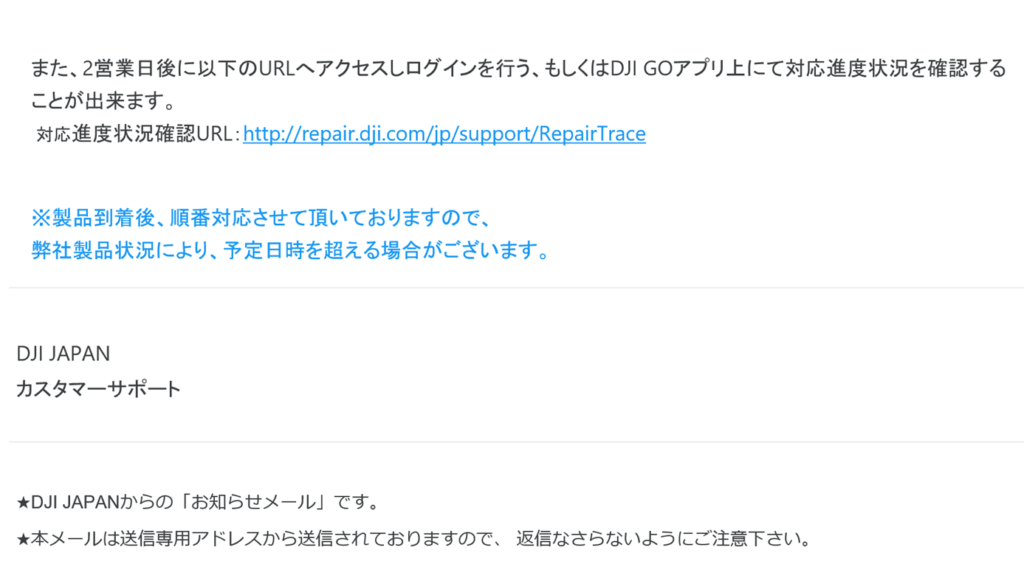
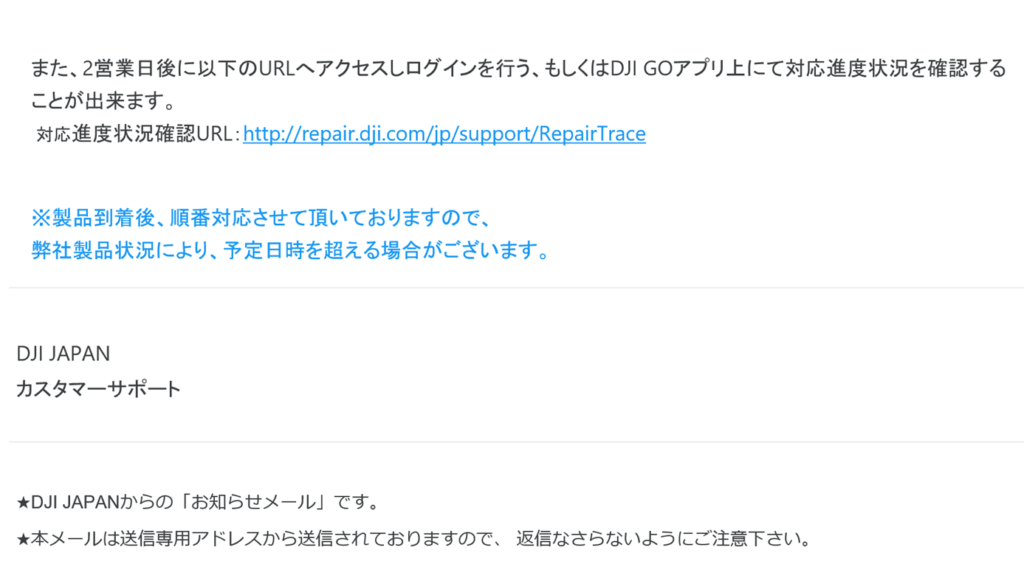
修理状況をウェブ上で確認できるということも書かれていました。
ただし、到着メールを受信してから2営業日後とのことでした。
2通目 見積請求書
到着メールの翌日に届いたメール。
修理見積が書かれていました。
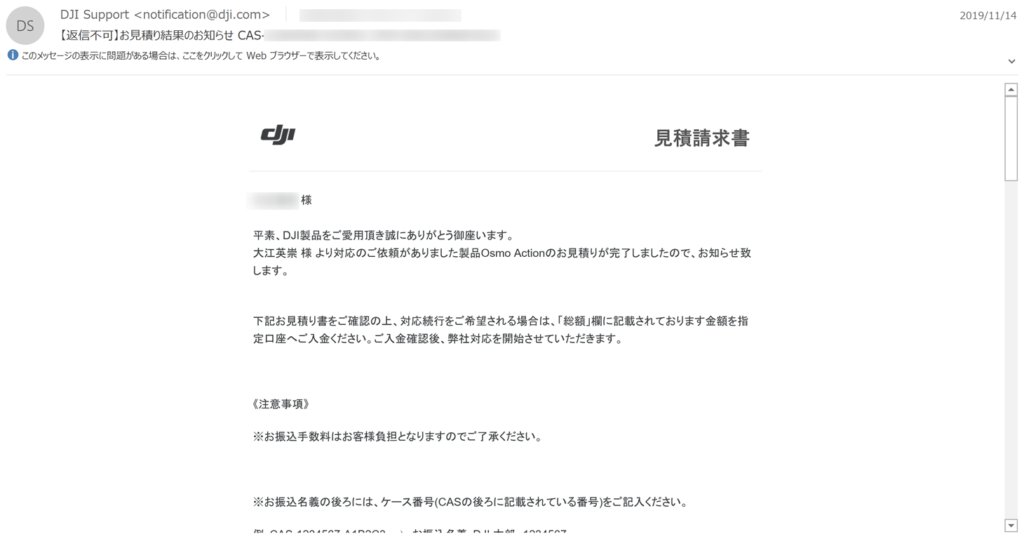
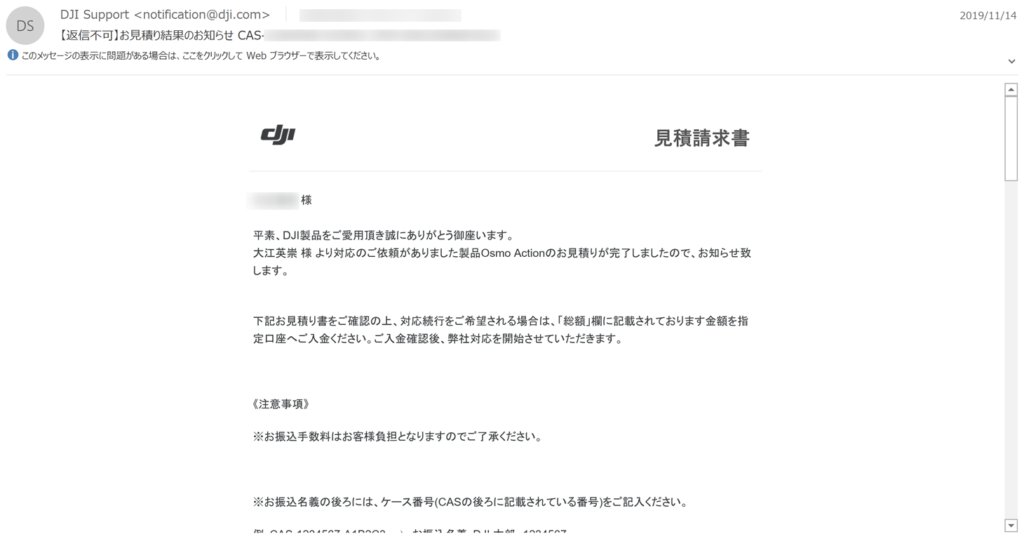
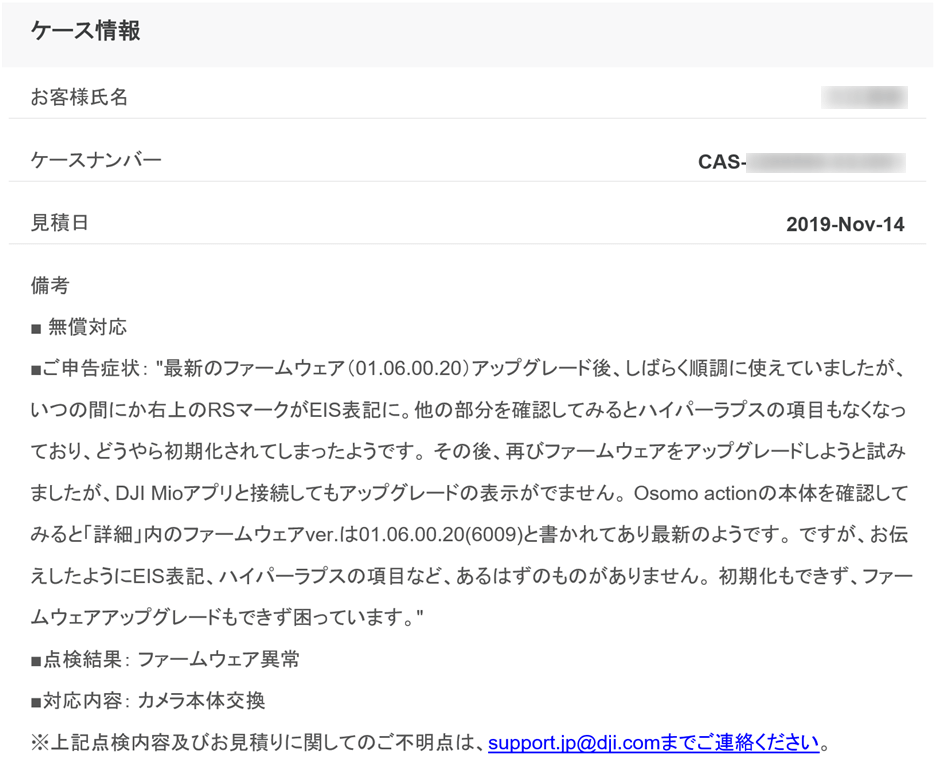
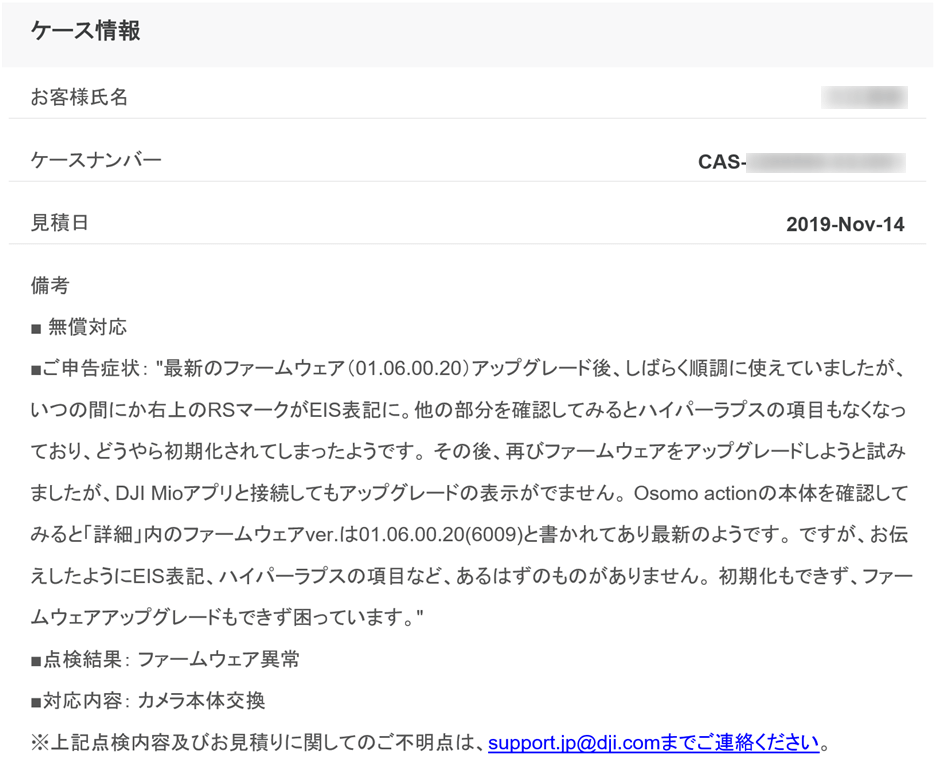
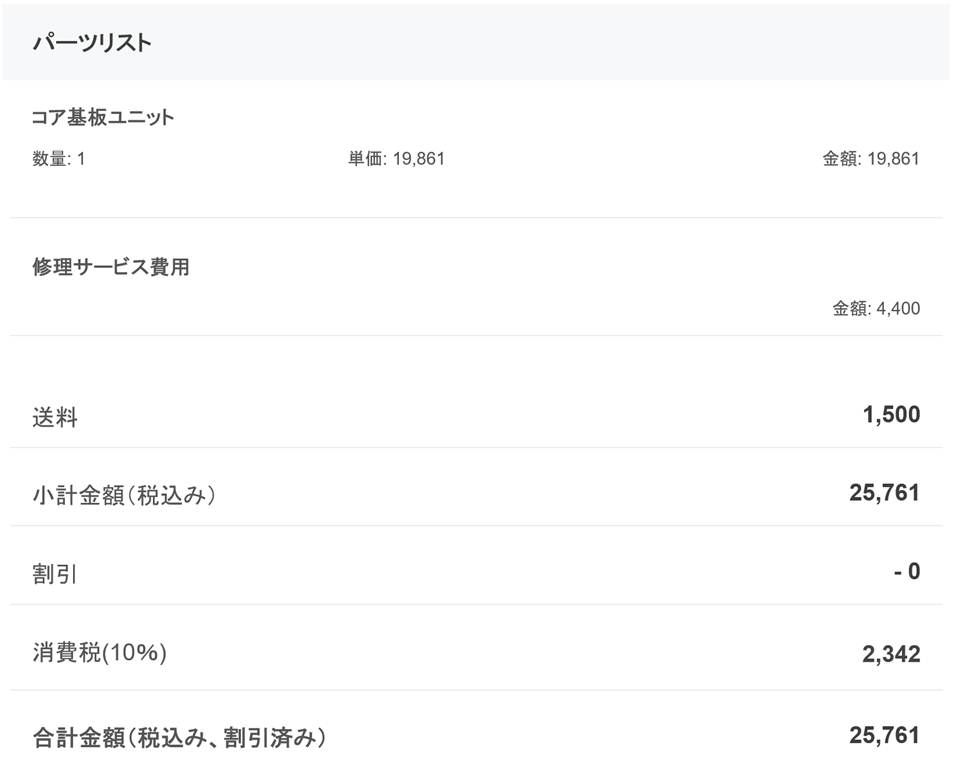
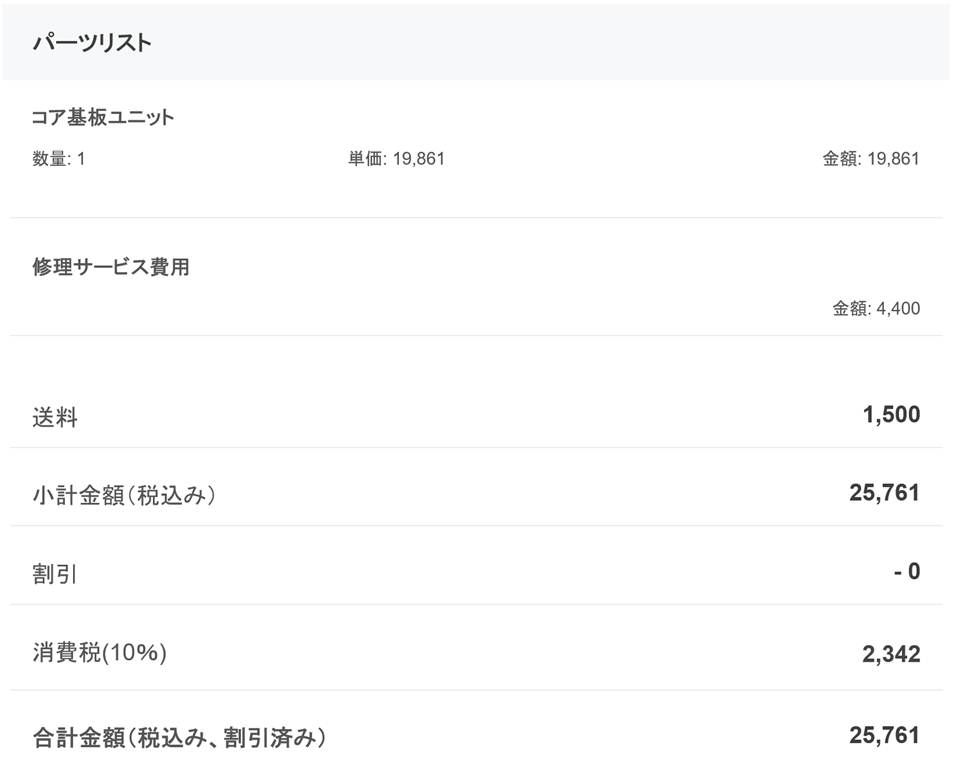
ここでは、有料修理として費用が計上されているのですが・・・
3通目 無償修理のお知らせ
2通目の一時間後に届いたメール。
結果的に無償修理になりました!やったー!!
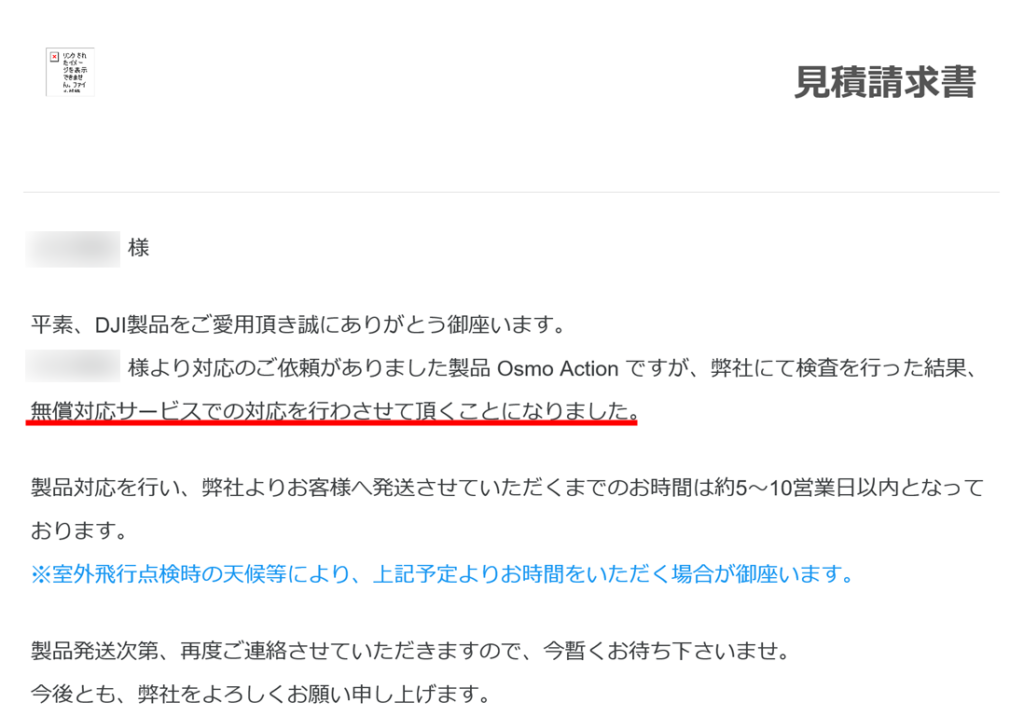
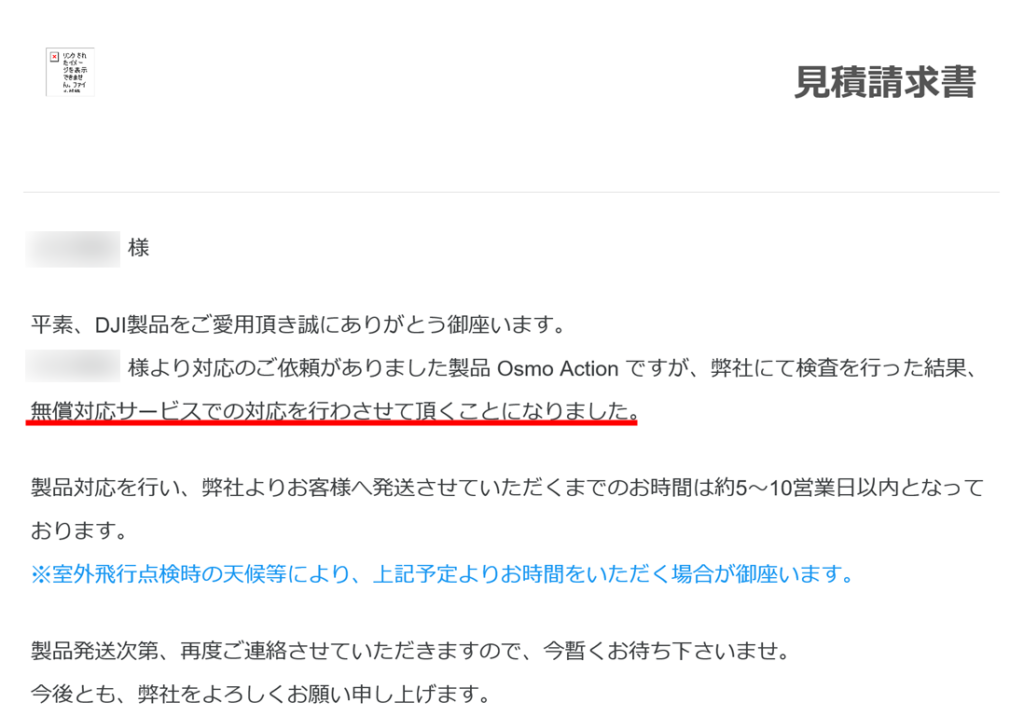
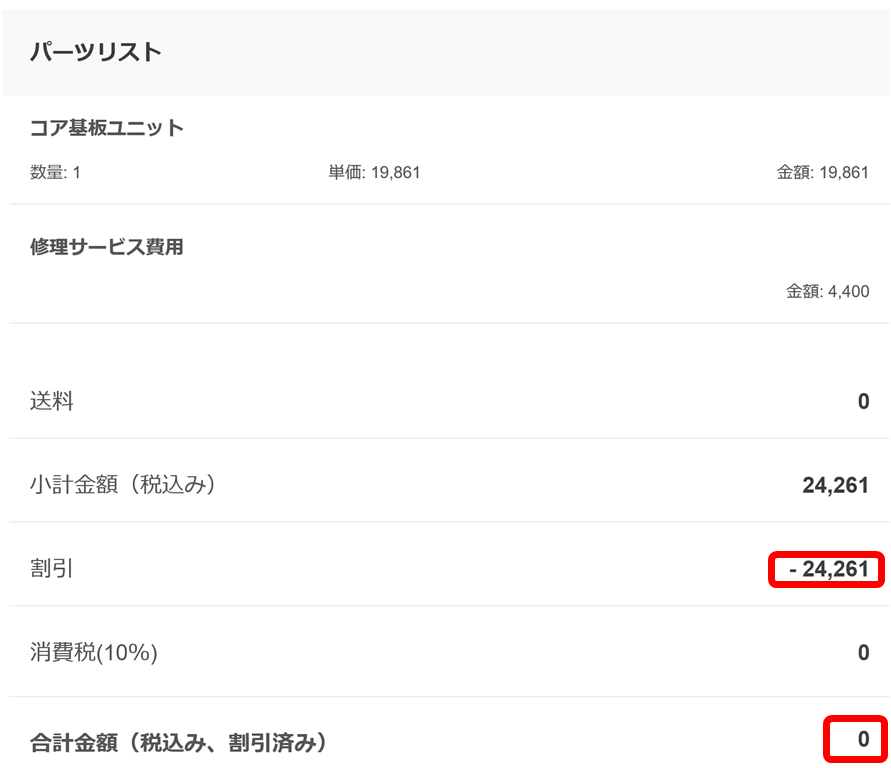
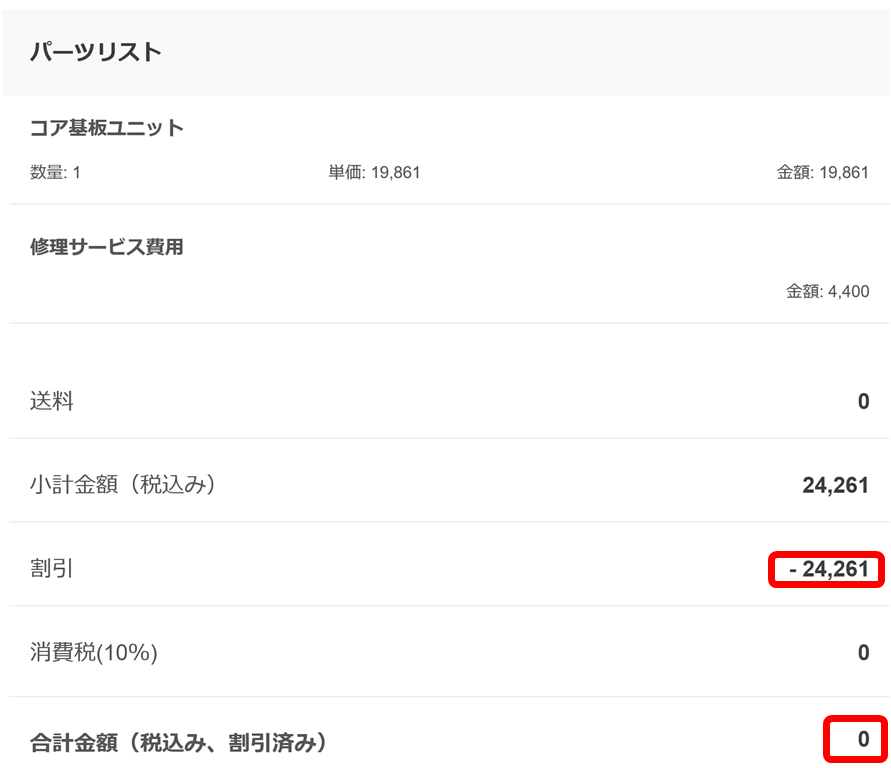
合計金額が0円になっています。
今回は2通目の無償修理のメールの後に3通目の見積りメールを見たので大丈夫でしたが、
もしメール受信のタイムラグが大きかった場合は無償修理なのに振り込んでしまうのでは…と思いました。
今回は2通目と3通目のタイムラグは1時間ほどでした。
(もし無償修理の可能性がありそうな場合は振り込みを少しだけ待ったほうがよさそうです)
4通目 製品発送のお知らせ
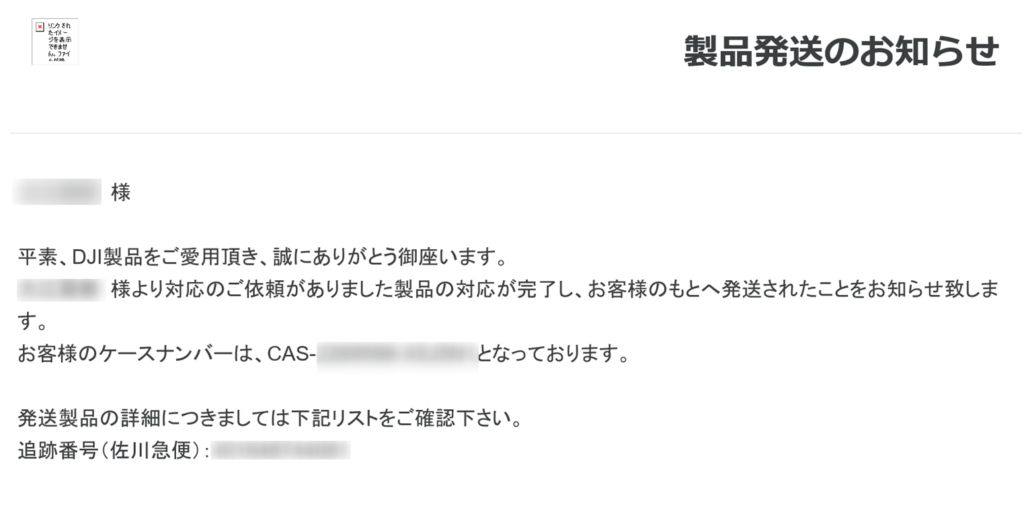
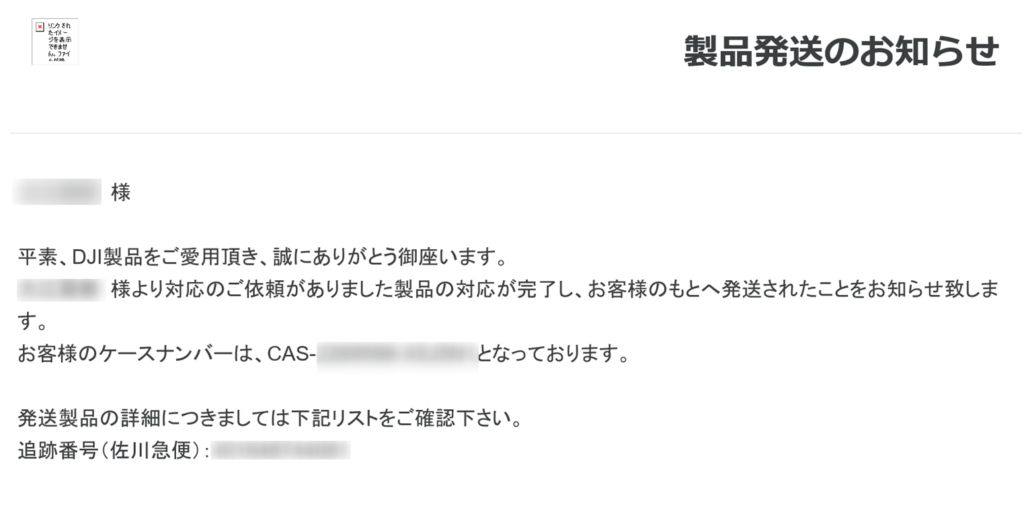
care refreshの案内


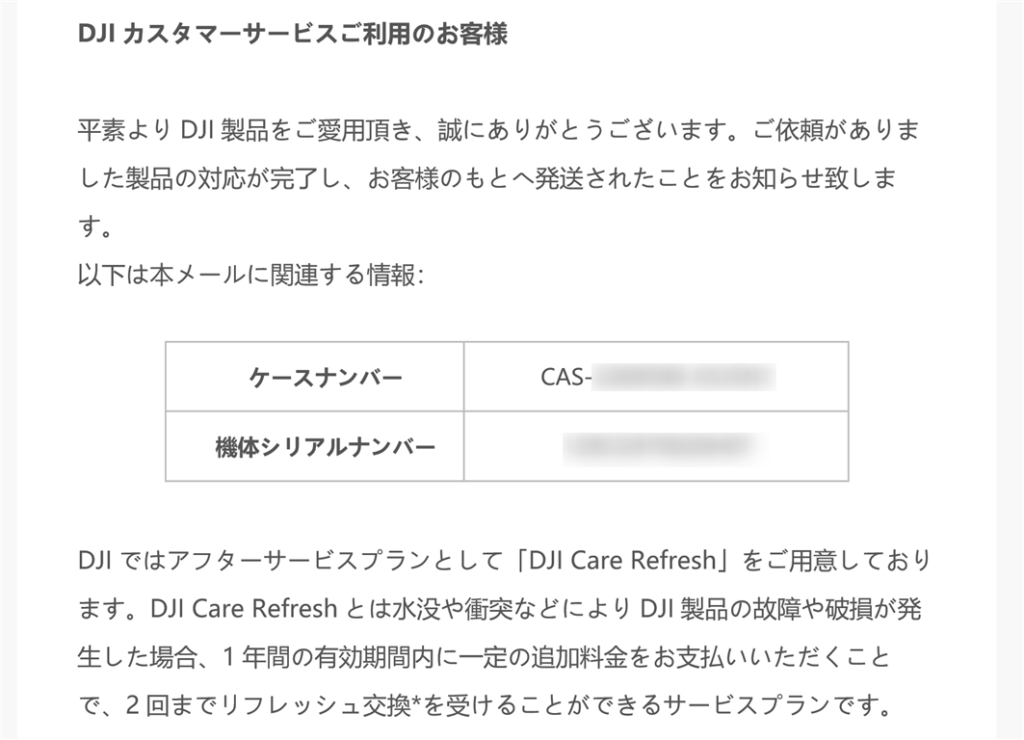
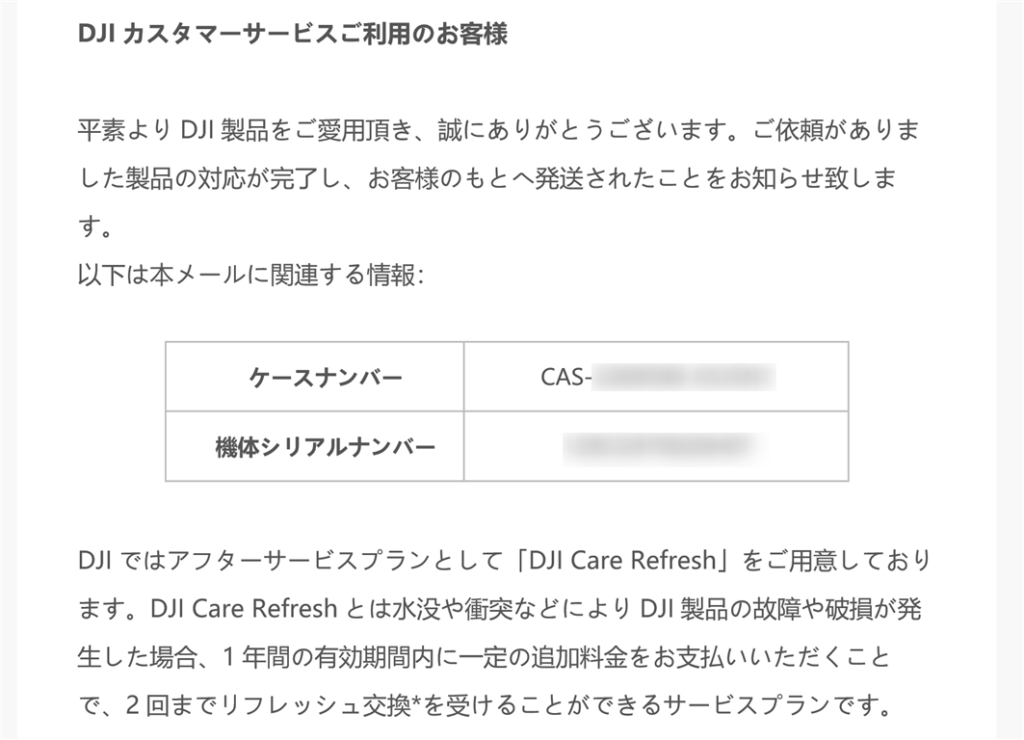
最後に来たのがCare Refreshのメール。
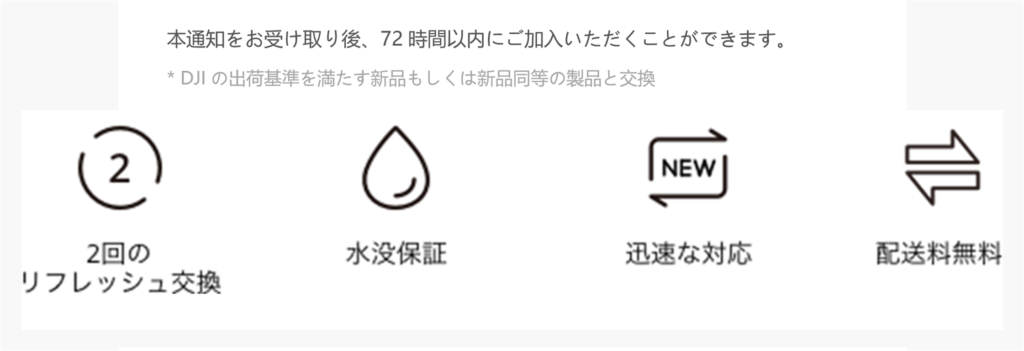
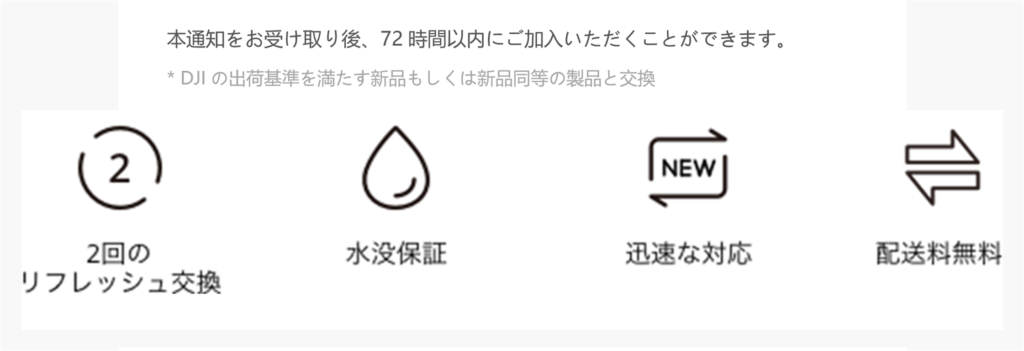
このCare Refreshは本来新品の製品登録の時(アクティベーション後72時間以内)に
申込みをするのですが、修理完後にも同じく加入できるタイミングがあります。
もし入ってなかった人はこのタイミングに入ってみては?
ちなみに、ぼくは今回も入るのをやめました。
その理由は保障は1年間だけというのと、結局修理の際にも費用がかかるからです。
Osmo actionは3万円代の製品なので費用対効果が薄いと感じ入るのをやめましたが、
水中撮影やハードな環境での使用が多い場合は入っておくべきかもしれません。
修理後の動作状況は?
ファームウェアバージョンの表示と実際の中身が違うため修理に出しましたが、バッチリ直って帰ってきました。
その後も順調に動作しています。
修理後に最新のファームウェアアップデートも一度行いましたが、エラーが出ることなく更新もできました。
ちょっと気になったこと
あえていうなら、気になったのは2点。
まず気になったのは修理の詳細が分からないこと。
無償修理しますとは伝えられましたが、何をどう直したのかが分かりませんでした。
よくよく確認してみるとシリアルナンバーが変わっていたので、おそらく本体ごとの交換になっているのではと考えられます。
ただ送ってもらった製品は新品かというと使用感があるような気がしたので、状態のいい新古品だったのかなと思いました。
これで完全な新品を送ってくれればかなり評価は高かったと思いますが、迅速な対応だっと思いますしそこまでは求めません。
受付からメールまですぐに対応してくれたので安心でしたが、修理の詳細が分かるようにしてくれていたらよりよかったなと思います。
もう1点は見積りメールに関して。
結果的に「無償修理メール」が来ましたが、その直前に見積りが記載されたメールが来ました。
今回は1時間というタイムラグだったので振り込むことはありませんでしたが、なぜ「無償修理メール」だけではなかったのか疑問です。
メール到着のタイムラグが大きければ迷う人もいるでしょう。
丁寧に伝達するならば「先ほど見積りを送りましたが、訂正します。無償修理での対応になります。」と記載されていればどっちがほんと?と迷わなくて済むと思います。
結論としては修理詳細とメールに関しては少し丁寧さが欠けるかなと思います。
DJI Osmo Actionを修理に出す原因 とつぜんエラーが出た
そもそも、どうして修理依頼をすることになったのか?
ということについてお伝えしていきます。
ファームウェアバージョンでハイパーラプスが追加されたり、
モニター遅延も改善されてきてますます使いやすくなったOsmo action
コンパクトだし両面モニターだし、やっぱりvlogにも使いやすいな!と喜んで使っていたのですが、
おかしなことが起こり始めました。
▼この小さなほころびが悪戦苦闘のはじまりでした。
[prpsay img=”https://hidesanpo.com/wp-content/uploads/2018/10/2018-10-06-07.55.24.png” name=”ひでさん”]まずはエラーの詳細を見ていきます。[/prpsay]
RSがEIS表記になってしまった


まず一番はじめにエラーに気づいたのは画面表示がおかしくなったからでした。
その表示とはスタビライザー効果が効いていますということを表すRS(ロックステディ)という表示。
このRSがオンになっている場合は右上に「RS」と表示されるのですが、この表示がいつのまにか「EIS」と表示されるようになってしまっていました。
ハイパーラプスの項目がなくなった


最近のファームウェアアップグレードで追加されたハイパーラプス。
移動しながらタイムラプスが撮影できる面白い機能です。
タイムラプスの右横に表示されるはずなのですが、どこにも見当たらなくなっていました。
おそらく初期化された状態なのでは?
これらの状態はOsmo Actionが何らかのきっかけで初期化されてしまったのだと考えました。
その理由はOsmo Action発売当初、ファームウェアがアップグレードされる前はEIS表記だったということ。
またハイパーラプスは2019年のファームウェアアップデートで初めて搭載された機能で、それが消えているということは以前の状態に戻っていると推測されました。
それなら再びファームウェアをアップグレードすればいいんじゃない?
と、言われそうですがそう単純な話ではありませんでした。
▼なぜならファームウェアをアップグレードできない状態に陥ったからです。
ファームウェアをアップグレードできない!


これまでのエラーの状態を見るとぼくの「Osmo Action」はファームウェアをアップグレードする前の最初期の状態になっていると思われます。
ところが、ファームウェアバージョンを見ると最新の「01.06.00.20」という表記になっているんです。
中身は初期化状態、でも表示上は最新のファームウェアという矛盾がアップグレードできないということにつながっていました。
ファームウェアのアップグレードは主にアプリの「DJI Mimo」を通して行うのですが、
本体上は最新のファームウェアになっているので、アプリのDJI Mimoと連携させてもアップグレードのお知らせが出てこず、アップグレードのおこないようがありませんでした。
公式サイトからファームウェアをダウンロードしてSDカードに入れて行う「手動アップグレード」も行いましたが、機能しませんでした。
自分で対処してみたけど無理だった
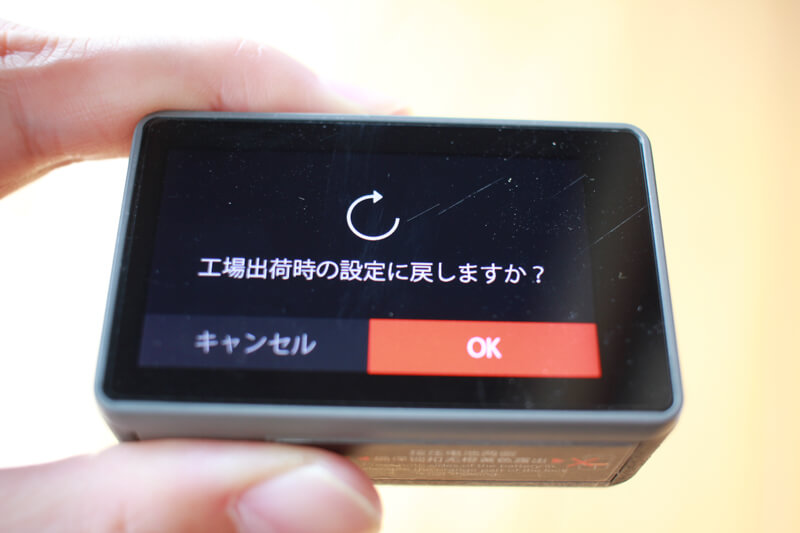
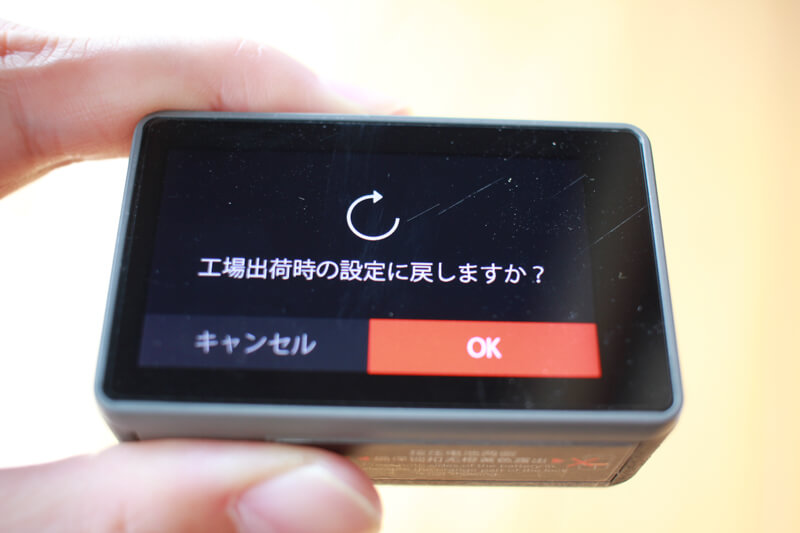
なんとか本体を初期化させてファームウェアがダウングレードできたらチャンスはあるかも?と思い、
本体内の「工場出荷時の設定に戻す」も試してみましたがだめでした。
どうやら「工場出荷時の設定に戻す」はいろいろと触ってしまった項目をデフォルトにするというくらいの機能で、本当の初期化機能ではないようで、結果的にファームウェアのバージョンまでは初期化されませんでした。
▼これで完全に自分の力では詰みましたので、DJI公式の修理に出してみることにしました。
Osmo ActionをDJI修理に出してみた まとめ
今回はDJIのOsmo Actionを修理に出す方法のご紹介でした。
少し手順がありますがゆっくり進めていけばそう難しくはないでしょう。
今回のように無償修理になることもあるので、DJI製品がおかしくなった場合にCare Refreshに加入していなくても、あきらめずに一度修理に出してみることをおすすめします。
それでは、また!
ひでさんでした!(@tekutekuhidesan)










コメント