いつも使っていたGoogleのウェブブラウザChromeのブックマーク(お気に入り)がこつぜんと消えてしまった!
本記事ではブックマークが消えた原因と復元方法についてお伝えします。
なんとかして解決したい!もとに戻したい!そんな方に読んで欲しい記事です。
それでは、どうぞ!
Google Chromeブックマークが消えた・表示されない原因は?
Google Chromeブックマーク(お気に入り)が表示されない原因を探っていきましょう。
ブックマークが消えた原因は次のことが考えられます。
- ブックマークバーが非表示になっている
- ブックマークのファイルが破損している
- 操作ミスで削除してしまった
- 同期で上書きしてしまった
- 別のアカウントでログインしてしまった
原因① ブックマークバーが非表示になっている
実はブックマーク(お気に入り)は消えてなくて、上部に表示されるブックマークバーが非表示になっているだけかもしれません。
この場合すぐに修正することができるので安心してください。
ブックマークバーを出し入れするショートカットキーがあるので不意に触ってしまうとブックマークバーが消えたように見えるかもしれません。
一度確認してみましょう。(手順は復元の項目で解説します。)
原因② ブックマークのファイルが破損している
めったにないことですがブックマークを表示するためのファイルが破損していることがあります。
この場合ブックマークファイルをバックアップしていれば復元可能ですが、
バックアップがない場合は復元するのが難しいでしょう。
原因③ 操作ミスで削除してしまった
マウスやタップ操作のミスで削除してしまったという可能性があります。
バックアップから復元するか、直近のことなら履歴からサイトにもう一度アクセスしてブックマークをするという手もあります。
原因④ 同期機能で上書きしてしまった
複数の端末でWEBブラウザを使っているとブックマークの上書きが起こる場合があります。
久しぶりにサブの端末を使った場合などには注意が必要です。
たいていの場合は最新情報がサブ端末のChromeブックマークに上書きされるはずですが、
何かのトラブルでサブ端末の古い情報がメイン端末に上書きされるとブックマークが消えてしまいます。
原因⑤ 別のアカウントでログインしてしまった
複数のグーグルアカウントを持っている場合、間違って別のアカウントでログインしている可能性があります。
その場合はブックマークを登録しているアカウントにログインし直すことで解決するでしょう。
Google Chromeブックマークが消えた・表示されない 復元する方法
- ブックマークバーを表示させる
- i cloudを調べてみる
- Googleアカウントの同期機能で各デバイスを紐づけする
- バックアップファイルを使う
- Chromeを再インストールする
①ブックマークバーを表示させる
ブックマークが消えたというのは、実は普段使っているブックマークバーが見えなくなった(隠れた)だけかもしれません。
その場合、ブックマークは消えてはおらず存在しています。
しかも、簡単な操作ですぐに表示することが可能です。
さて、「ブックマークバーが見えなくなっているだけ」ということに心当たりがある場合は、
次の手順を踏めばブックマークバーが表示されるようになります。
▼実際の手順を説明していきましょう。
①右上のタテに3つ並んだ黒丸をクリック
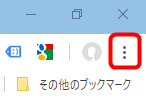
②「ブックマーク(B)」をクリック(カーソルを上に乗せる)
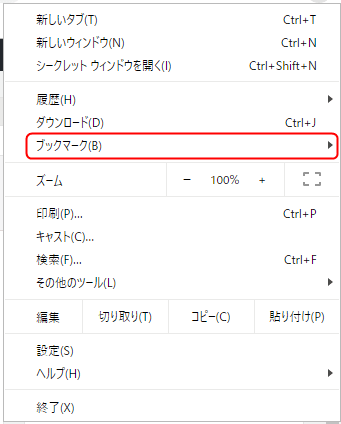
③「ブックマークバーを表示」をクリックしてチェックマークを入れる
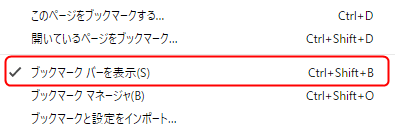
ブックマークの上部に「ブックマークバーを表示」という項目があるので、そこにチェックを入れます。
これで、ブックマークバーが表示されたと思います。
あっという間ですね!
・・・ちなみに、表示されたブックマークバーを「右クリック」すると、下のような表示が出てきます。
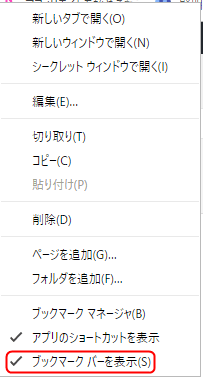
ここで、「ブックマークバーを表示」のチェックを外してしまうと表示されなくなるので、注意してください。
▼また「設定」の中のデザインの項目にある「ブックマークバーを表示する」もクリックするとバーが見えなくなるので、
こちらも操作しないよう注意してください。
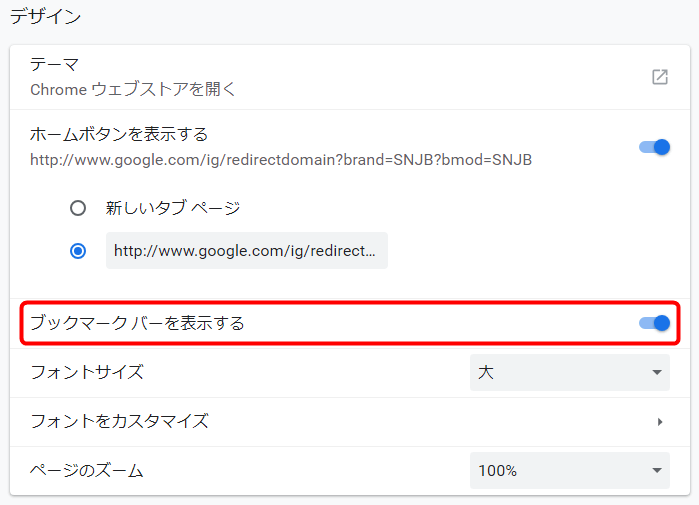
ブックマークバーを表示/非表示させる、ショートカットキーがある
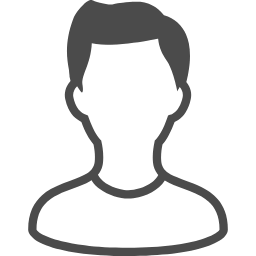
という人はもしかすると、ブックマークバーを隠すショートカットキーをいつの間にか入力した可能性があります。
ショートカットキーはマウス操作をしなくてもキーボードだけで、
すばやく操作を行えるので便利なのですが、意図せず操作してしまうこともあります。
この際ですから、「ブックマークバーを表示/非表示させるショートカットキー」を覚えておきましょう。
Windows…Ctrl+Shift+B
Mac…Shift + Command + b
同時に3つのキーを押します。たったこれだけで、ブックマークバーの表示非表示が可能です。
google chrome ブックマークとブックマークバーの違い
ところで、ブックマークとブックマークバーは何が違うかというと、
ブックマークはお気に入りそのもののことで、
ブックマークバーは通常ブラウザの上部に表示されているブックマークにアクセスしやすくするグーグルクロームの便利機能のことです。
ブックマークとブックマークバーの違いを画像で見てみましょう
▼ブックマーク
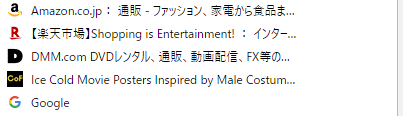
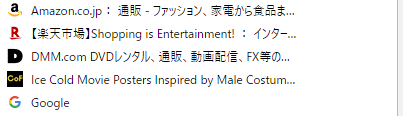
お気に入りのページが縦にならんでいます。これがクロームの通常のブックマーク(お気に入り)です。
▼ブックマークバー


お気入りのページが横に並んでいます。これは、ブックマークバーというグーグルクロームの機能で、ブックマークへのアクセスしやすくします。位置はグーグルクロームの上部に表示されます。
これがあるおかげで、いちいちブックマークを展開しなくていいので、かなり便利です!
②i cloudの拡張機能を調べてみる
もし、あなたがiPhoneやiPadを使っている場合はicloudが関係している可能性があります。
icloudのバックアップ機能が優先されてブックマークが常に上書きされるような設定になっていると、
メインの端末でいくらブックマークを追加したり修正しても上書きされ、消えていきます。
[prpsay img=”https://hidesanpo.com/wp-content/uploads/2018/10/2018-10-06-07.55.24.png” name=”ひでさん”]筆者の場合はこれの症状に該当しました。[/prpsay]
▼無事ブックマークを復元できたので、以下の記事を参考にしてみてください。


③同期機能で各デバイスを紐づけする
ブックマークバーの表示設定、icloudの設定で解決しないならば、
同期が設定できているか確認しましょう。
同期できていないために、別々の端末でブックマークしたものが
消えたと感じている可能性があります。
※同期機能自体にエラーが出ている場合については、のちほど解説します。
同期とは?
グーグルクロームには「同期」(どうき)という機能があります。
同期とはスマホや他のPCであっても、クロームの環境をすべて同じにすることができる機能です。
同期を設定すれば、PCとスマホでブックマークの内容が統一されます。
このためそれぞれのデバイス(PC、スマホ、タブレットなど)でお気入りを一つずつ登録する面倒な手間も必要もないという重宝する機能です。
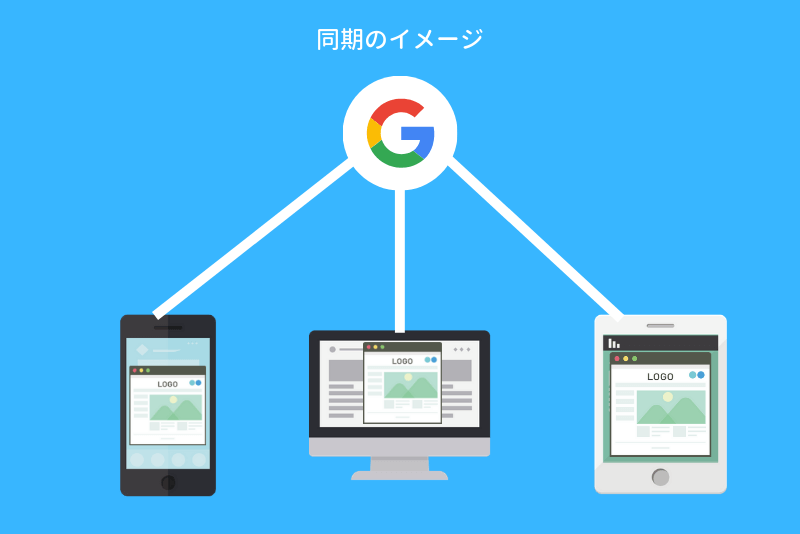
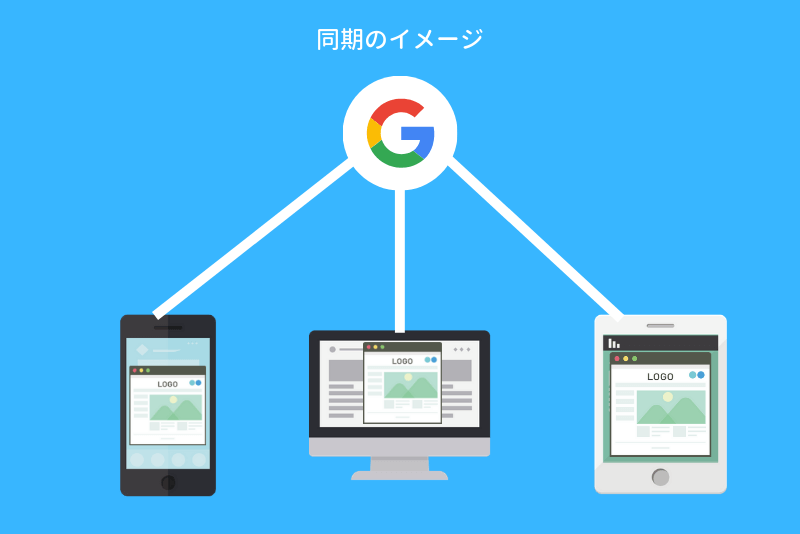
ただし、この同期を利用するにはグーグルアカウントにログインする必要があります。
ログインしていない場合はPCとスマホで同じクロームを使っていたとしても、
同じ環境にはならず別物扱いされてしまいます。
各デバイスでログインをしていない場合には、スマホでブックマークしたものがPCで表示されない
ということが起こり、そのためにブックマークが表示されない&消えたと思っている方もいるかもしれません。
各端末(PC・スマホ・タブレットなど)でブックマークを統一するには、
それぞれのデバイスでグーグルアカウントにログインしてアカウントとデバイスの紐づけを行い、
それぞれのデバイスをすべて同じユーザーが使うものとしてグーグルに認識させる必要があります。
▼まずは、現在使用しているデバイスがグーグルにログインしているか確認しましょう。
Chromeの同期機能がONになっているか確認する方法
設定をクリック
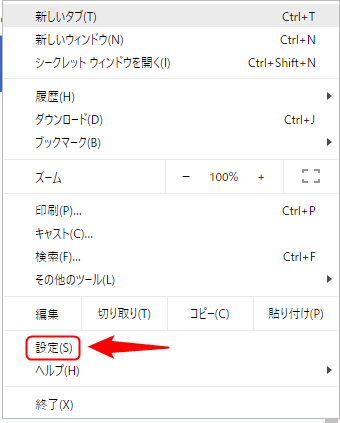
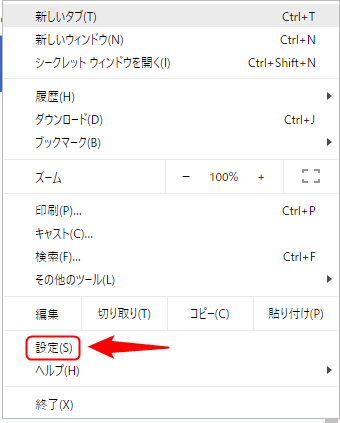
「右上の黒丸3つ」をクリック > 「設定」をクリック
設定が表示されます。
同期を確認する
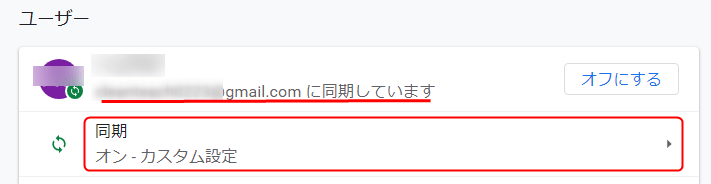
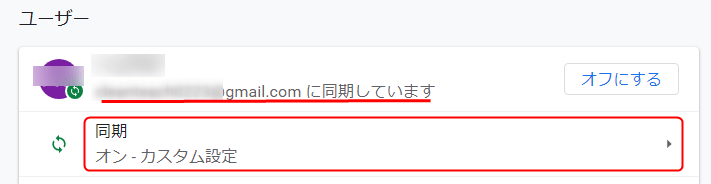
「〇〇(あなたのメールアドレス)に同期しています」
と、表示されれば同期しています。
同期になっていなければ、ログインして同期してみましょう。
▼それと、もうひとつ同期の項目で確認してほしいことがあります。
「○○gmail.comに同期しています」のすぐ下に表示される「同期 オン-カスタム設定」という項目をクリックすると、「同期の詳細設定」に入ります。
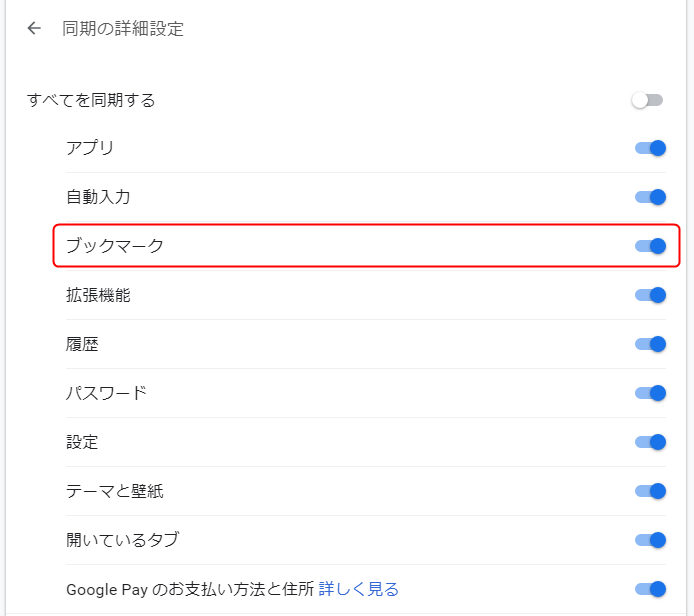
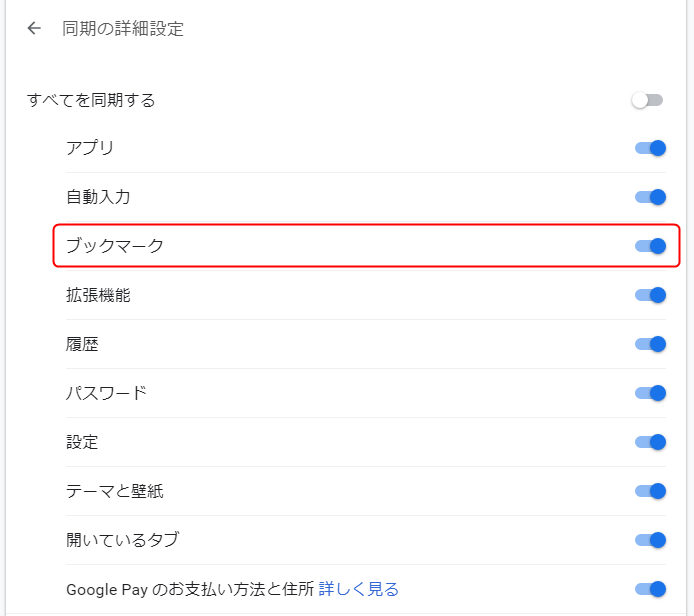
ここにある、ブックマークの項目が青くなっていないと、同期されません。
青色にしてブックマークを同期するようにしましょう。
上記の方法はPCでの方法ですが、他の端末でChromeを利用する場合はそれぞれ同期設定がオンになっているか確認しましょう。
同期機能にエラーが出ている場合
サーバー上のブックマークのデータにエラーが出ている可能性があります。
その場合は「同期をリセット」してサーバーからデータを消去してみましょう。
同期をリセットしてサーバーからデータを消去し、パスフレーズを削除します。デバイスからデータが消去されることはありません。同期を開始するには Chrome に再度ログインします。
サーバー上のデータのみ消去され、端末側のブックマークは残るので安心です。
※念のため▼こちらを参考にブックマークのバックアップをとって作業をしてください>>>


同期をリセットしてサーバーからデータを消去する手順
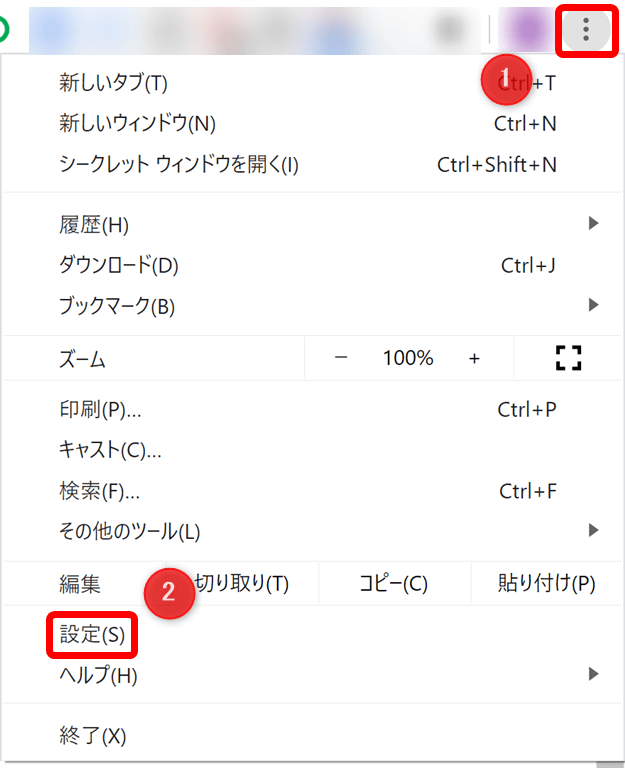
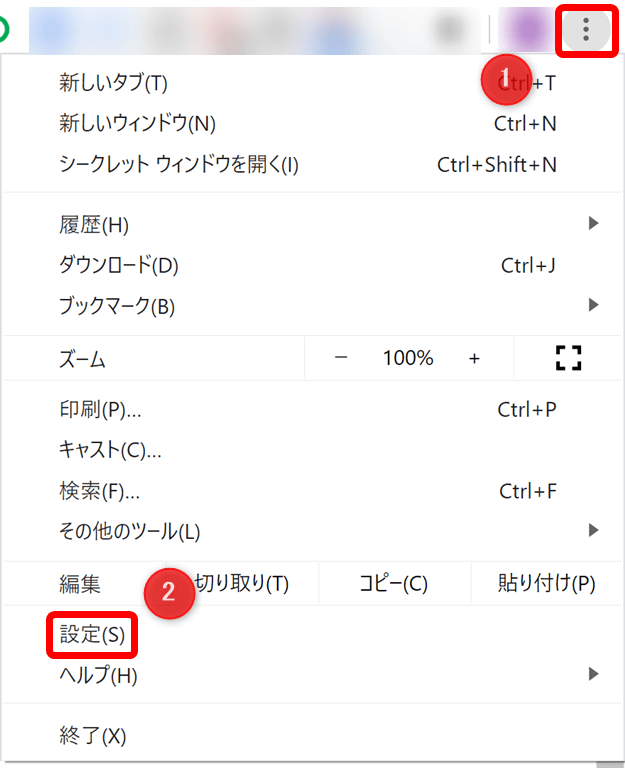
Google Chromeブラウザを立ち上げ、右上の3点マークをクリック。
その中にある設定をクリック。
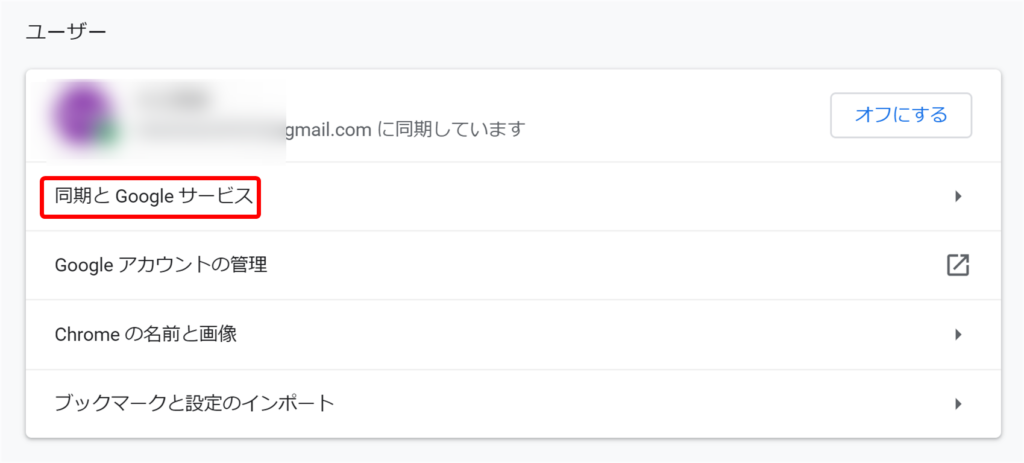
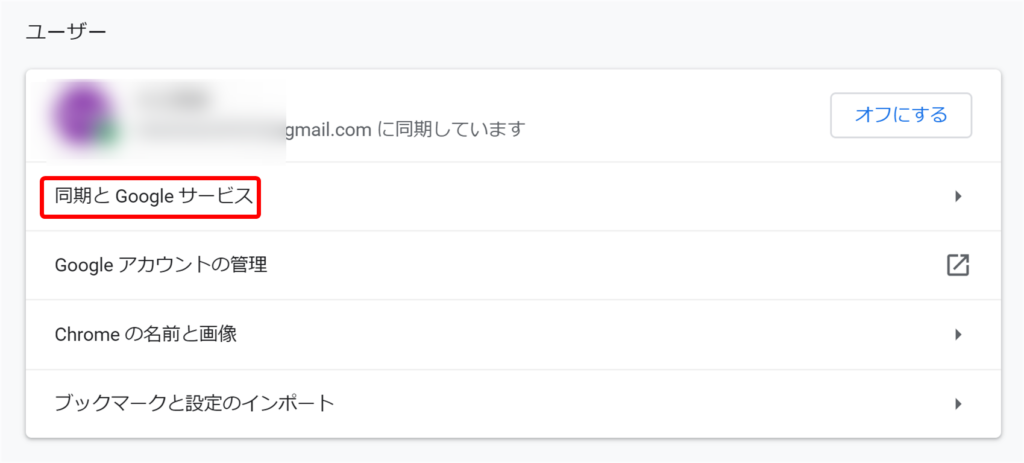
同期とGoogleサービスをクリック。
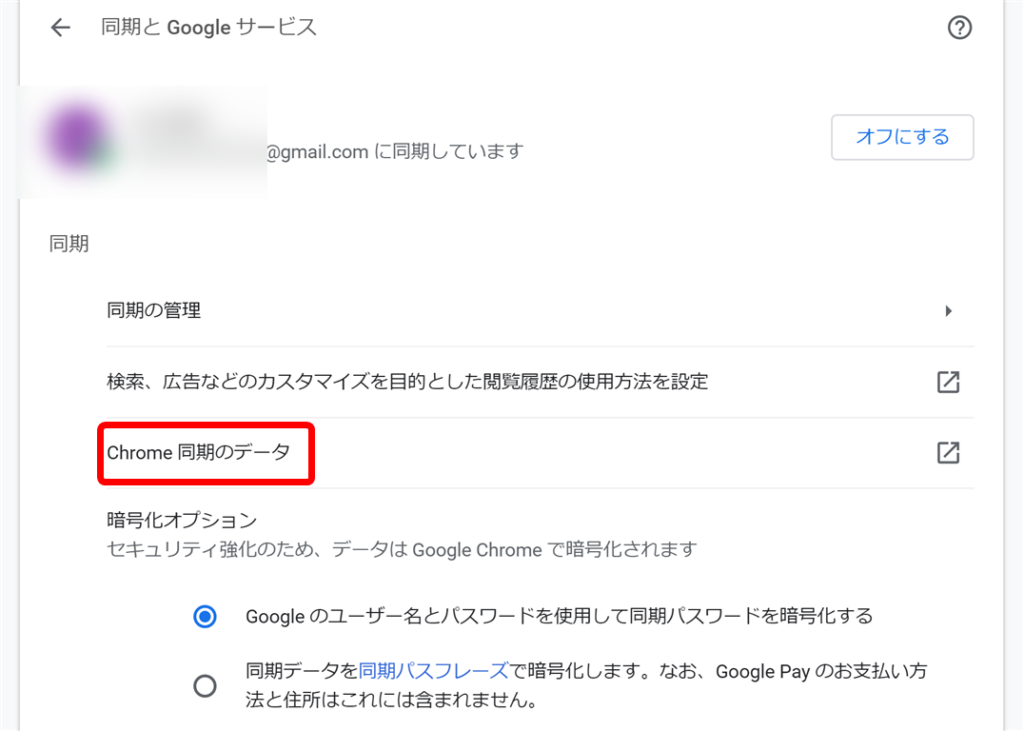
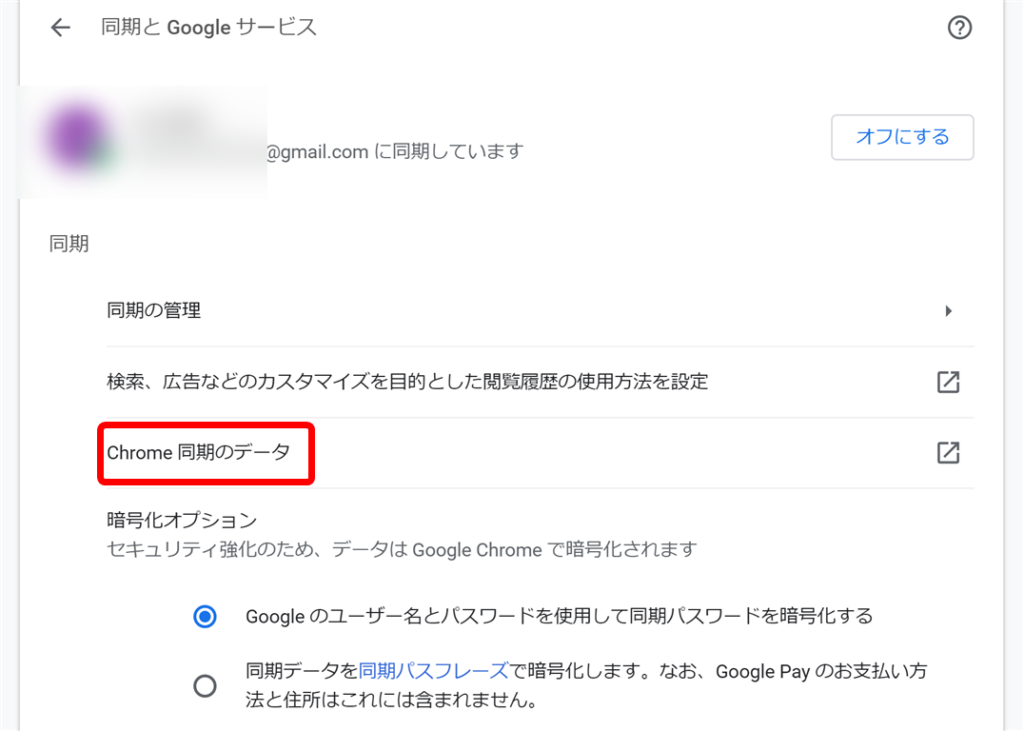
Chrome同期のデータをクリック。
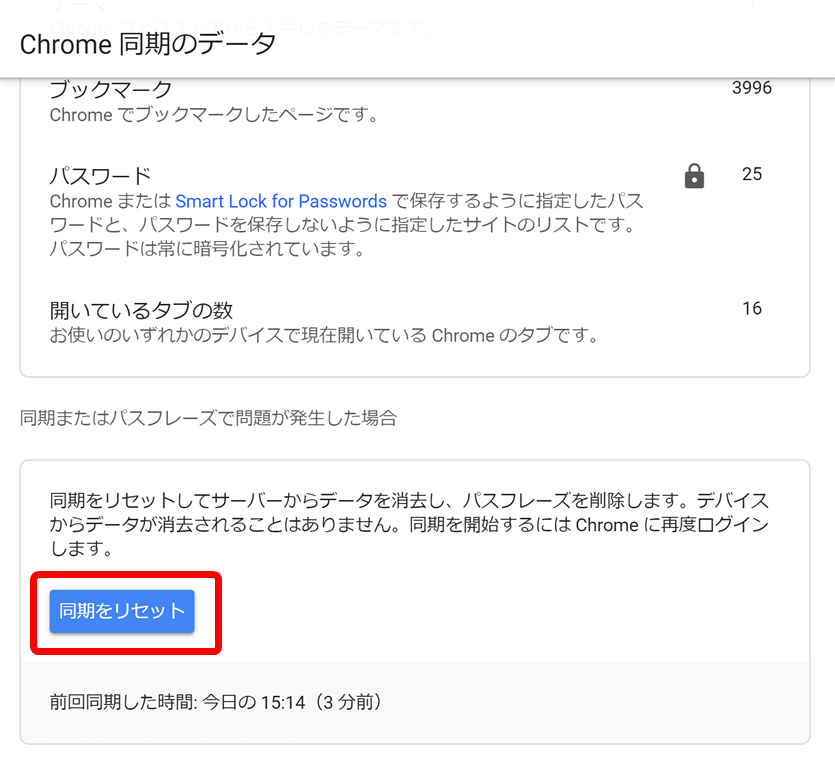
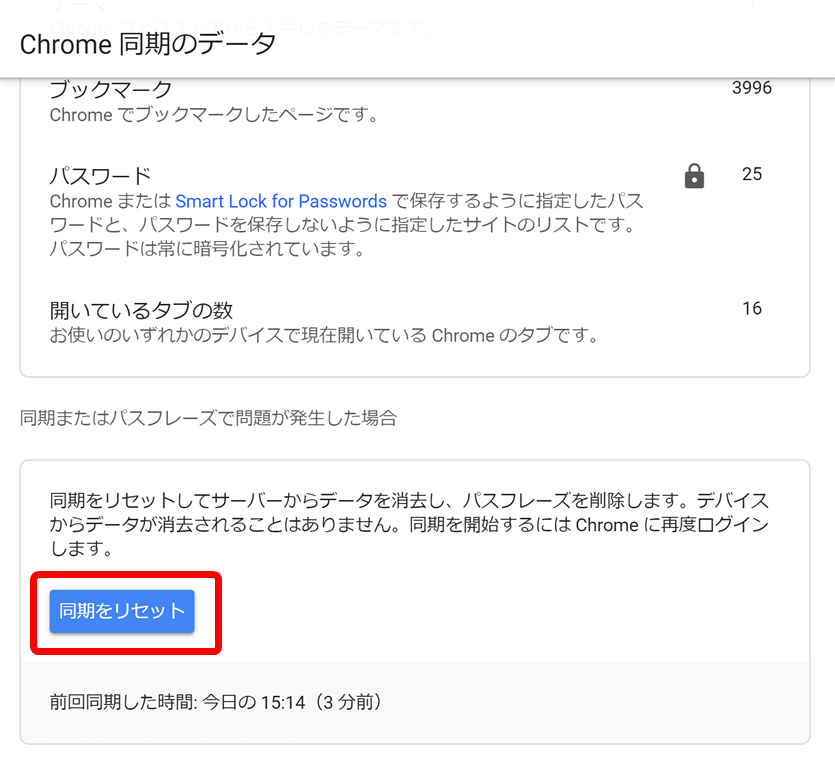
下の方にある「同期をリセット」をクリック。
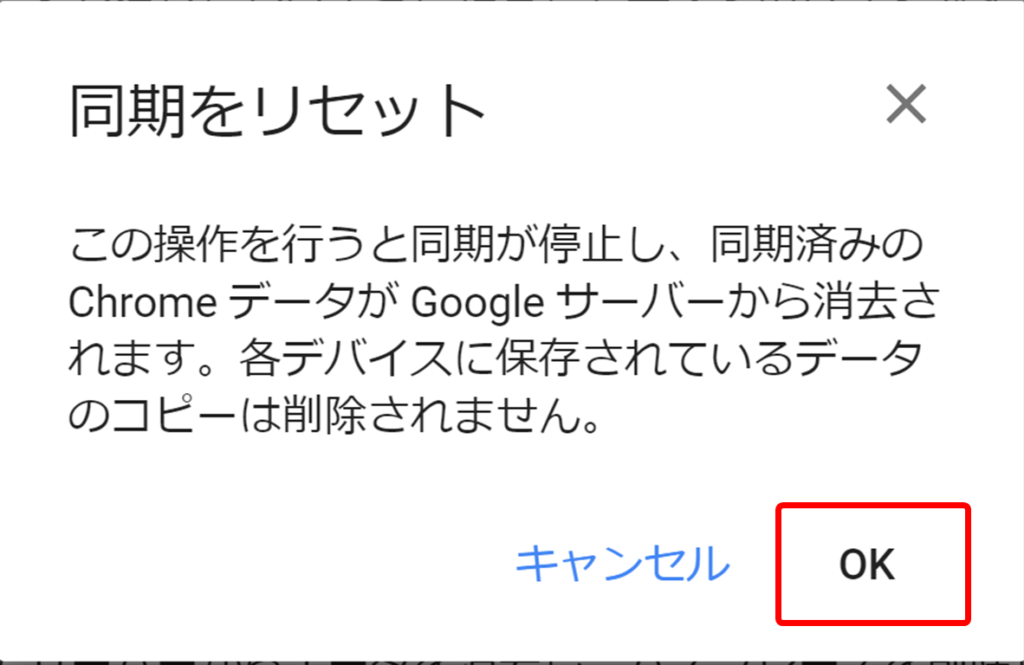
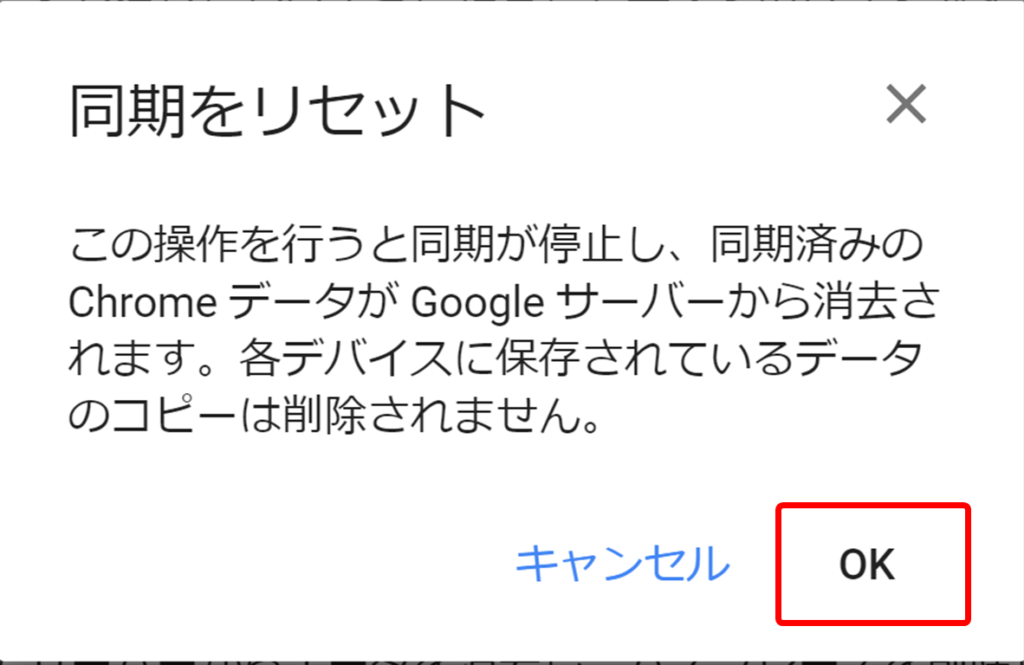
OKをクリック。
しばらくしてからログインして同期を再開してみましょう。
なお、再度のログインはメインマシンですることをおすすめします。
端末のブックマークがサーバー上に再度アップロードされるからです。
④バックアップファイルを使う
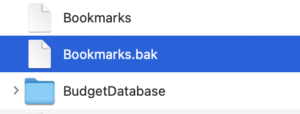
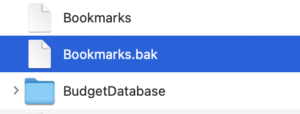
「Bookmarks.bak」ファイルを使ってブックマークを復元します。
ただしこの方法はブックマークを消してしまったり、消えていることに気づいたその時しか使えません。
もしブックマークが表示されていないことに気づいた場合は必ずChromeを閉じずに作業をしましょう。
その理由はChromeを再起動するとブックマークが消えた状態のデータがバックアップされてしまうので、復元することができなくなるからです。
(閉じないと作業が進まない場合はbookmarks.bakをコピーすれば大丈夫です)
▼下の項目でWindowsとMacのそれぞれで解説していきます。
Windowsの場合
事前に隠しフォルダを表示できる設定にしておきましょう。
エクスプローラーの表示タブの中に「隠しファイル」という項目があり、チェックボックスがありますのでチェックを入れておきます。
▼続いて次の場所にアクセス。
PC > ローカルディスク(C:) > ユーザー 〇〇〇〇(自分のユーザー名) > AppData(隠しフォルダになっています) > Local > Google > Chrome > User Data > Defaultの中に「Bookmarks.bak」というファイルがあります。
※以下はMacとおなじ手順↓・・・・・・
この「Bookmarks.bak」というファイルをコピーしておきます。
一旦、デスクトップなどの場所にコピーファイルを置き、「Bookmarks.bak」の.bakの部分を消し「Bookmarks」にリネーム(名前を変更)します。
名前を変更した「Bookmarks」をDefaultフォルダの中に戻すと、ファイルが上書きされ以前のブックマークに戻ります。
・・・・・・・↑同じ手順ここまで
Macの場合
隠しフォルダを表示できるようにします。ショートカットキーがあるので、finderを開いて次のように入力します。
commnad + shift + .(”る”のキー)を同時に押します。
このショートカットキーで隠しフォルダ表示のオンオフが可能です。
▼続いて次の場所にアクセスします。
Macintosh HD > ユーザー > 〇〇〇〇 (自分のユーザー名) > ライブラリ(隠しフォルダになっています) > Application Support > Google > Chrome > Defaultの中に「Bookmarks.bak」があります。
Macintosh HD >
ユーザー >
〇〇〇〇 (自分のユーザー名) >
ライブラリ(隠しフォルダになっています) >
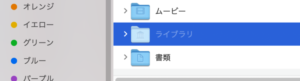
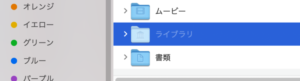
Application Support >
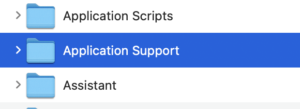
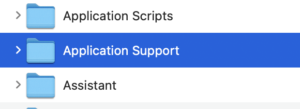
Google >
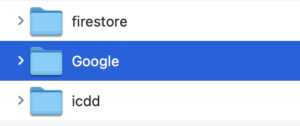
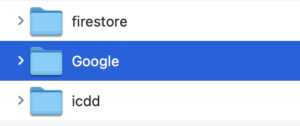
Chrome >
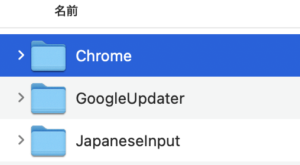
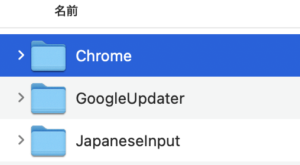
Default
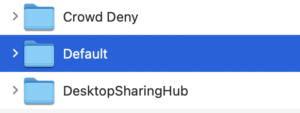
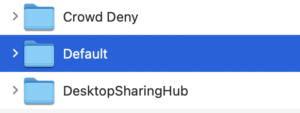
「Bookmarks.bak」
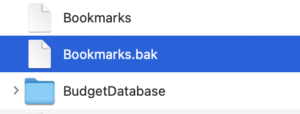
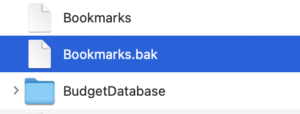
※ここからは、Windowsで説明した手順と同じようにファイルをコピーし、リネーム後にもとのフォルダに戻して上書きしてください。
⑤Chromeを再インストールする
ブックマークを含めChromeの動作に明らかなエラーが出ている場合は再インストールをおすすめします。
同期が機能していればChromeをアンインストールしてもブックマークは後で簡単に復元することが可能です。
ブックマークが消えた表示されないトラブルを予防する策は?
予防策というか、エラーは防ぎようがないので事前にバックアップをとっておき万が一の場合は復元するのが一番です。
ブックマークのバックアップを取る方法
GoogleChromeの機能であるエクスポートを使ってブックマークのバックアップをとります。(PCでの作業になります。)
エクスポート…今のブックマークをhtmlファイルとして書き出し、バックアップを取ること。
インポート…バックアップファイルをChromeに読み込ませてブックマークを復元すること。
エクスポートの方法
まずは現状のブックマークのバックアップを取るためにエクスポートをおこないます。
Chromeブラウザの右上にある縦3点リーダをクリックし、ブックマーク部分にマウスオーバーします。
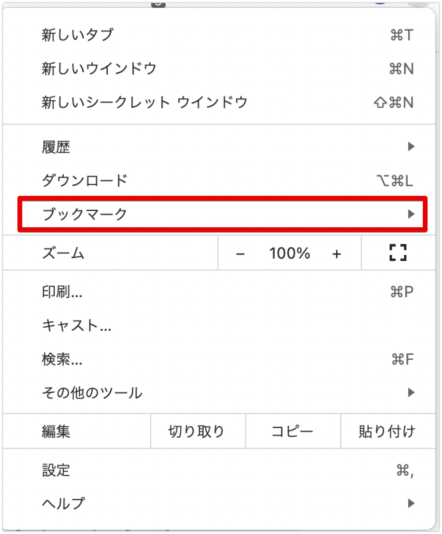
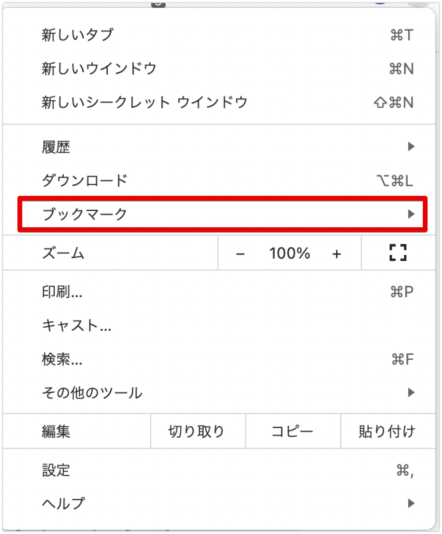
ブックマークマネージャをクリックし、ブックマークマネージャを立ち上げます。
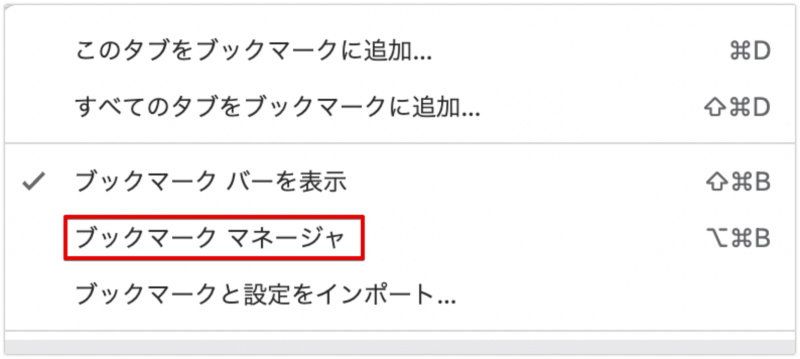
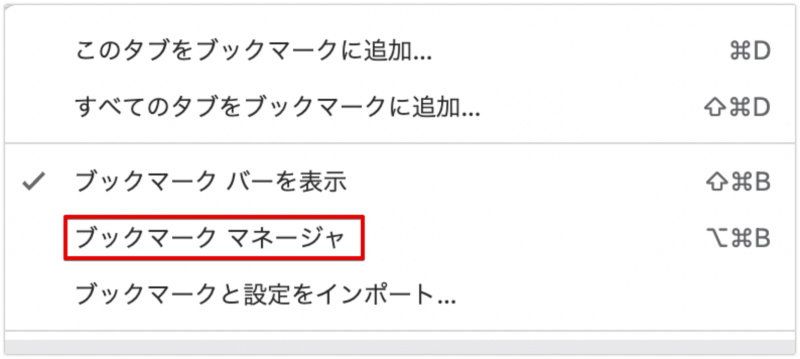
ブックマークマネージャが立ち上がったら、ブックマークを検索という窓の右にある縦3点リーダをクリック。


この中にブックマークをエクスポートという項目がるので、クリック。
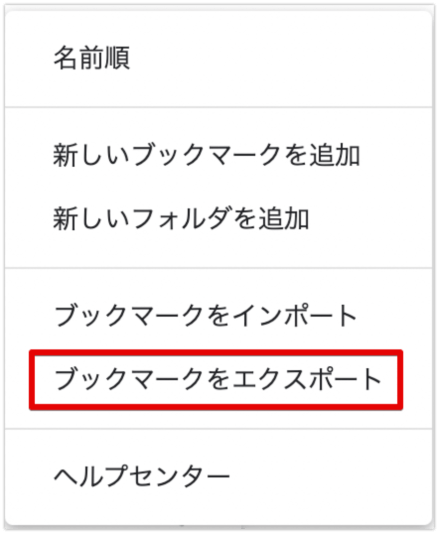
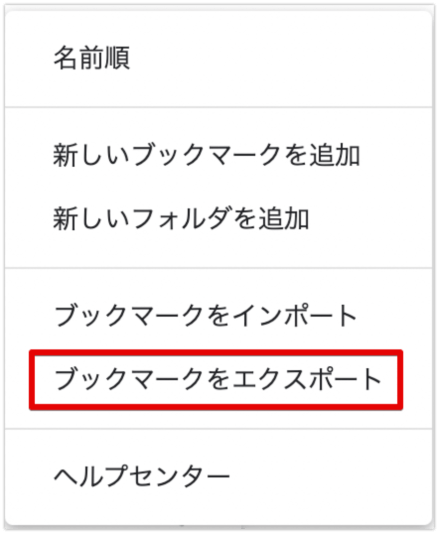
htmlファイルが生成されるので、保存します。
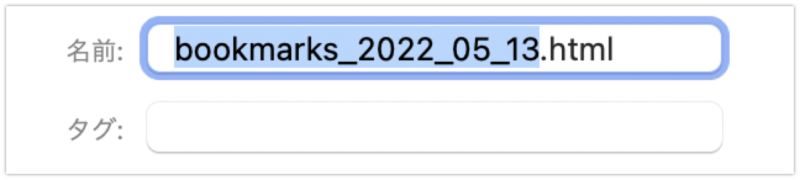
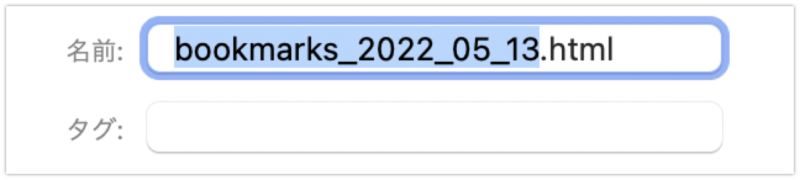
フォルダなどに下記のようなファイルが保存されていればバックアップは完了です。


定期的にバックアップを取れば万が一のブックマークが表示されないエラーにも対応できます。
インポート
つづいてインポートの作業も説明しておきます。
エクスポートの手順と同じように、ブックマークマネージャを立ち上げ、縦3点リーダの中にある「ブックマークをインポート」をクリックします。
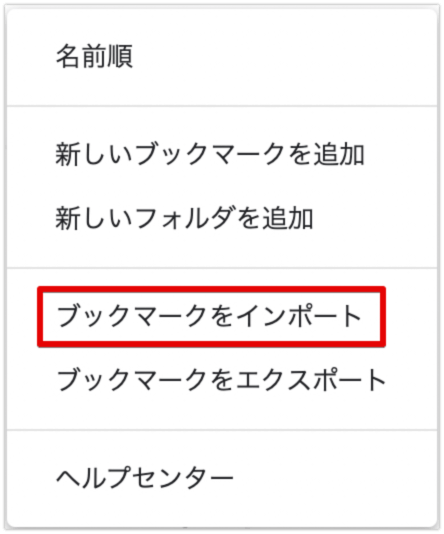
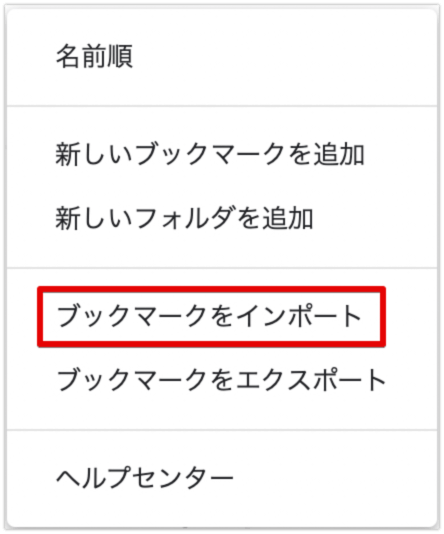
保存場所にあるファイルを指定し、


開くをクリックします。
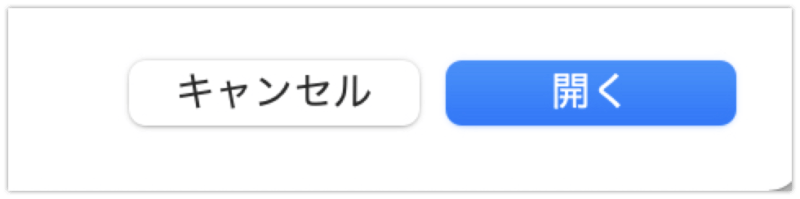
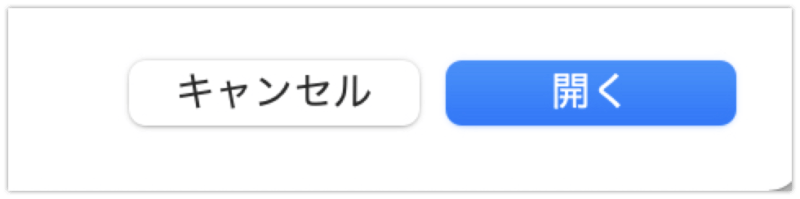
これでブックマークが復元できます。
ちなみに、お気入りページのブックマークバーへの登録法
念のため、ブックマークバーへのお気に入りページの登録法を書いておきます。
▼以下の手順で進めてください。
①お気入りのページを表示する
②お気に入りのページを表示したまま、グーグルクローム上部のアドレス入力バー右の☆をクリック
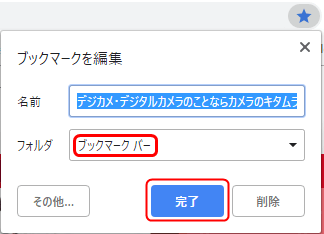
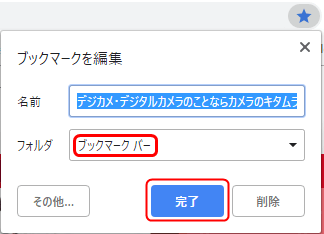
③フォルダの項目を「ブックマークバー」にする
④「完了」をクリック
これで、お気に入りページがブックマークバーに表示されるようになります。
※クロームの上部に表示さない場合は、下層に格納されています。バーの右にある「>>」のマークをクリックしてブックマークバーの下層部分を展開してください。
Google Chromeブックマークが消えた!表示されない!戻す方法 まとめ
さて、いかがだったでしょうか?
ブックマークが表示されない原因は意外な所だったかもしれません。
問題を少しずつ解決して、豊かなPCライフをお送りください!
さいごに、少しだけ耳寄り情報です。
PC作業の効率アップには気分を変えることがおすすめですが、
自宅にいながらでも非日常を味わえるVRゴーグルだと時短になって一石二鳥です。
とても面白そうなアイテムを見つけたので気になる方はぜひチェックしてみてください。


合わせて読みたい




▼どうしても解決できない場合は、再インストールという手もありです。


▼Chromeを使っている人におすすめ



コメント