 ひでさん
ひでさん新しいパソコンに今まで使っていたChromeのブックマーク(お気に入り)を移したいという人に向けて
Chromeブックマークをエクスポート・インポートを使ってさくっと移行させる方法をお伝えします。
※Windowsにおける操作説明となっています。
作業のおおまかな流れとしては。次の通りです。
- エクスポートでブックマークのバックアップを取る
- 新しいPCにブックマークをインポートする
具体的手順は以下で解説していきますね。
それでは、どうぞ!
Chromeブックマークを新しいパソコンに移行する方法 【エクスポート】
▼それではブックマークのエクスポート・インポートの実際の手順を確認していきましょう。
まずはエクスポートから。
Google Chromeを立ち上げます。
右上にある3点マークをクリックし、「ブックマーク」にマウスオンします。
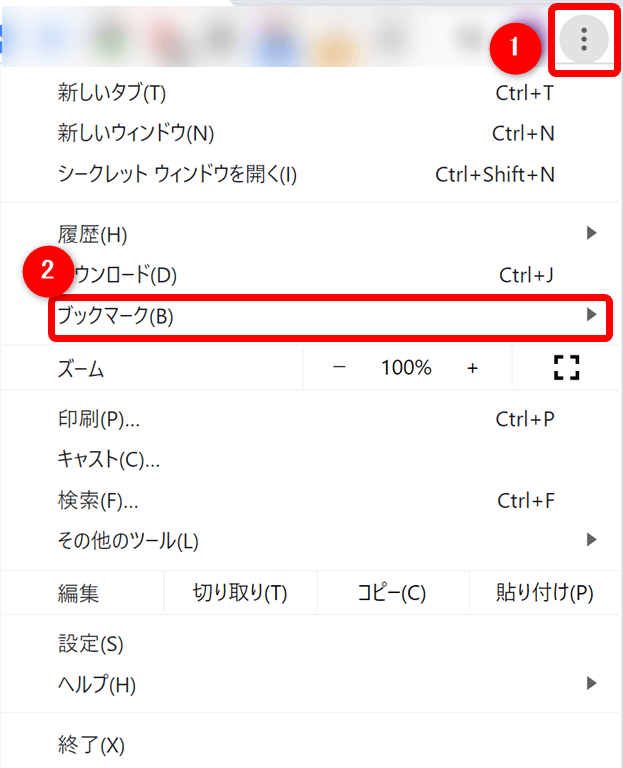
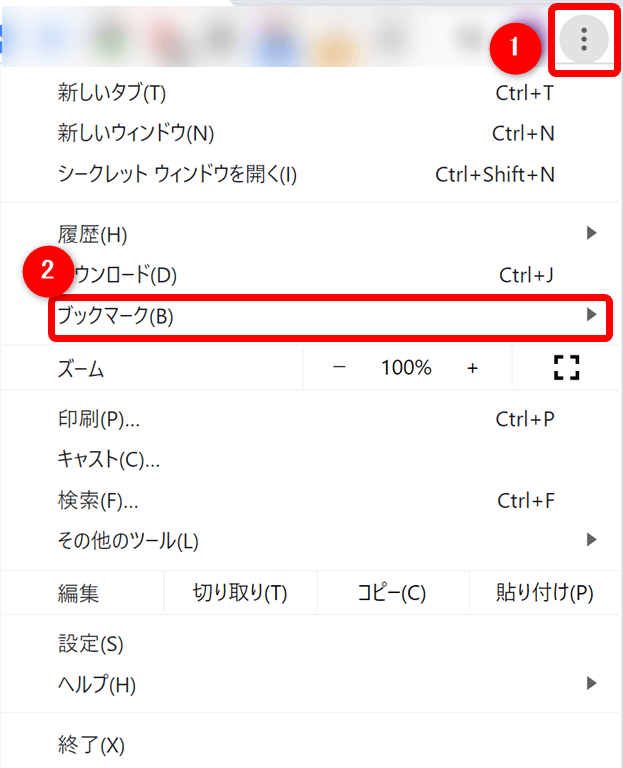
表示されたものの中に「ブックマークマネージャ」があるのでクリック。
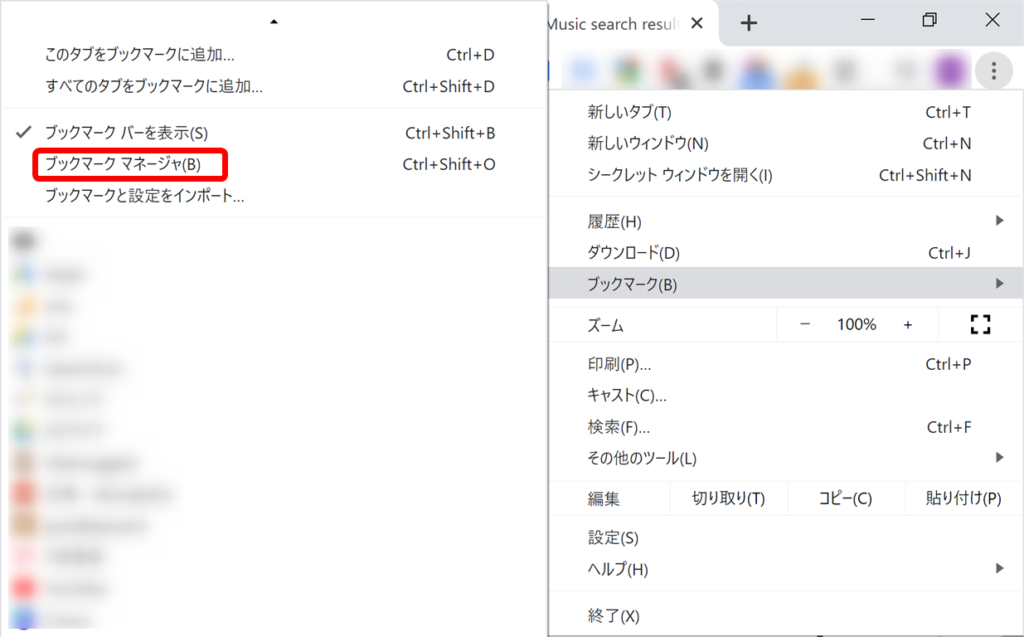
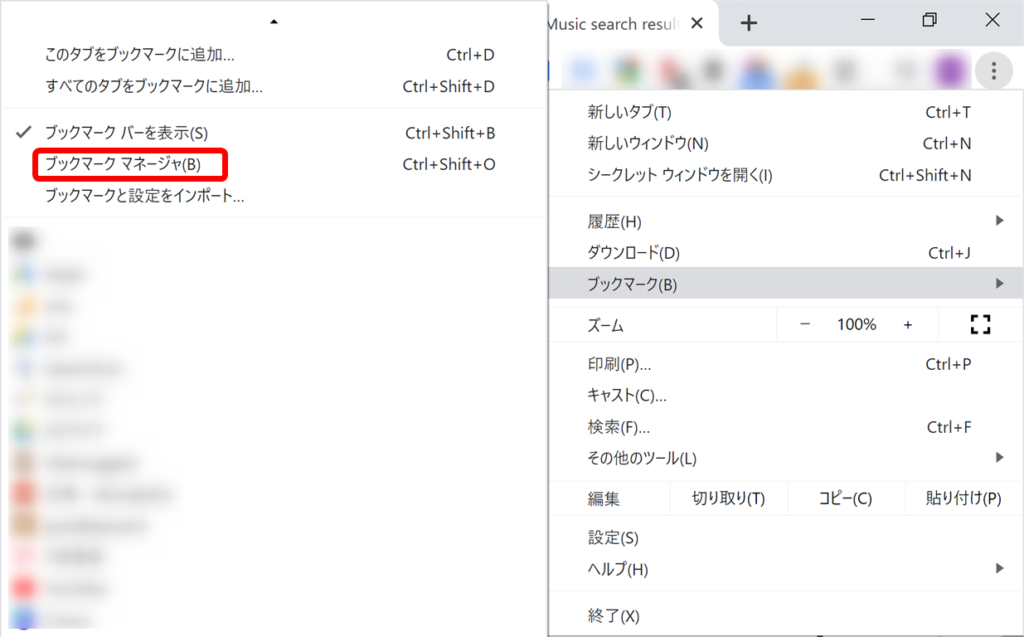
検索窓の右側に再び3点マークがあるので、クリック。


ブックマークをエクスポートをクリック。
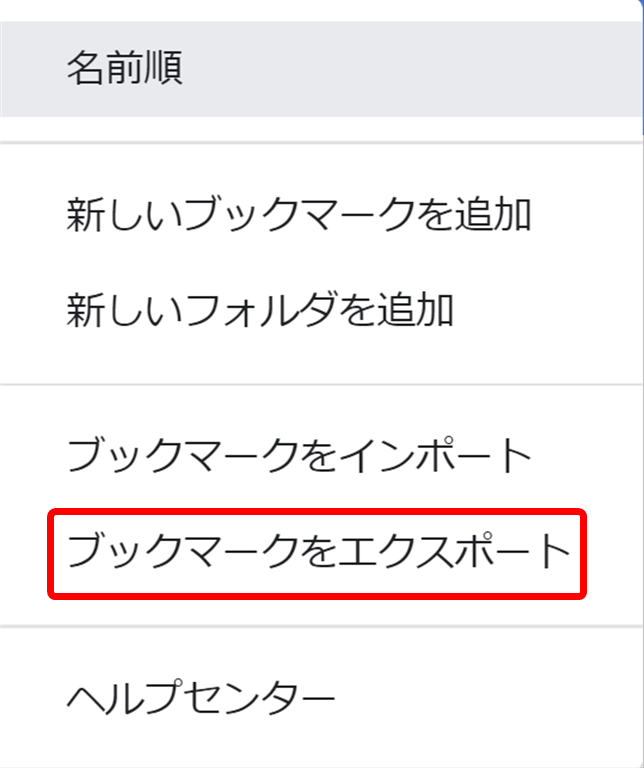
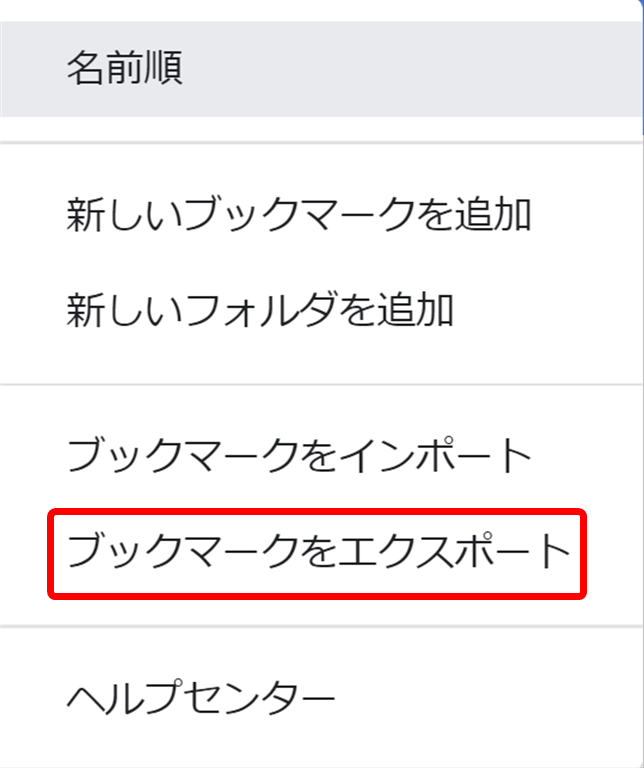
名前を付けて保存が立ち上がるので、適切な場所に保存します。
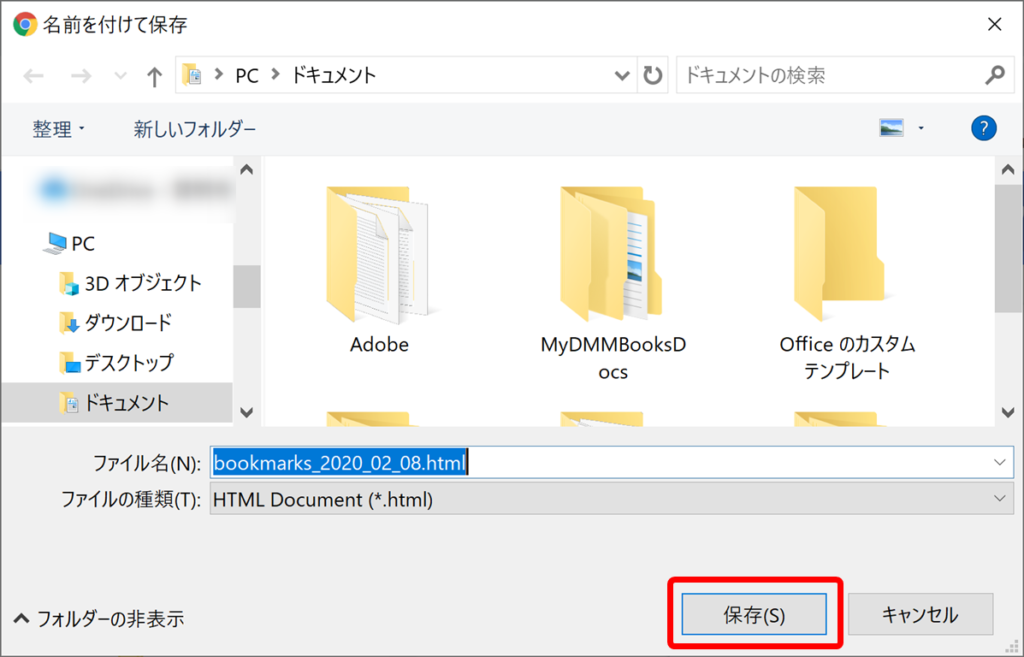
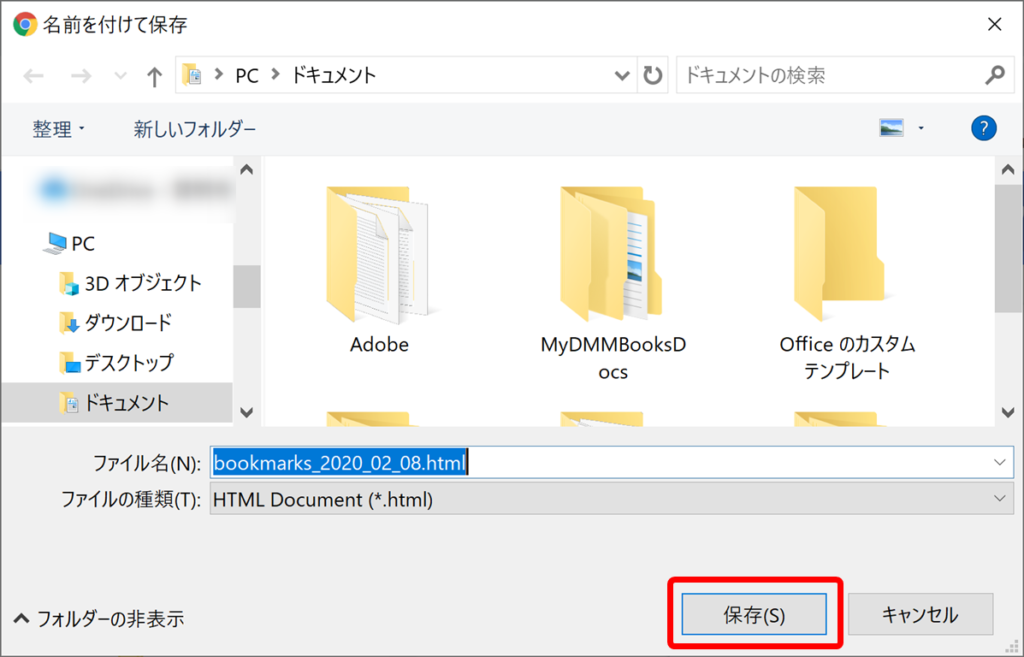
この作業を行うとhtml形式で「bookmarks_○○○○」がダウンロードされます。
すぐにインポートしない場合はこのファイルがある場所を覚えておきましょう。
エクスポートした後はどうすればいい?
ブックマークにエラーが出ていて、単純にブックマークのバックアップを取りたい人はエラー修正作業に移ってください。
それ以外の方でPCの中に入っているChrome ブックマークを違うPCに移したいなどの場合は、
メモリーカードなどに先ほどエクスポートしてできあがったhtmlファイルを保存するか、
クラウドにアップロードしてhtmlファイルを新しいPCに移しましょう。
[prpsay img=”https://hidesanpo.com/wp-content/uploads/2018/10/2018-10-06-07.55.24.png” name=”ひでさん”]ファイルを移動させただけではブックマークが読み込まれないので、必ず「インポート」という作業をしてください。[/prpsay]
ファイルを移し、新しいPCでインポートの作業をすれば、同じようにブックマークを使用することができるようになります。
※同期を使っていれば複数の端末を持っていてもすべてのブックマークを同じ状態にしてくれるので上記のような面倒な作業は必要ありません。
▼同期に関してはこちらの記事が参考になります。


▼つづいてインポート作業に移ります。
Chromeブックマークを新しいパソコンに移行する方法 【インポート】
インポートはコピーされたブックマークを新しいPCに入れていく方法になります。
新しいPCの購入時以外にも使用しているPCにエラーが出て、Chromeのブックマークが全て消えてしまった時の復元にも使えるのがインポート機能です。
▼それでは、実際の作業に移っていきましょう。
途中まではエクスポートと同じです。
Google Chromeを立ち上げ→ブックマーク→ブックマークマネージャを開く
ブックマークマネージャを開けたら、右の3点マークをクリック。


ブックマークをインポートをクリック。
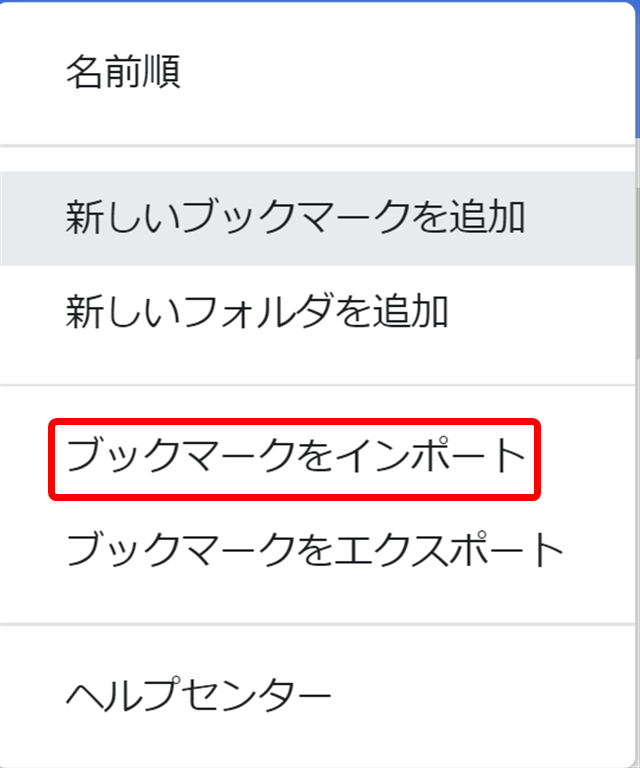
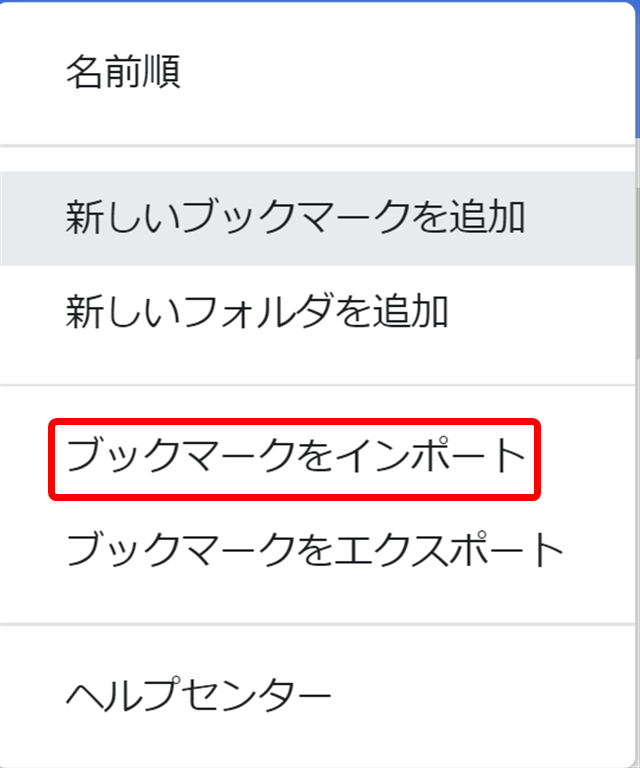
エクスポートした時にダウンロードしたhtmlファイルの場所を探して、指定し開くをクリックします。
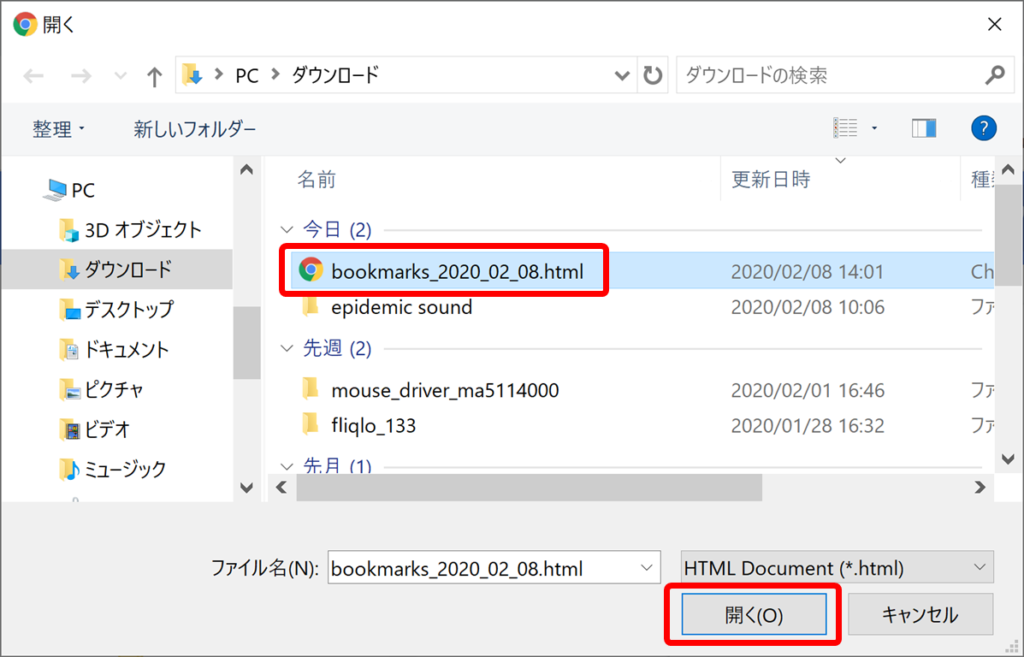
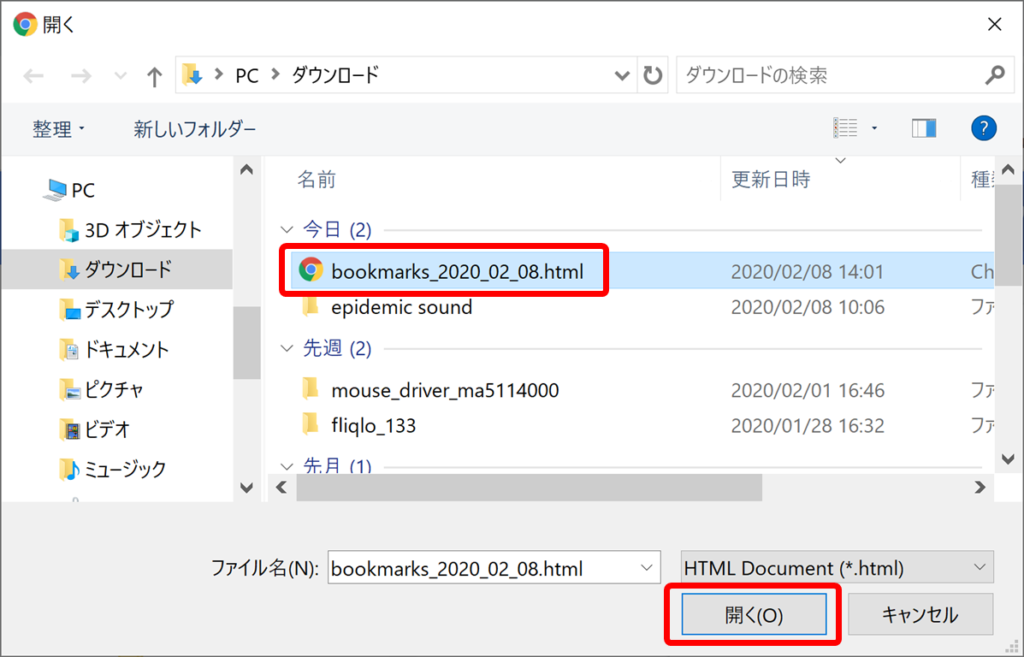
これで、Google Chromeのブックマークバーに以前のブックマークが表示されるはずです。
ブックマークバーに「インポートしたブックマーク」というフォルダができているはずですので確認してください。
そのフォルダの中に見覚えのあるブックマークが入っていれば作業は完了です。
Chromeブックマークを新しいパソコンに移行する方法 エクスポート、インポートとは?
Google Chromeのブックマークのエクスポートとは
PCにあるChromeブラウザのブックマーク(お気に入り)をデータファイルとして保存できる機能のことです。
▼Google Chromeのブックマークのエクスポートは次のような時に便利です。
- 新しいPCを購入したので、ブックマークを移したい
- ブックマークでエラーが出ているので修正作業をする前にバックアップをとりたい
一方、インポートとはエクスポートしたファイルをGoogle Chromeにコピーする機能のことです。
主な用途としては新しいPCにブックマークを移行させる時に使います。
インポート(輸入)ブランドなどと言うように、「ブックマークを入れる機能」と覚えればいいでしょう。
※エクスポートとインポートは手動でできますが、より便利に使いたい時は「同期機能」がおすすめです。
Chromeブックマークを新しいパソコンに移行する方法 まとめ
今回はGoogle Chromeのブックマークをエクスポート・インポートする方法をお伝えしました。
新しいパソコンへブックマークを移行させる際や、ブックマークのバックアップを取りたい時に使ってみてくださいね!
それでは、また!
ひでさんでした!(@tekutekuhidesan)






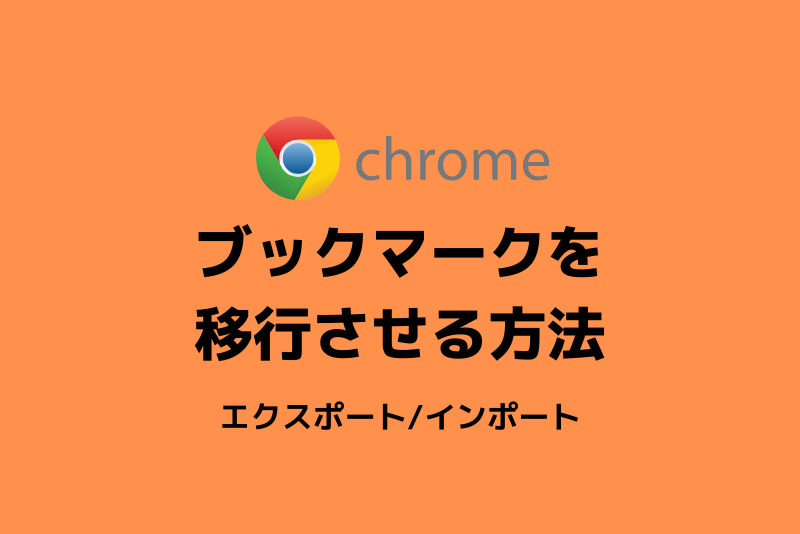
コメント