 ひでさん
ひでさん結論からいうと、Chromeの標準機能ではブックマークサイドバーを常に表示することは無理なので
『Chromeの拡張機能・ブックマークサイドバー』を使うのがおすすめです。
導入方法は記事の中でくわしく解説していきますね。
それでは、どうぞ!
Chromeブックマークのサイドバーを常に表示させておく方法 拡張機能を使う
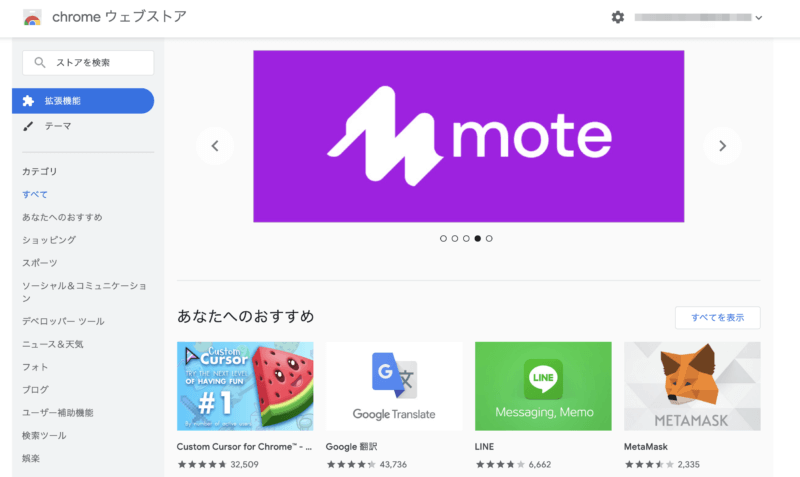
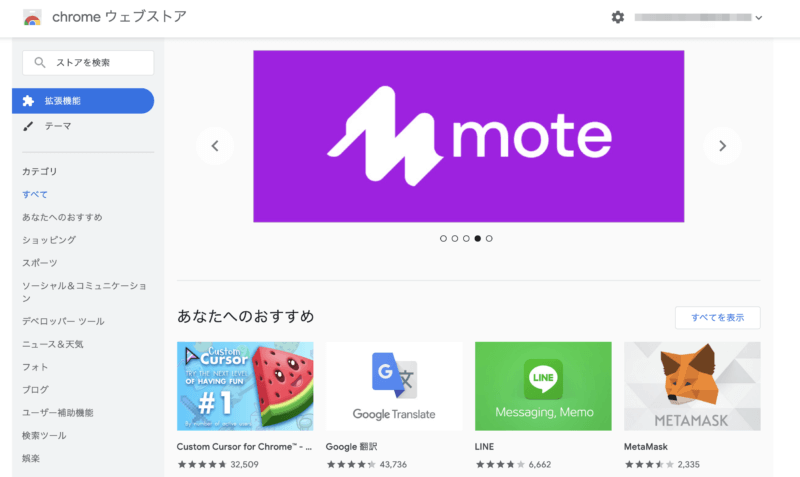
まずは『Chrome ウェブストア』へアクセスします。
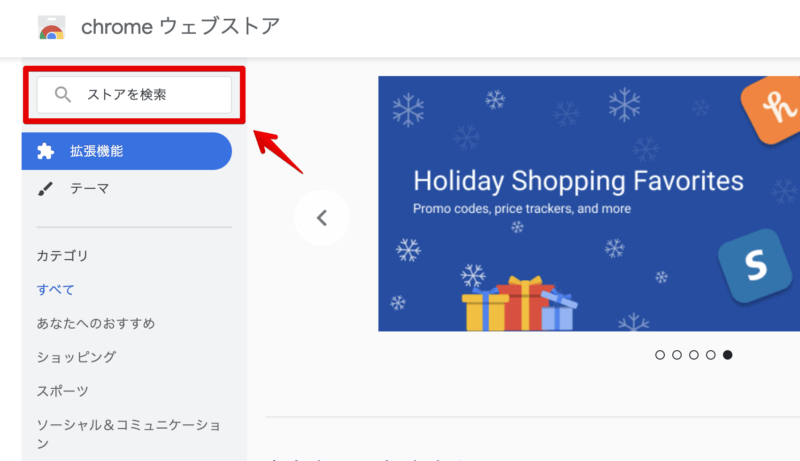
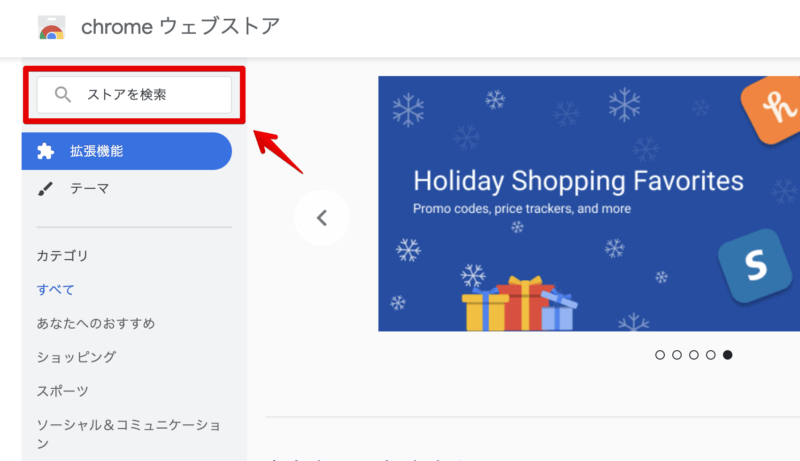
つづいて、左側にある「ストアを検索」で「ブックマークサイドバー」と入力し決定します。
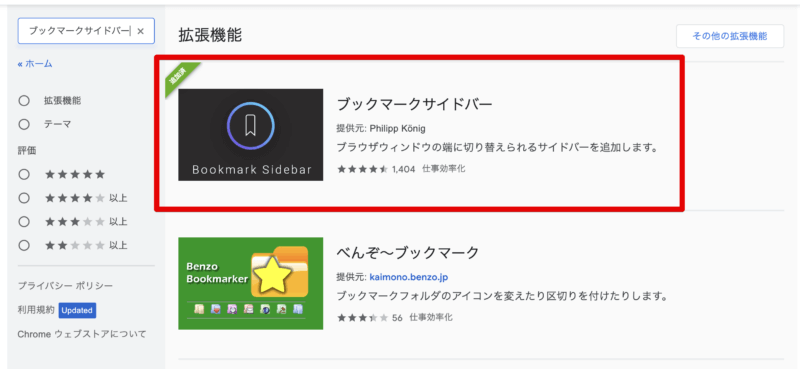
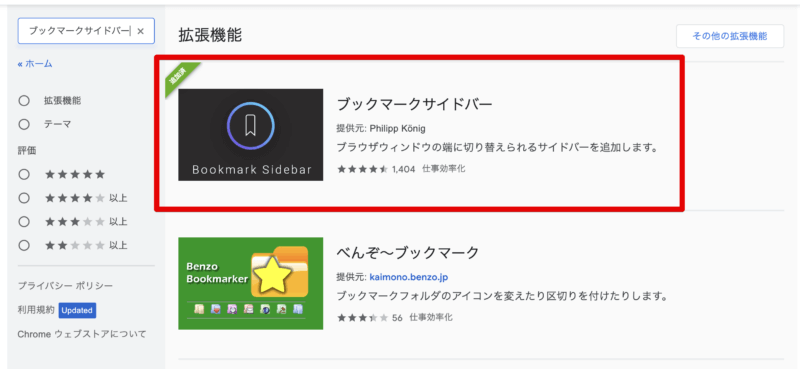
「ブックマークサイドバー」という拡張機能があらわれるので、クリックしましょう。
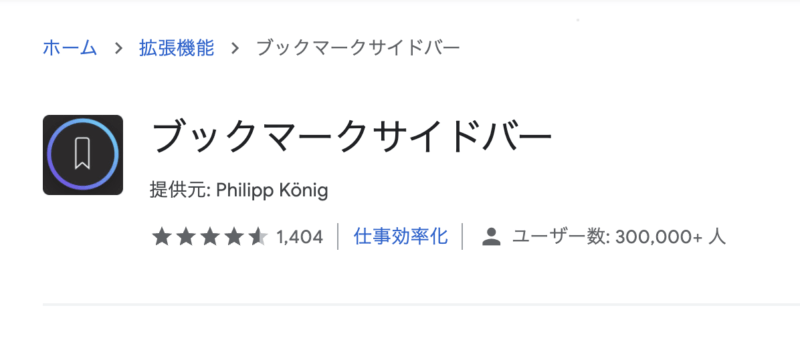
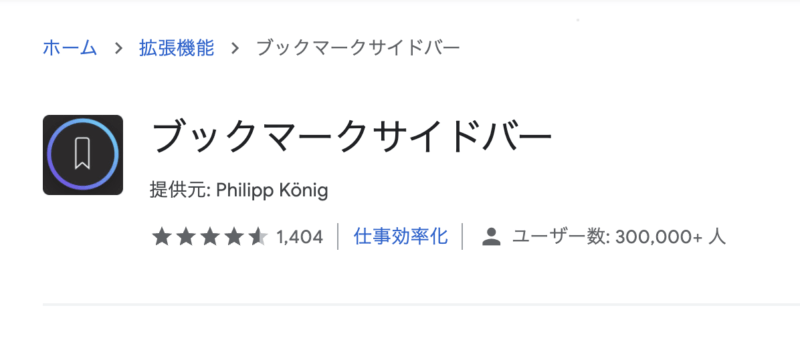
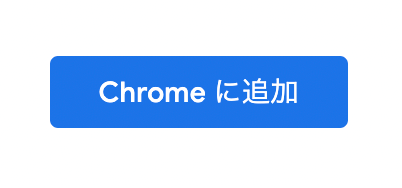
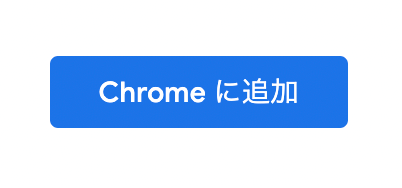
右側に「Chrome」に追加というバーがあるので、クリックします。
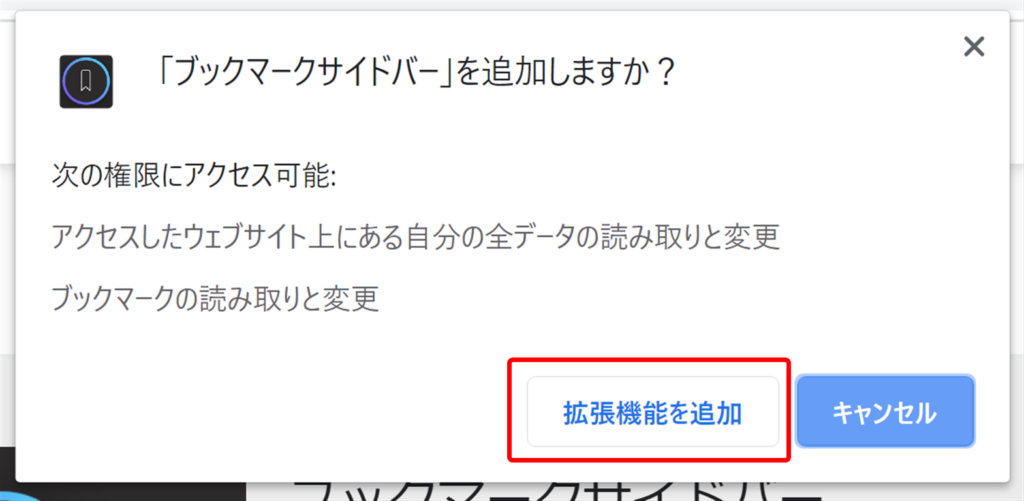
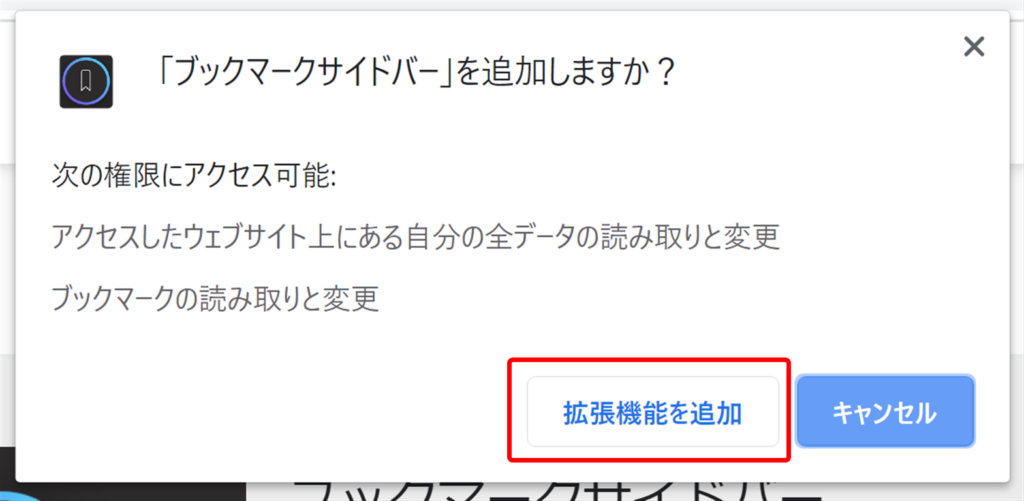
ポップアップが出るので「拡張機能を追加」をクリックしましょう。
これで拡張機能の追加は完了です!
▼追加できており、オンになっていれば次のような表示になります。
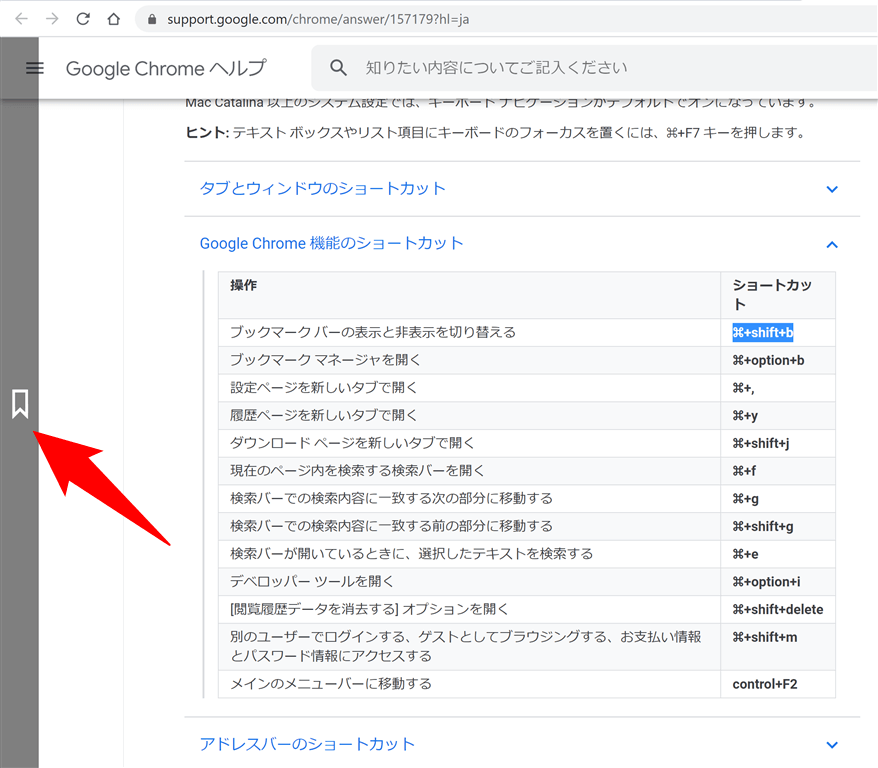
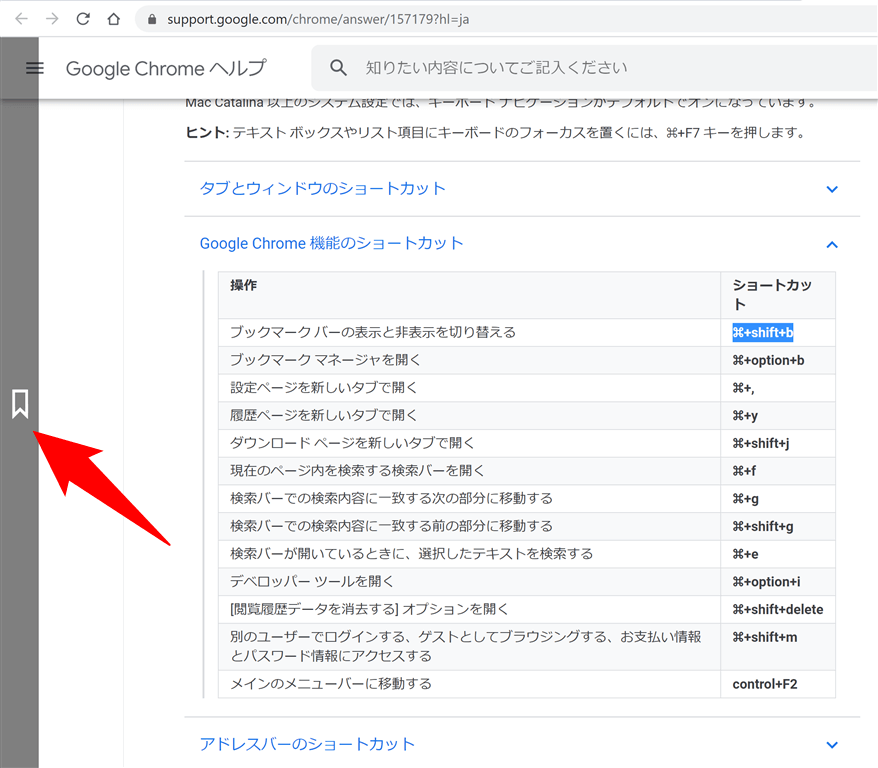
この拡張機能「ブックマークサイドバー」を使うと、画面の左側をクリックするとブックマークを呼び出すことができるようになります。
(ブックマークを表示する場所は調整可能。)
これでマイクロソフトのIE(インターネットエクスプローラー)やEdgeからブラウザを乗り換えた人も
従来と近い感じで使えるのではないでしょうか。
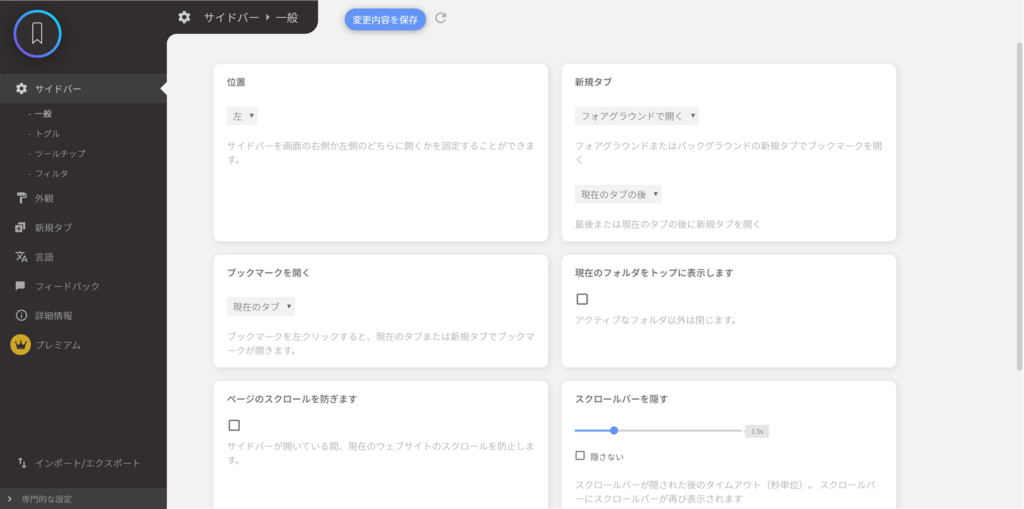
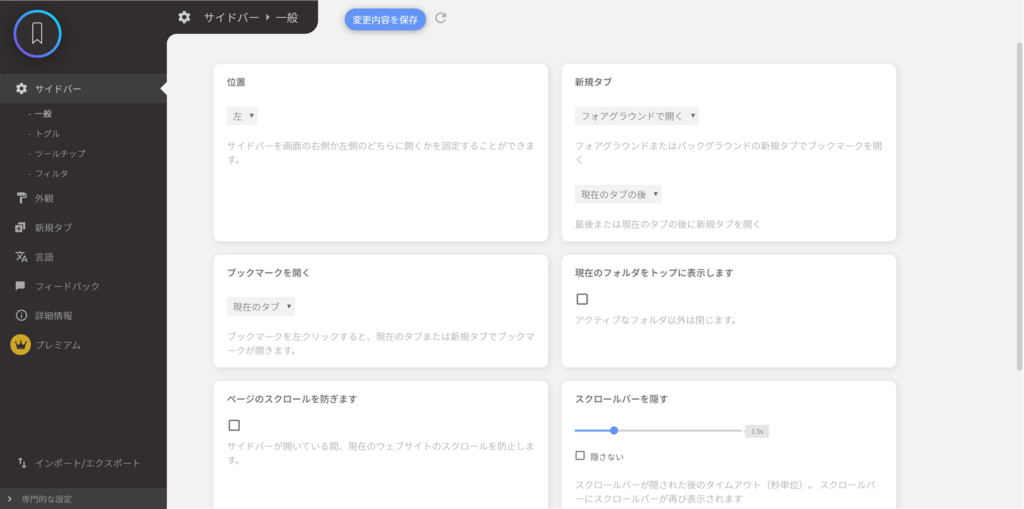
その他サイドバー表示以外に様々な細かい設定ができるので、自分の好みに合わせてカスタマイズすることができます。
Chromeブックマークのサイドバーを常に表示させておく方法 標準機能でできる?
つづいてはGoogleChromeの標準機能を使ってブックマークマネージャにアクセスしやすくする方法をお伝えします。
残念ながらGoogleChromeの標準機能には左側や右側にブックマークを常時表示させる機能はありませんので、
ブックマークサイドバーの常時表示と同じくらいにアクセスしやすくする技をご紹介します。
それでは手順を説明します。
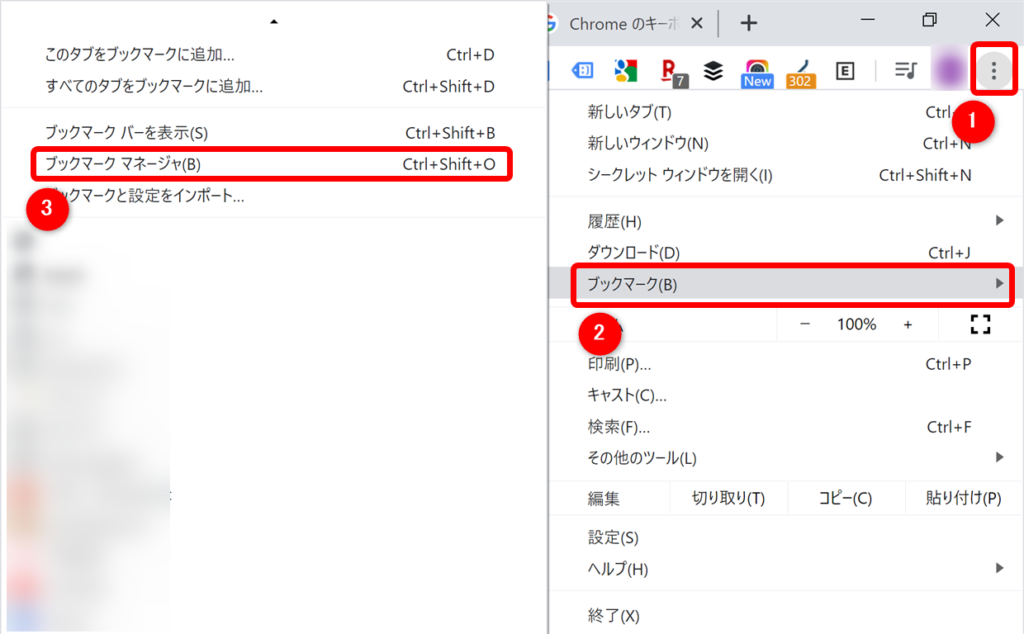
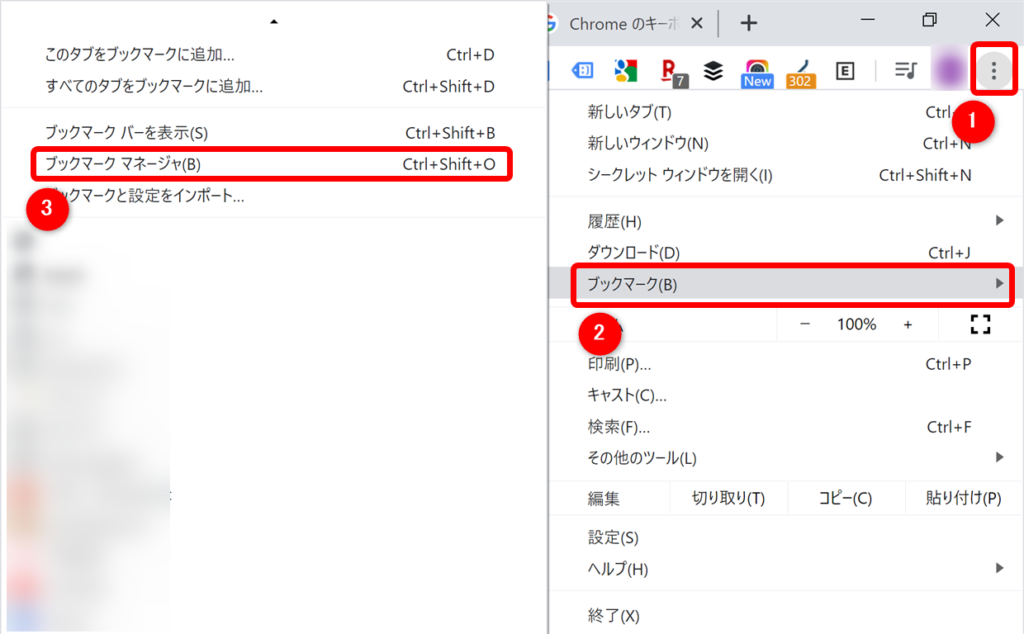
GoogleChromeを立ち上げます。
右上の3点マーク > ブックマーク > ブックマークマネージャと移動。


ブックマークマネージャのタブができます。
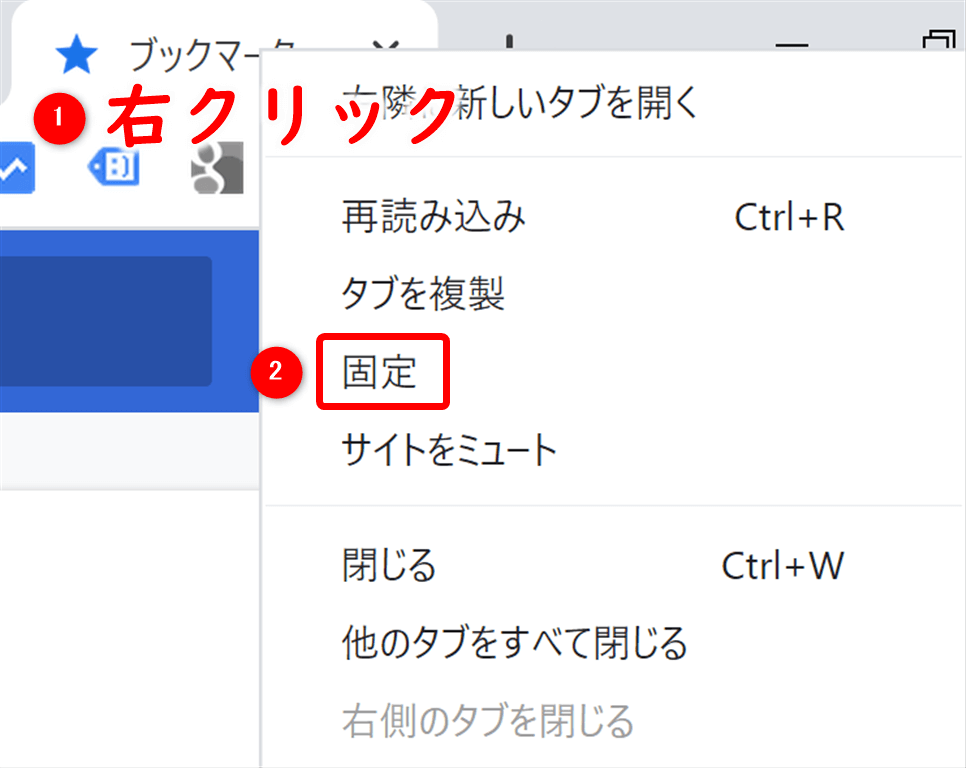
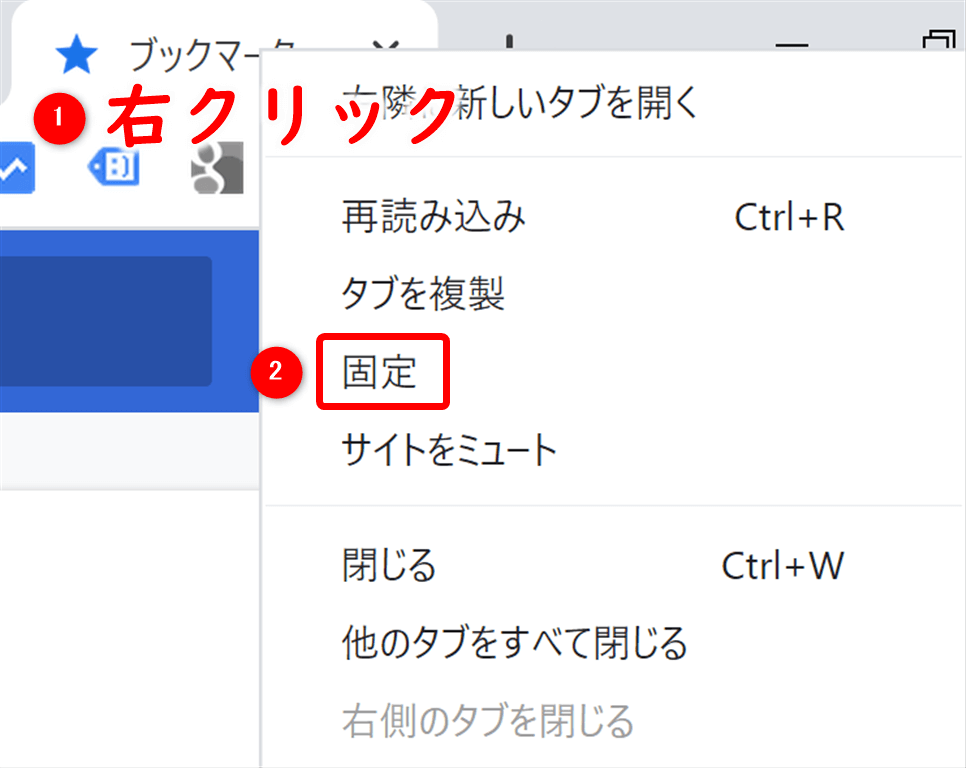
このブックマークマネージャのタブを右クリックします。
出てきたポップアップの中に「固定」とあるのでクリック。


すると、ブックマークバーの一番左に★のマークが出現します。
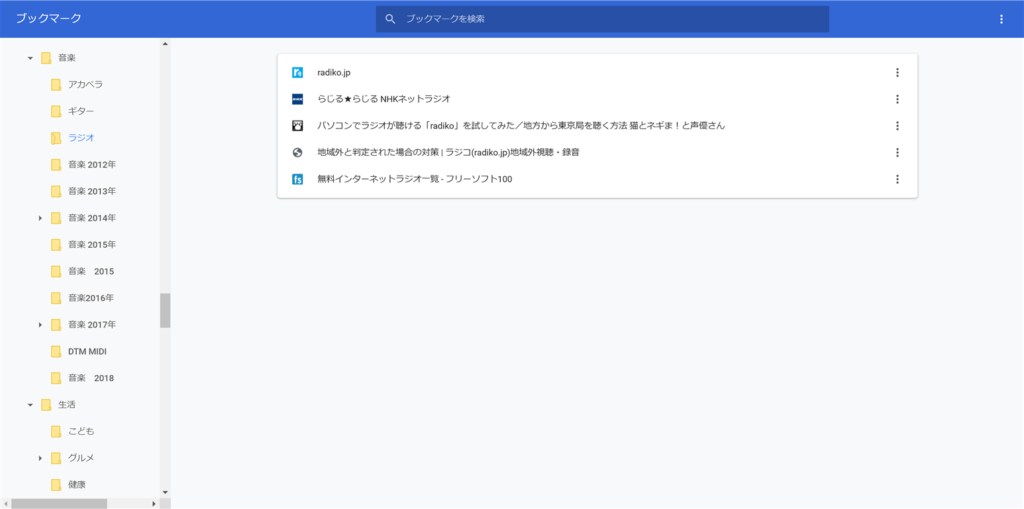
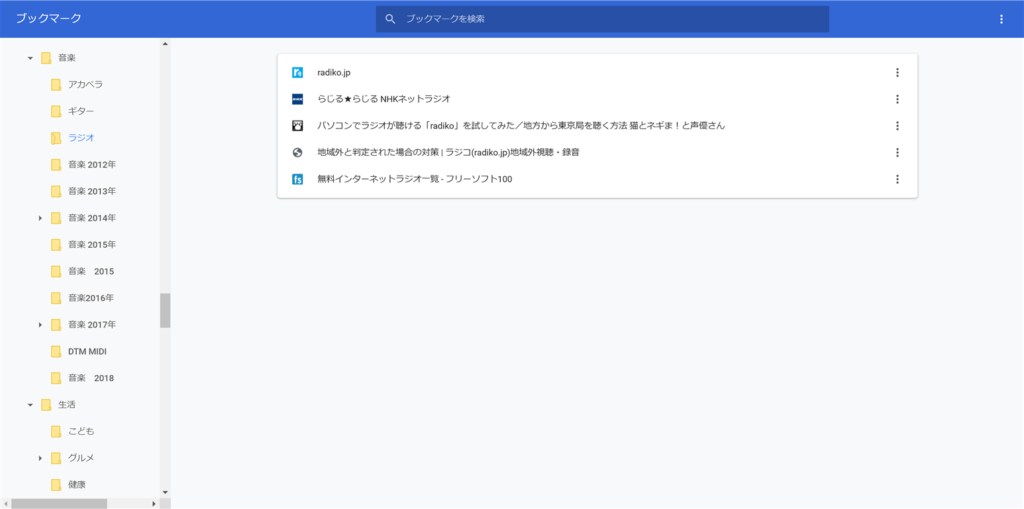
タブ上の★のマークをクリックすると、上の画像のようにブックマークマネージャのページがすぐに表示されます。
これで簡単にブックマークマネージャにアクセスできるようになりました!
Chromeブックマークのサイドバーを常に表示させておく方法 まとめ
今回はGoogleChromeのブックマークサイドバーを表示させるテクニックをご紹介しました。
ブックマークを上手に使うと作業効率があがりますので、ぜひやってみてくださいね!
それでは、また!
ひでさんでした!(@tekutekuhidesan)
合わせて読みたい




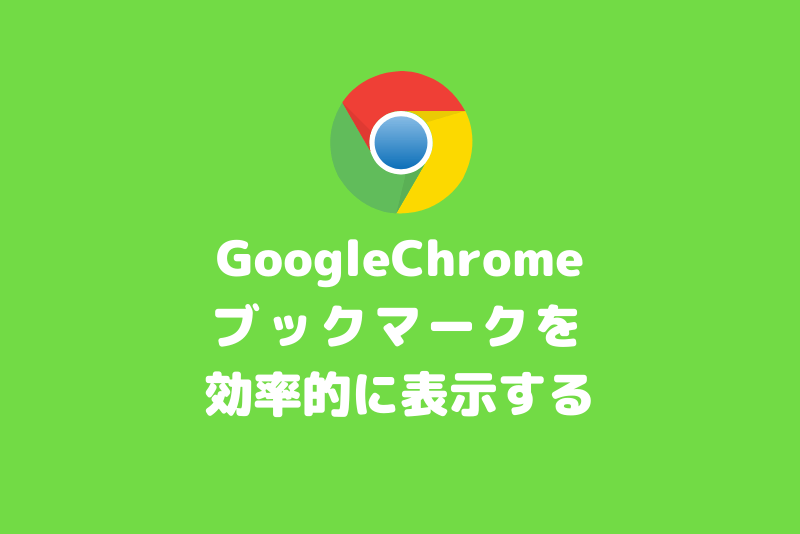
コメント