- 文字起こしに集中しすぎて疲れる
- ヘッドフォンで耳が疲れる、耳に汗をかく
- キーボードの打ちすぎで手首が痛くなったり、肩がこって大変。
本記事ではそんなお悩みを解決していきます。
- 自動で「文字起こし」をする方法が分かり、文字起こしのつらい作業がやわらぎます
筆者も講演会や講義の音声を「手入力でひとつずつ文字起こし」していたので、作業の大変さがよく分かります。。。
 ひで
ひでそんな大変な作業をしているあなたに朗報!
本記事を読めば文字起こし作業の負担をかなり楽にすることができるでしょう。
完全放置で「完璧なテキストが出来上がる」というわけにはいきませんが、
手入力より圧倒的に早いスピードで楽に「テキストのベースを作る」ということに関してはかなりいいレベルに来ています。
「Googleドキュメント音声入力でmp3を自動文字起こしする方法」は記事の中でくわしく説明していますので、
文字起こし作業を少しでも楽にしたい!って人はぜひ最後までお読みください。
「自動文字起こし」の精度はレコーダーで決まる
文字起こしは「もともとの録音データの品質」が重要です。
- 聞き取りづらい
- 音声入力が認識してくれない
ということがあれば一度レコーダーを見直してみるタイミングかも。
下記におすすめレコーダーをまとめていますので本記事と合わせてチェックしてみてくださいね。


Googleドキュメントを使ってmp3音声ファイルを自動で文字起こしする方法 必要なものと準備
それでは、はじめにGoogleドキュメントの音声入力に必要なものを確認しておきます。
用意するものは次の通り。
- 録音する機械(ICレコーダーなど)
- PC
- 文字起こしに特化した再生ソフト
- VB-CABLE Virtual Audio Device
▼詳細は以下の通りです。
①機械(ICレコーダーなど)で高音質に録音する
まずは文字起こしするための録音し音声データを用意しましょう。
音声データはクリアに録音したほうが聞き取りやすくなり後々の作業が楽になるので、
スマホの録音アプリより専用のICレコーダーを使うことをおすすめします。
もうすでにICレコーダーを持っているという人でも、最新機種ではさらにクリアに録音できる場合があるので、少しでも文字化作業を楽にしたい人は以下のリンクをチェックしてみてください。


②PCを用意する
基本的にはPC上で操作するのが一番いいです。


漢字や専門用語などを修正する場合にはキーボードを使ったほうが楽です。
なので、PCを用意しましょう。
③文字起こしに特化した再生ソフトを用意する
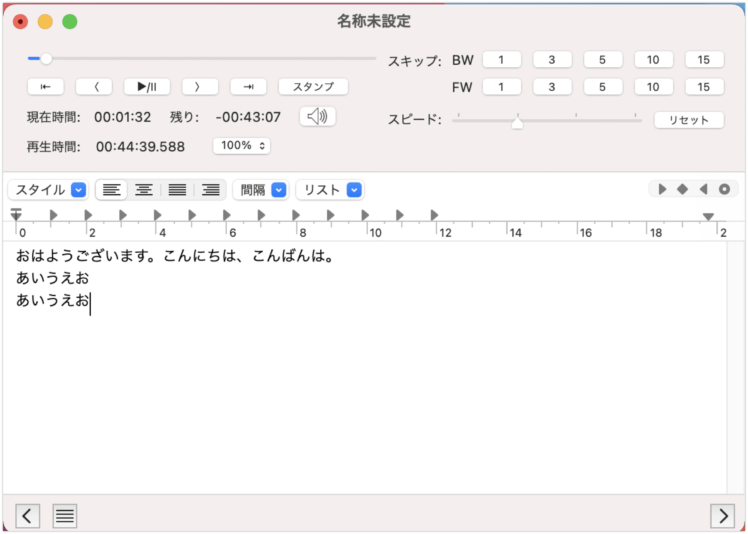
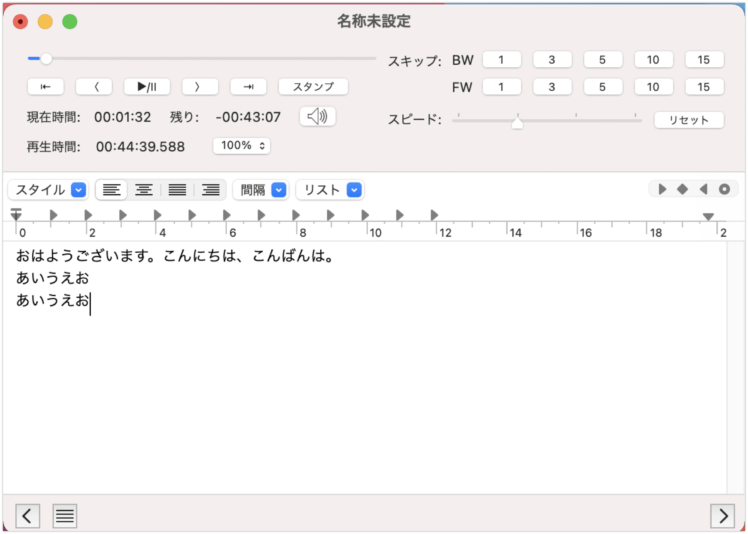
mp3や音声データの自動書き起こしがうまく行けばPCデフォルトのプレーヤーでもいいのですが、
現状の性能ではどうしても誤字脱字や聞き取りにくい音声が出てくるので、その際に役立つのが「文字起こしに特化した再生ソフト」です。



キーボードのショートカットキーで早戻し、早送り、停止などができて便利です。
おすすめソフトは次のとおり。
▼Windows


▼Mac
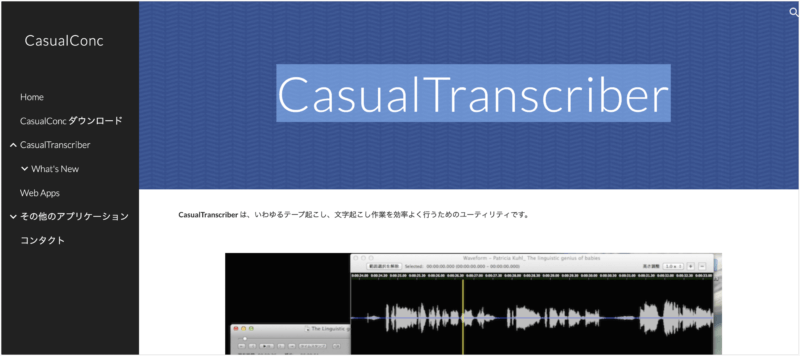
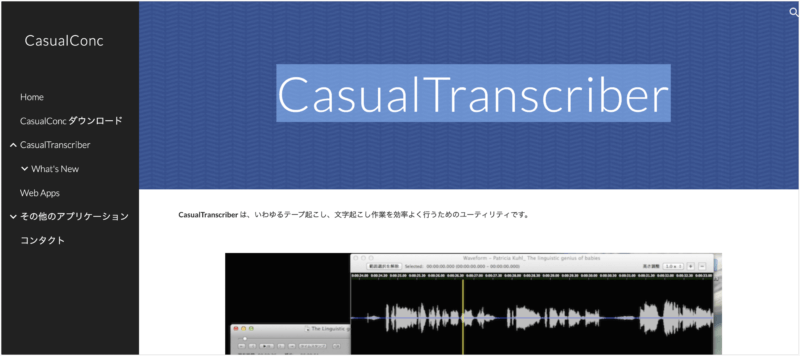
もしICレコーダーを持っている場合は、付属しているソフトもけっこう優秀なのでチェックしてみてください。
ソフトが入っていない場合はインストールしておきましょう。
④VB-CABLE Virtual Audio Deviceをダウンロード&インストールしておく
「VB-CABLE Virtual Audio Device」は仮想オーディオデバイスと呼ばれるソフトで、ノイズなく音声を認識させることができます。
またPC内部で音を鳴らすという仕組みのためスピーカーを通して音が出ません。
そのため、会社や家庭の静かな環境で音声入力したい場合におすすめです。
▼インストール方法や使い方は下記の記事で解説しています。


mp3音声ファイルをGoogleドキュメントを使って自動で文字起こしする方法 手順
音声データを自動入力する実際の手順に移っていきましょう。
VB-CABLE Virtual Audio Deviceをセットする
まずはVB-CABLE Virtual Audio Deviceを使用できるようにセットします。
(インストール直後であれば、すでに設定されています。)
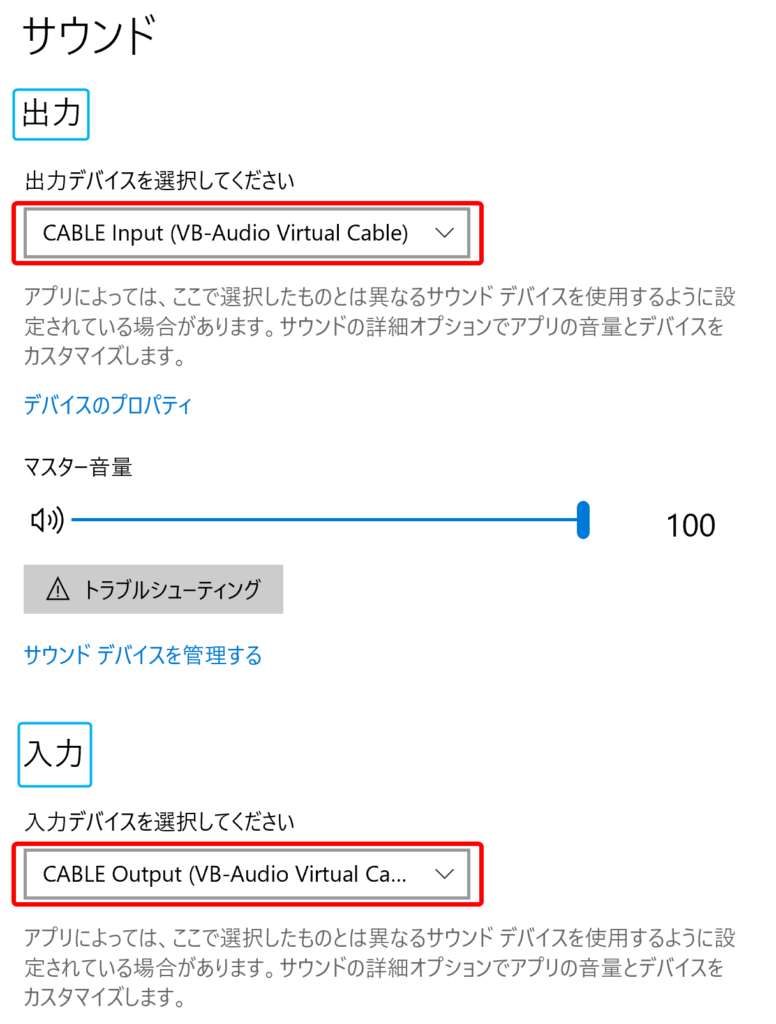
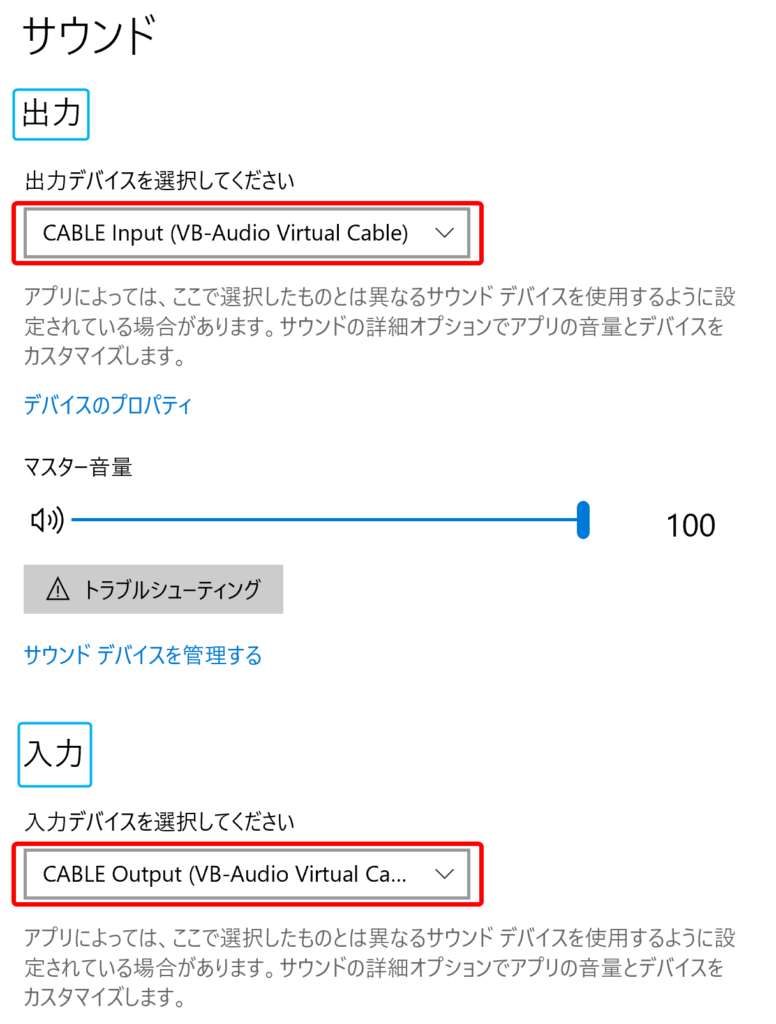
サウンド内の出力と入力の項目をそれぞれ次のように設定します。
- 出力に「CABLE Input(VB-Audio Virtual Cable)」
- 入力に「CABLE Output(VB-Audio Virtual Cable)」
というように切り替えていきます。
※VB-Audio Virtual Cableに切り替え以降はパソコンのスピーカーやヘッドフォンから音が出なくなります。
これでVB-Audio Virtual Cableのセットは完了です。
音声入力ソフトを立ち上げる
音声入力ソフトを立ち上げましょう。
今回はGoogle音声入力で説明します。
Googleにアクセスし、ログインします。
右側のアプリボタンをクリック。
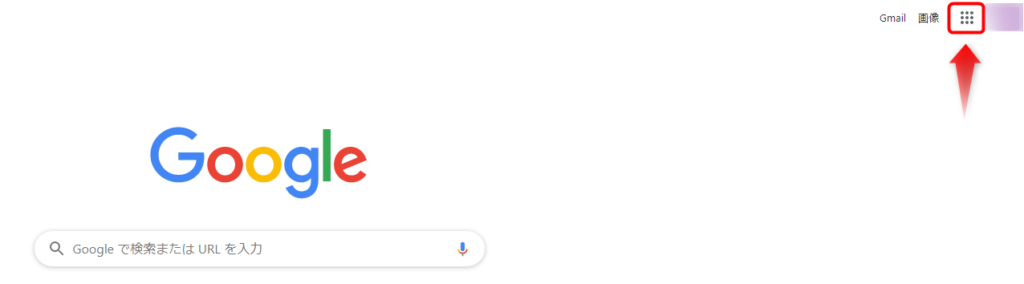
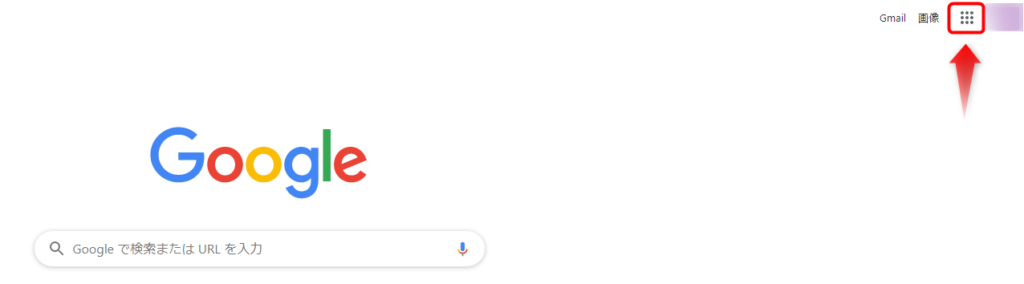
アプリが展開されるので下にスクロールします。
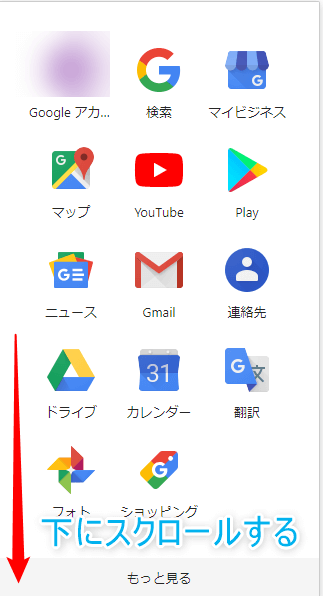
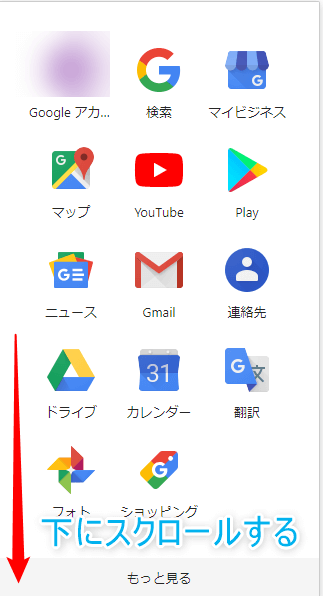
(Googleドライブにアクセスしてもドキュメントを開くことは可能ですが、こちらの手順のほうが早いです。)
ドキュメントをクリック。
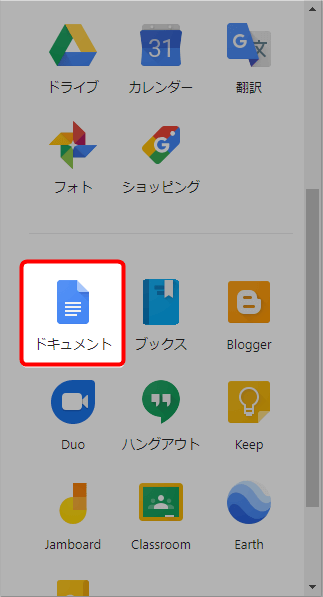
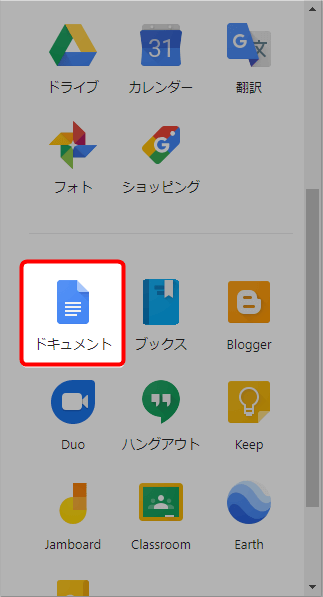
ドキュメントのページへ移動します。
空白をクリックして新しいドキュメントを作成します。
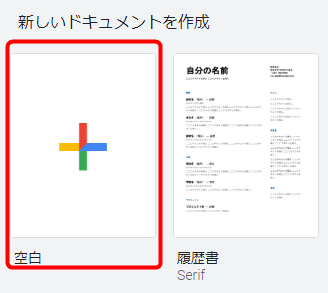
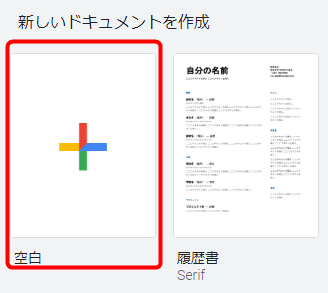
上の部分にある「ツール」をクリック。
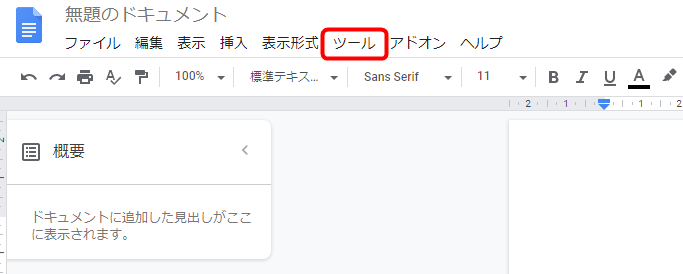
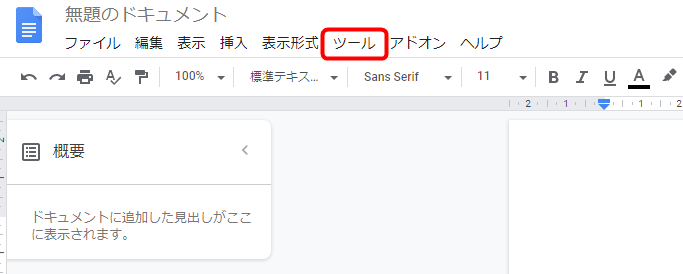
ツールの中の「音声入力」をクリックします。
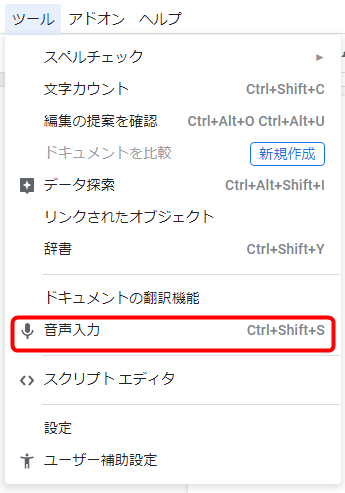
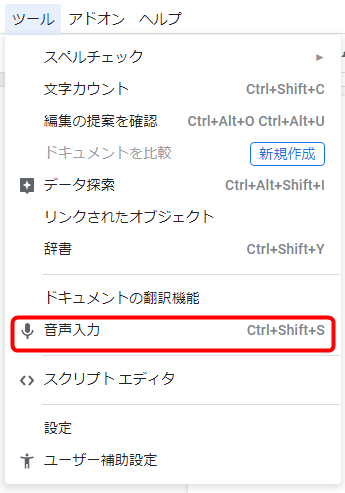
この状態になればGoogle音声入力の準備OKです。
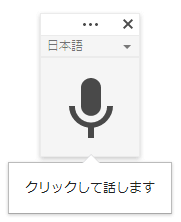
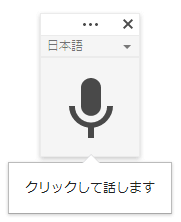



あともう少し!次の項目へ移りましょう。
テキスト化したい音声データを用意する
VB-Audio Virtual CableとGoogleドキュメントが準備できたら、自動テキスト化したい音声データを用意しましょう。
▼今回は例として、私が熊本旅行で撮影した動画の2分ごろからアフレコした音声を使います。
音声入力を開始して自動テキスト化する
Googleドキュメントの音声入力ボタンを表示した状態で「音声データを再生」します。
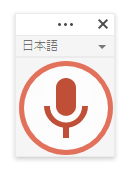
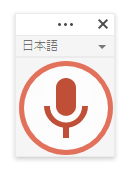
次にすばやくGoogle音声入力の「録音ボタンをクリックして」赤色にします。
うまくいけばGoogle音声入力が音声データを自動で認識しテキスト化してくれます。
ただし、Google音声入力はバックグラウンドで動作しないため他のタブや項目を少しでも触ると録音停止になります。
ですので必ず一番最後に録音ボタンを押すようにしましょう。
▼わかりにくい場合は実際の自動テキスト化の様子と作業手順を動画にしましたので、下記をご覧ください。
上記の動画を見てもらえれば分かるのですが、音声が自動でどんどんテキスト化されています。
なんだかすごくて未来を見ている感じがします。
録音時間が長い音声データや録音状態が悪いデータは途中で音声入力がストップすることがあります。その場合はPCのそばで状態を見ながらテキスト化していくのが確実です。
▼録音がストップしてしまう場合は以下の方法をお試しください。


VB-Audio Virtual Cableを使うメリット
Googleの音声入力は日々進化しているので数年前に比べて認識できる音声の種類が増えています。
そのため状況によってはVB-Audio Virtual Cableを使わなくてもいいのですが、
まだ次のようなメリットもあります。
- 音を出さなくてもいい
- 認識率がアップする
まずVB-Audio Virtual Cableは音を出さなくても音声入力が可能です。
静かな職場でPCから音声を出すと周りの迷惑になりますが、VB-Audio Virtual Cableなら音がでないので安心です。
またデータを直接聞かせるため音声入力の認識率がアップします。
仮想オーディオデバイスは物理的にスピーカーを鳴らさず、パソコン内部で直接音声入力に聞かせる形になるので、
余計な雑音が入らず認識率がアップします。
もしこれらの状況に当てはまる方はVB-Audio Virtual Cableを使うのがおすすめです。
mp3音声ファイルをGoogleドキュメントを使って自動で文字起こしする方法 注意点
音声を自動テキスト化する際の注意点をお伝えしておきます。
注意① 自動テキスト化は完璧ではないけど、考え方次第でめっちゃ使える
自動テキスト化と言ってもまだまだ完璧ではありません。
途中で入力が止まる場合もありますし、変換精度も100パーセントとはいきません。
メモとして活用するなら変換精度はそこまで求められませんが、公式な議事録やメディアのインタビューなどを作る際は
自動的にテキスト化された文章そのままで納品するのは難しいです。
ただ、校正する前の「ベーステキストを作るツールとして活用」するなら
音声データを自動テキスト化させる方法は今の時点でもおすすめできます。
具体的にはベーステキストを今回紹介した方法で作り、
再度、音声データを聞きながら誤字脱字・誤変換を修正し、テキストを校正していきます。
これなら最初の手入力の作業が省略できるので、かなり早いスピードでテキストができあがることでしょう。
ちなみに下に紹介しているインタビュー記事は、Google音声入力を使って文字起こしをして実際にテキストベースを作りました。
かなり長いインタビューですが、手打ちで入力していくより早く記事を仕上げることができた実例になっていますので参考にしてみてください。


注意② 音声入力は途中で止まってしまうことがある
音声ファイルを再生しておこなう音声入力は次の場面がニガテです。
- 録音状態が悪い音声データ
- 多人数でしゃべっている場面
上の状態に遭遇した時には、音声入力が頻繁に止まってしまうことがあります。
そんな時は結局「手入力」になってしまうのですが、
音声入力が止まってしまうデータでもなるべく楽にテキスト化したい人にむけて↓下の記事を書きました。
気になる方はぜひチェックしてみてください。


注意③ 録音状態が悪い場合は最新のICレコーダーを検討してみる
そもそも録音状態が悪いデータを使っている場合は音声入力の認識率が一気に下がってしまいます。
文字起こしを手入力している時に何度も同じ録音ところを聞きなおしてしまうことが多い場合は、録音状態やレコーダーの性能が良くない可能性が高いです。
最近の機種は性能が上がっているので新しいものに買い替えるだけで聞き取りやすいクリアな音質にすることができるでしょう。



聞きなおしの時間を大幅に短縮できるかも。
↓下記におすすめのレコーダーをまとめましたので、チェックしてみてください。


【無料】mp3音声ファイルを自動で文字起こしする方法【Googleドキュメント】 まとめ
本記事では「mp3を自動文字起こしする方法(Googleドキュメント音声入力)」をお伝えしました。
今回の方法を使えば手入力でテキストを作っていくより数倍早く書き起こしができるでしょう。
ぜひやってみてくださいね。
それでは、ひででした。





コメント