- 自分のスライドが共有画面で動くか確認しておきたい
- とはいえ、確認のやり方が分からない…
- ZOOMでパソコンとスマホで同時にサインインする方法を教えて欲しい!
ウェビナーやオンライン会議で発表する際、パワーポイントなどの動作確認をしておかないと本番に失敗することがあります。
実はZOOMではPC単体で自分のZOOMの画面共有を確認することができない仕様になっています。
そこで、この記事ではPCとスマホなどを「同時にログイン(サインイン)して」自分の共有画面を客観的に確認する方法をお伝えします。
- 自分の画面共有を確認する方法
- 同時ログインの注意点
- 事前に画面共有を確認するメリット
 ひで
ひでこの方法は複数のアカウント契約もなく手軽に無料でできるので安心してください。
最後まで読めば自分で実際のウェビナー用スライドを確認できるようになります。
それでは、どうぞ!
相手に自分の声をしっかり届けられていますか?
ウェビナーの成功は「マイク選びで9割」決まります。
最適なマイクを選べば「相手を感動させる力」がアップし、心に残るオンラインプレゼンがおこなえるでしょう。
↓ZOOMで使えるおすすめマイクをまとめたので、ぜひチェックしてみてください。
ZOOMでパソコンとスマホで同時にサインインする方法
ZOOMでパソコンとスマホで同時にサインインできるようになると画面共有の動作確認できて便利です。
さっそく手順を確認していきましょう。
おおまかな流れ
ZOOMで自分の画面共有をスマホやipadで確認する方法のおおまかな流れは次のようになります。
- PCとスマホで同時にミーティングルームに入る
- スマホ(やタブレット)に共有画面を表示させる
といった手順をとっていきます。
それでは、具体的な手順の解説をしていきます。
スマホでPCと同時にミーティングルームに入る手順
▼まずはPCでZOOMを立ち上げます。
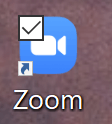
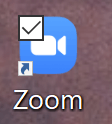
▼新規ミーティングを開きます。(参加する会議や状況に合わせて変更してください)
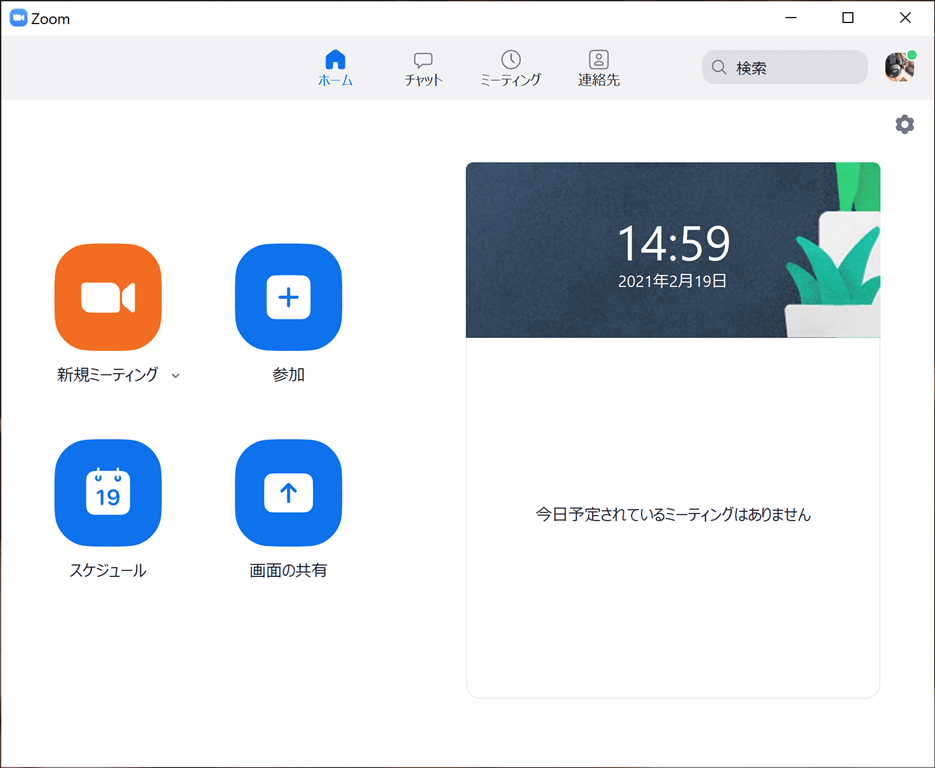
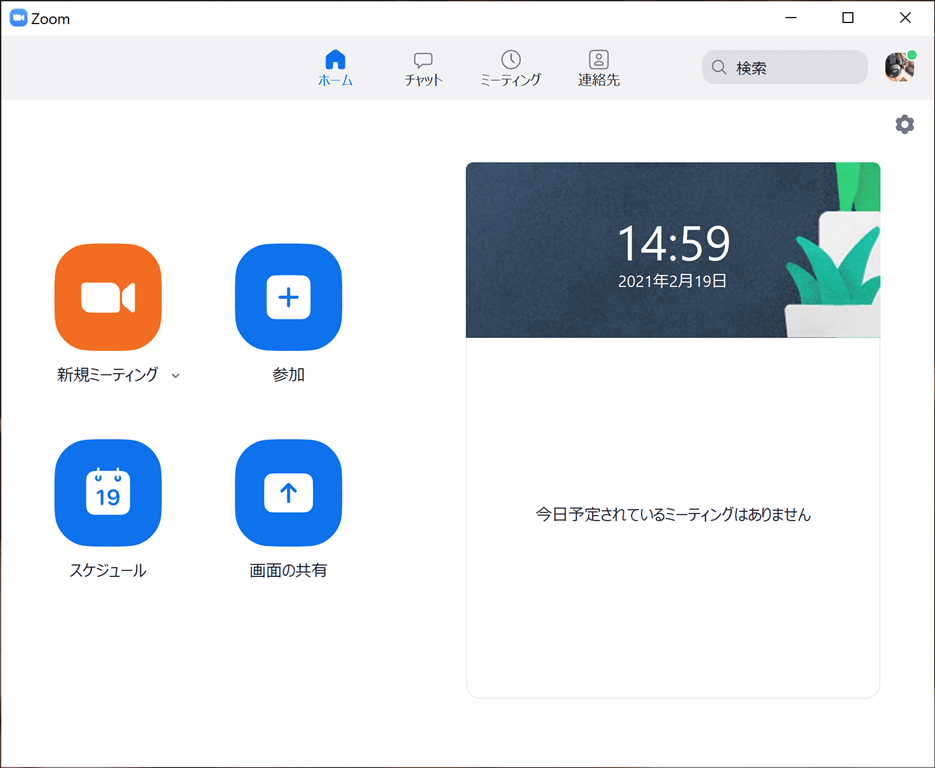
ミーティングルームに入ると、カメラが立ち上がり、ビデオ会議の画面になります。
▼画面の下に表示されるバーに注目します。


▼「参加者」の右側に小さな「上向き矢印マーク」があるので、クリックします。
すると招待というポップアップが出るのでクリックします。
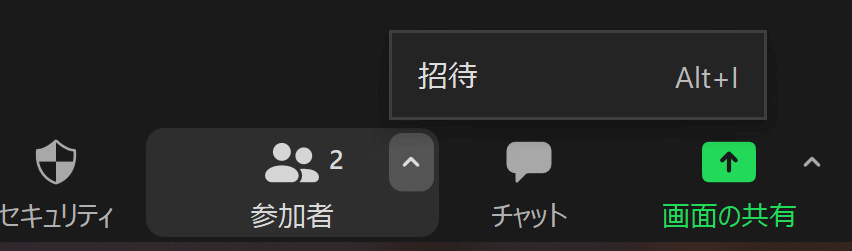
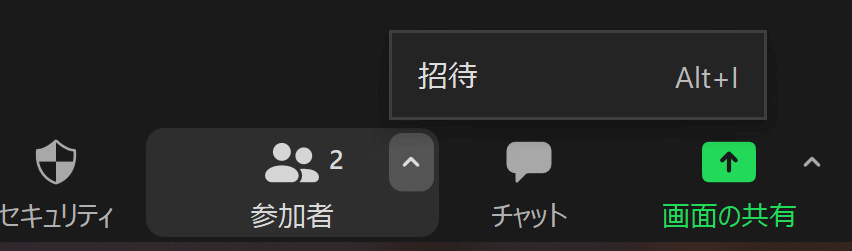
▼つづいて上部にある「ミーティングに参加するように相手を招待」と書いてある部分の右側に数字が表示されています。(ミーティングID)
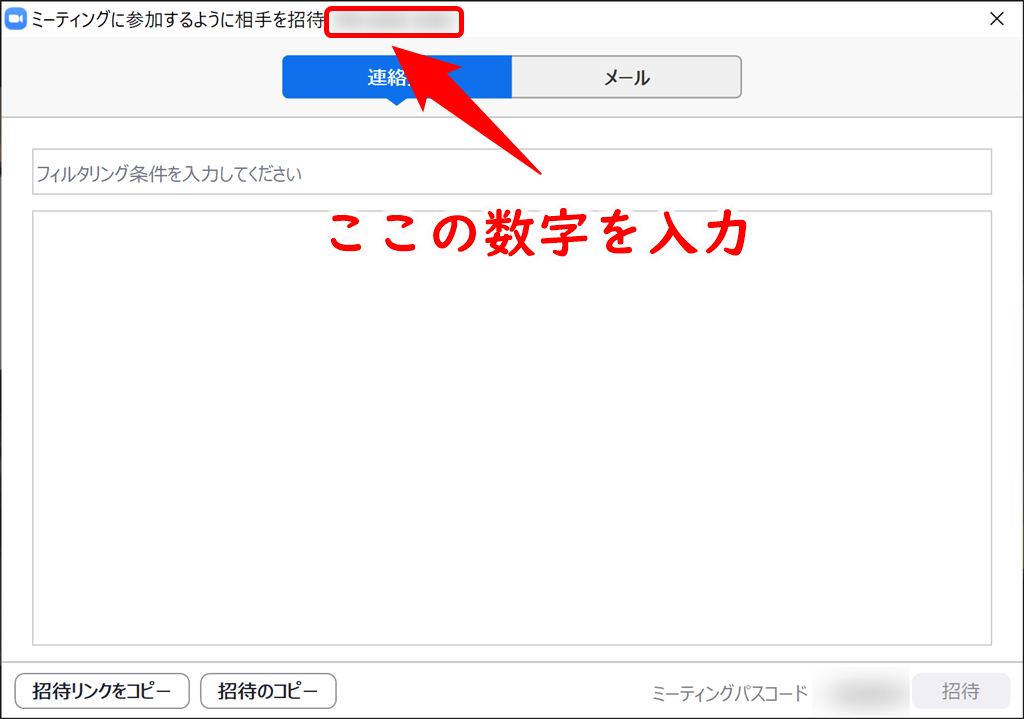
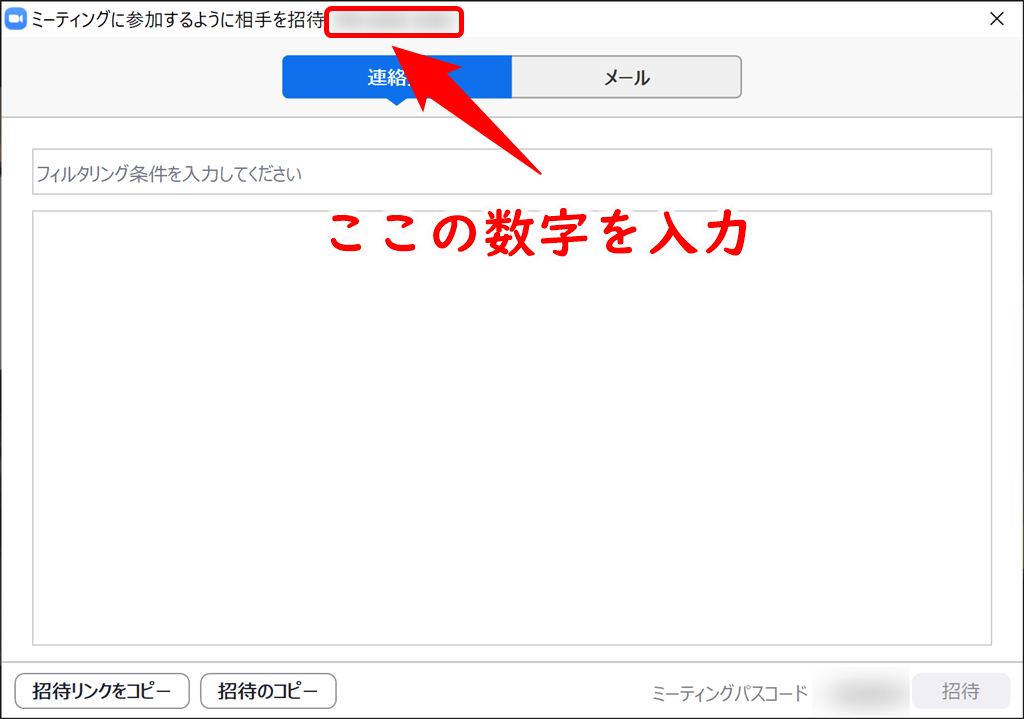
「ミーティングID」は後で使うので数字を確認しておきましょう。
ここまでできたら、スマホでの操作へ移ります。
スマホのZOOMアプリを立ち上げましょう。(インストールしていない場合はスマホにインストールしておきます。)
つづいて参加をタップします。
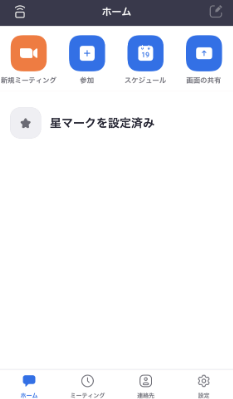
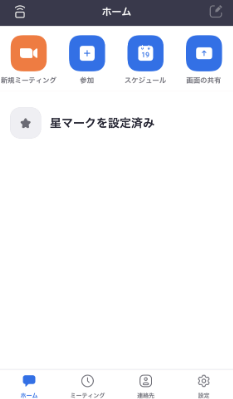
▼「ミーティングに参加」という項目が表示されるので、先ほどPCで表示した数字(ミーティングID)を入力します。
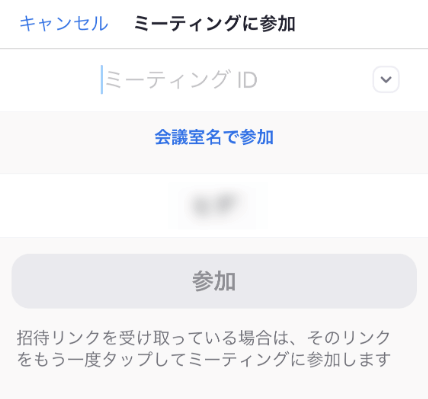
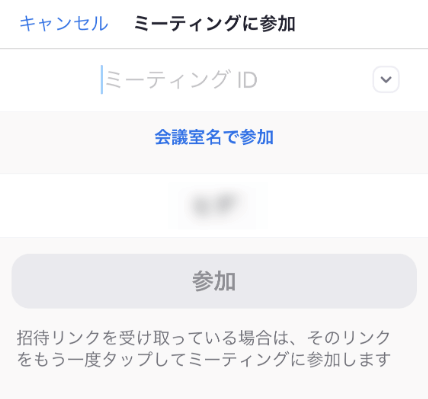
▼ミーティングIDを入力できたら、参加の部分が青くなるのでタップします。
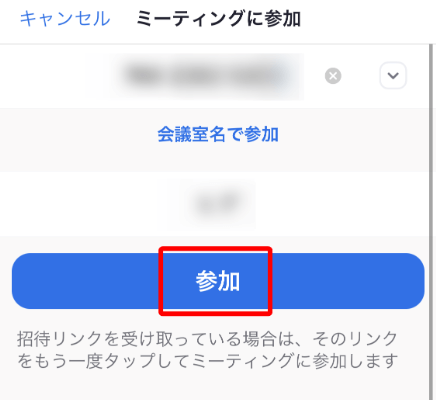
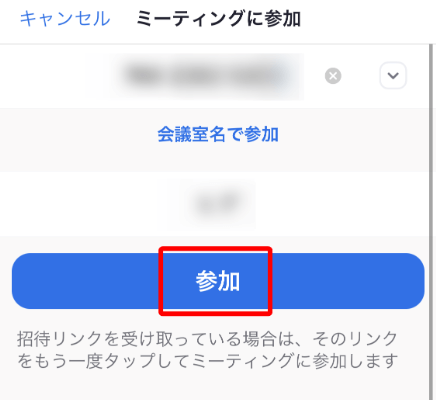
▼すると、スマホでZOOMの会議室(ミーティングルーム)に入ることができます。
下記の画面になったら、「インターネットを使用した通話」をタップします。
(Wi-Fiで接続していてもこの表示は出ます。)
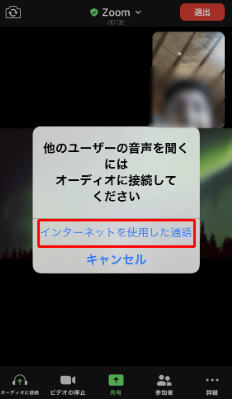
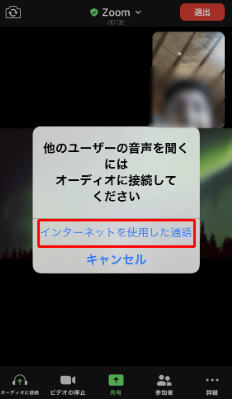
以上の作業により、PCで立ち上げたZOOM会議室(ミーティングルーム)に自分のスマホをログインさせることができました。
画面共有をして確認する
つづいて、自分の画面共有を客観的に確認できるか試します。
PCで画面共有をしてください。
▼PCで画面共有を開始するので、画面の共有をクリックします。


するとPCで画面共有がはじまります。
それと同時にスマホに実際の参加者が見ている画面共有が表示されます。



PCとスマホを同時にログインさせると、ホストであってもスマホが一参加者として扱われるので、画面共有の実際の画面が確認できるのです。
▼成功していれば、スマホの画面では次のようになります。
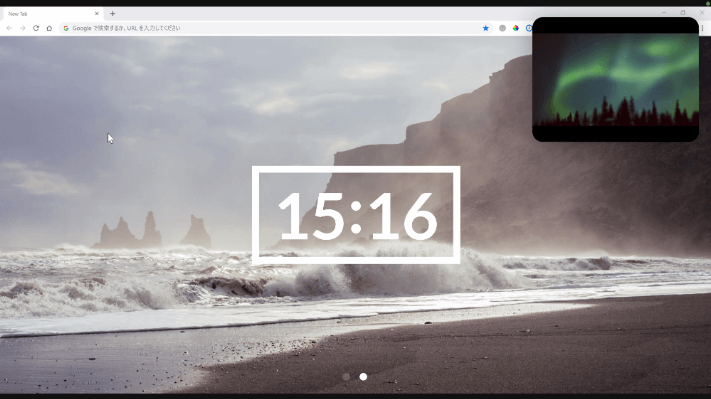
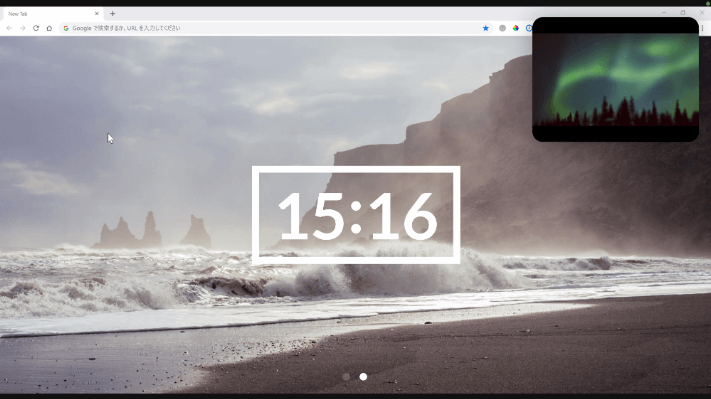
▼また、PCでパワーポイントのスライドショーを使った場合、スマホでは次のような表示になります。
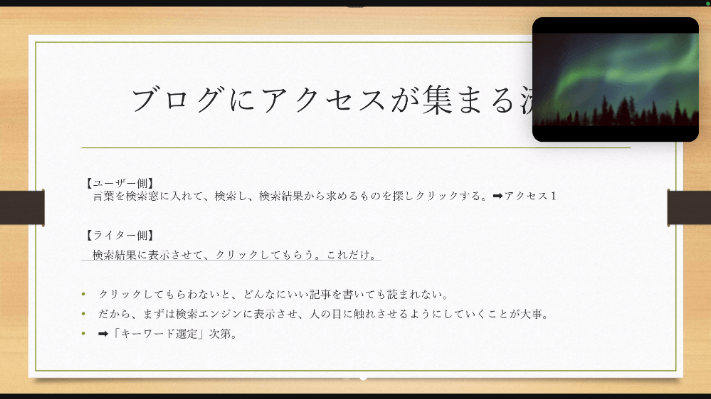
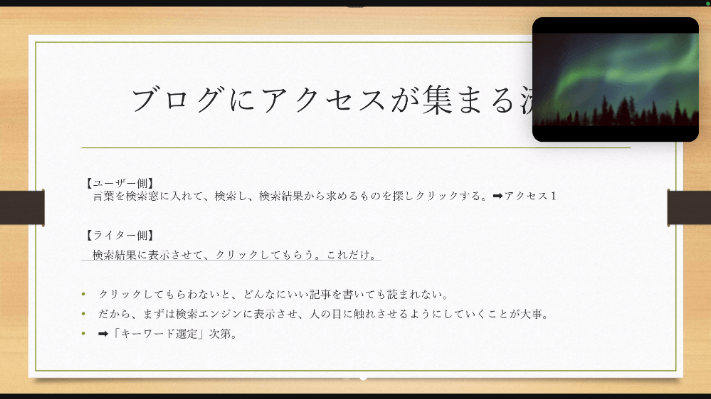
上記のような画面をスマホで確認できたらOKです。
以上で作業は終了です。おつかれさまでした!
注意点:PCとPCなど同じ種類の端末では同時ログイン不可
1つの無料ZOOMアカウントでは、「種類の違う端末」を1台ずつ、合計2台のみ同時ログインできます。
たとえば・・・
- PC-タブレット-スマホ
- PC-タブレット
- PC-スマホ
- タブレット-スマホ
という組み合わせでそれぞれ同じミーティングルームにログインすることは可能ですが、
- PCとPC
- タブレットとタブレット
- スマホとスマホ
という同じ種類の端末での同時ログインはできません。
▼ZOOM公式サイトより
一度に1台のコンピュータ、1台のタブレット、1台のモバイルでZoomにサインインできます。
同じ種類の別のデバイスにログインをしているときに、別のデバイスにサインインすると、最初のデバイスから自動的にログアウトされます。
つまり、2台のコンピュータや2台のモバイルで同時にサインインできません。
失敗談から学ぶ:ZOOMで自分の画面共有を確認しながら発表するメリットは?
共有画面が目の前に表示されるのに、どうしてスマホでも確認しておく必要があるのか疑問に思われる方もいるかもしれません。
しかし、オンライン会議やウェビナーを円滑にすすめるためには実際の配信画面を事前に確認しておくのは必要なことです。



実は、私は画面共有のスライドショーの事前確認を怠り、失敗したことがあるんです。
しかも、その失敗は講演者の画面では気付けないものでした。
どういう現象が起きたかというと講演者のPC上のスライドは普通に動いているのに、
オンライン参加者から見えている共有画面のスライドが動いていないということがありました。
(デュアルディスプレイではけっこう起こりやすいミスなので注意)
そのため、スライド表示がずれてしまい声で説明していることと、スライドショーの内容が違うという状況が起こったんです。



参加者さんに指摘されてようやく気づきました。。。
ただし、こういったミスは今回紹介した方法で事前に確認していれば防ぐことができます。
失敗から学んだウェビナーでの画面共有の正しい方法を下記の記事リンクにまとめているので、
もしこれからプレゼンやウェビナーが控えている人は必ずチェックしてみて欲しいです。


まとめ:ZOOMウェビナーではスマホやipadでの事前確認が大事!
ZOOMで自分の画面共有を確認しながら発表する方法をお伝えしました。
今回の方法をとることでスライドショーの発表などで起きる表示ミスを防ぐことができます。
ぜひ、参考にしてみてくださいね。
また合わせてウェビナーではマイクの音質がとっても大事です。
↓以下のリンクに声が伝わりやすいおすすめマイクを紹介しているのでぜひ読んでみてください。
相手に自分の声をしっかり届けられていますか?
ウェビナーの成功は「マイク選びで9割」決まります。
最適なマイクを選べば「相手を感動させる力」がアップし、心に残るオンラインプレゼンがおこなえるでしょう。
↓ZOOMで使えるおすすめマイクをまとめたので、ぜひチェックしてみてください。


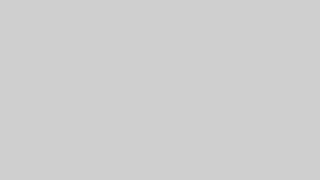
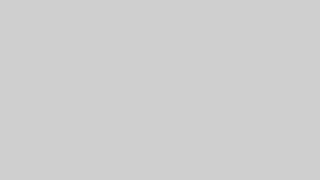

コメント