今回の記事を読めばFacebookの次の悩みを解決することができますよ。
- 会社の上司など付き合いで友達になった人にプライベートな投稿を見られたくない!
- でも、ブロックしたらあからさまだし、バレるし…、ブロック以外の方法を知りたい!
- とにかく、穏便にバレずに自分の投稿を相手から見られなくする方法を知りたい!
相手をブロックできずに悩んでいるあなた。
結論から言うと、おすすめなのは相手を「制限リスト」に加えること。
これをすれば、ほぼバレることなく自分の投稿を見られなくなります。
以下で詳しい説明をしていきますね!
facebookでバレずに友達と少し距離を置く方法 制限リストに加えるメリット
「制限リスト」の最大の特徴は
友達としてつながったまま、投稿を見れなくできること!
また、気づかれそうになった時でも、すぐに解除が可能です。
もちろん、相手に何の通知が行くこともありません。
 さとみ
さとみなるほど!制限リストを使えばいいのですね!
facebookでバレずに友達と少し距離を置く方法 制限リストに相手を加える手順
さて、制限リストに相手を加えてみましょう!
制限リストに加える方法ですが、
- 投稿画面の公開設定で個別に指定する方法と
- あらかじめ設定しておく方法の
2通りの方法があります。
▼まずはすぐに設定できる、投稿画面で設定する方法をお伝えします。
投稿画面で制限リストに加える方法(スマホ)
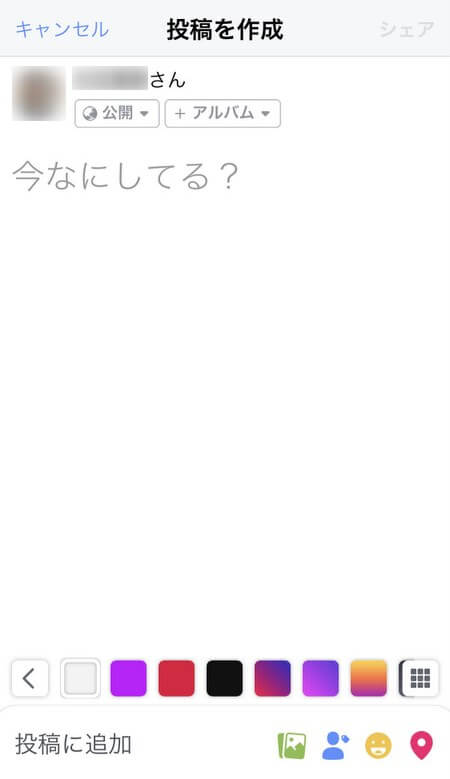
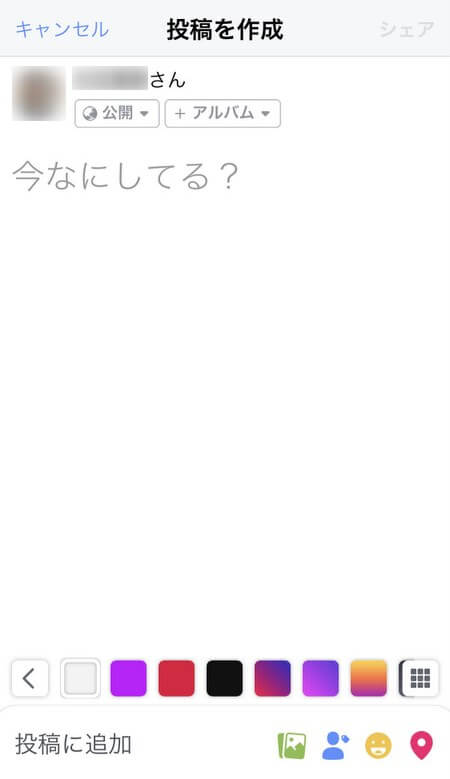
まずは、いつもの投稿画面を開きます。
自分のアイコンと名前の下にある、公開設定をタップします。
※地球のマークとか、人のマークが出てくるところです。
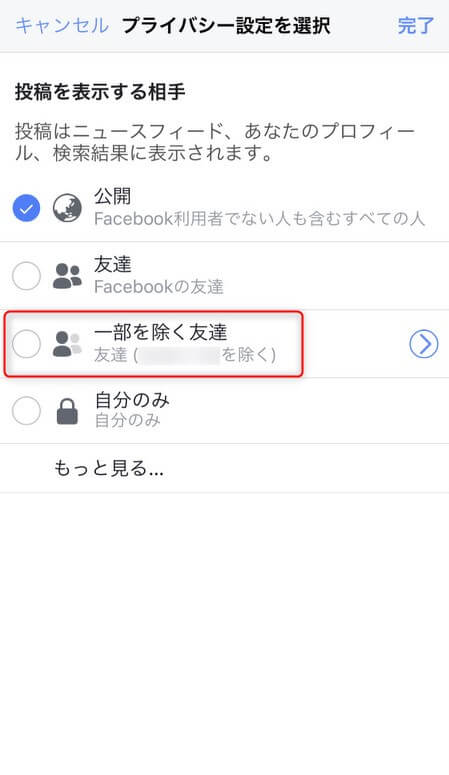
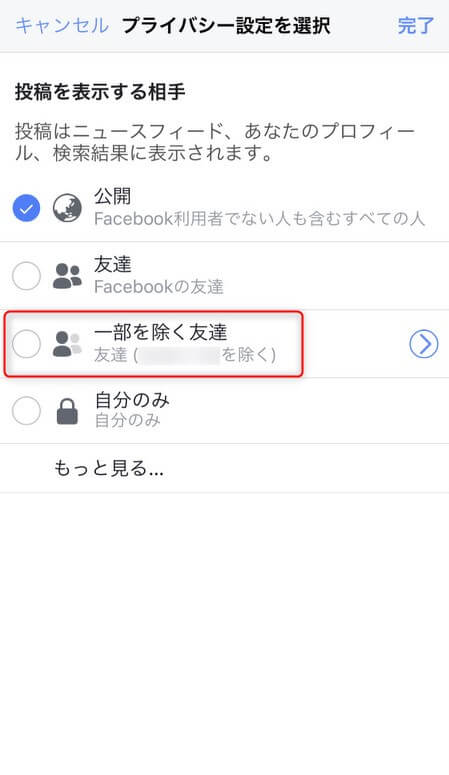
続いてプライバシー設定の画面になるので、
「一部を除く友達」をタップします。
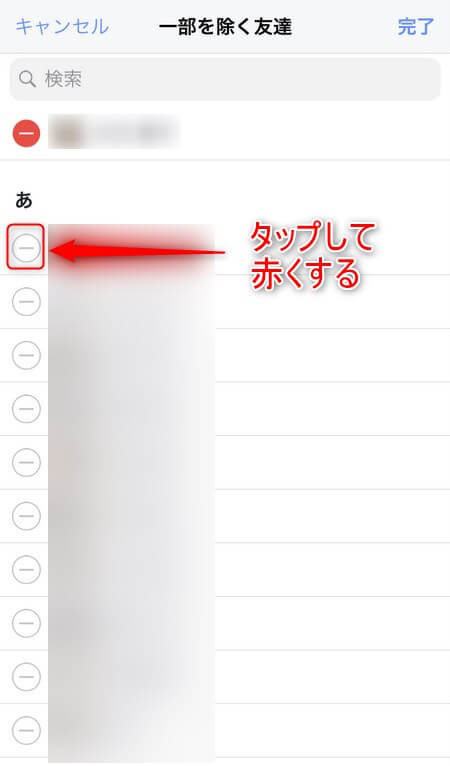
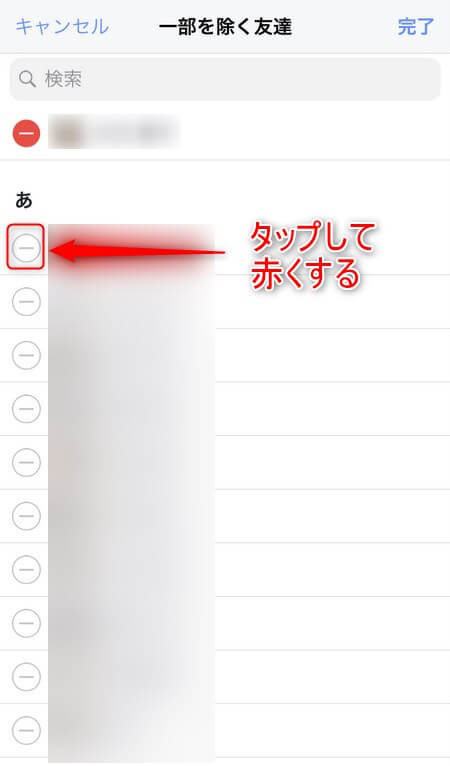
友達一覧が表示されるので、左にある一時停止のようなマークをタップし、赤くします。
※赤くなると制限しているという意味になります。
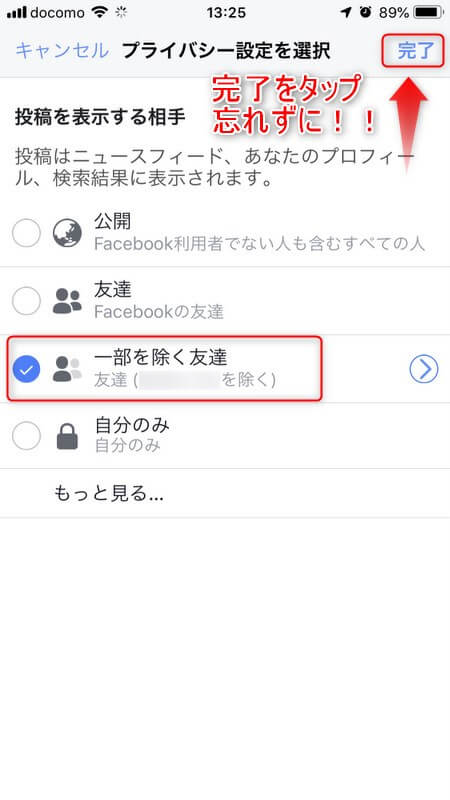
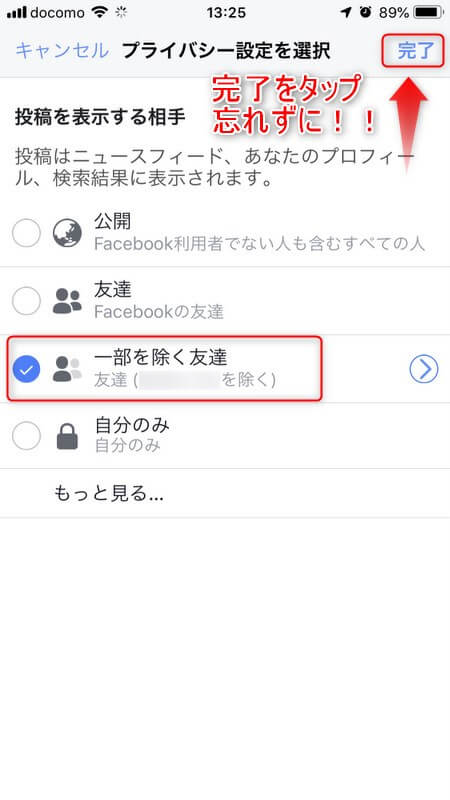
最後に完了をタップします。
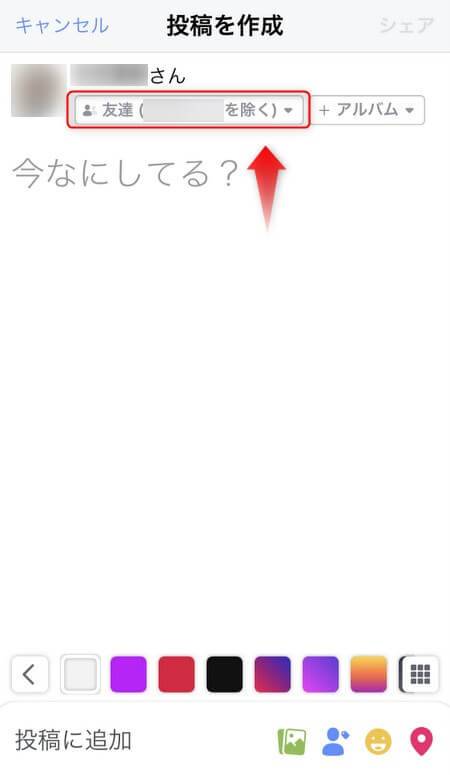
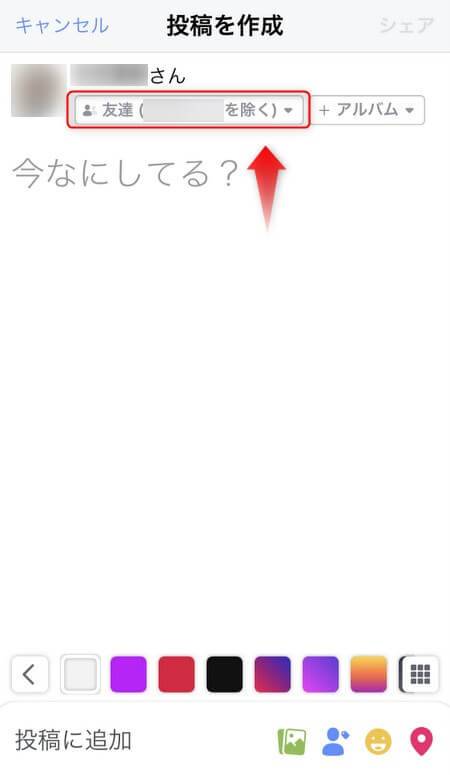
投稿画面に戻ると、アイコンと名前の下の部分が、「友達(〇〇を除く)」と書かれてあれば成功です!
今後は「友達(〇〇)を除く」になっているか確認してから投稿しましょう。
投稿画面で制限リストに加える方法(PC)
では、続いてPCの設定方法を見ていきます。
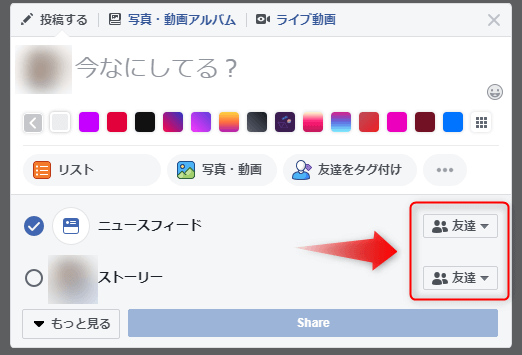
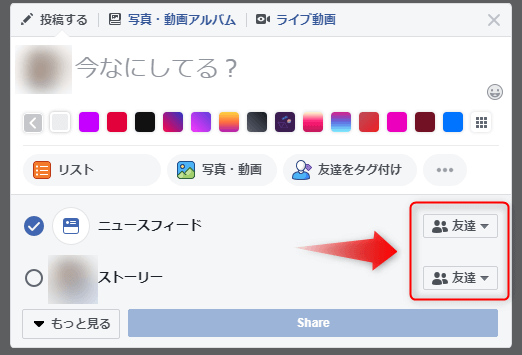
こちらはPCの投稿画面。
ニュースフィード右の「公開設定」をクリック。
※ストーリーでの投稿も同様の設定です。
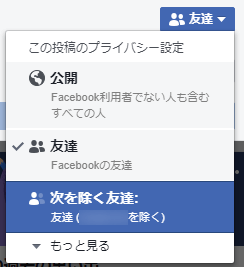
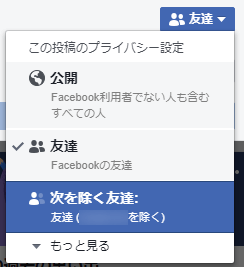
「次を除く友達」をクリック
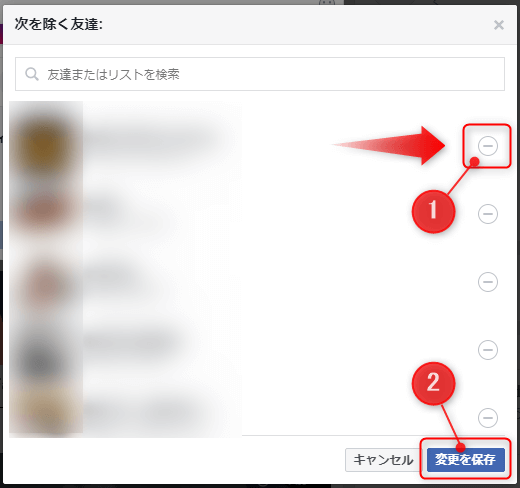
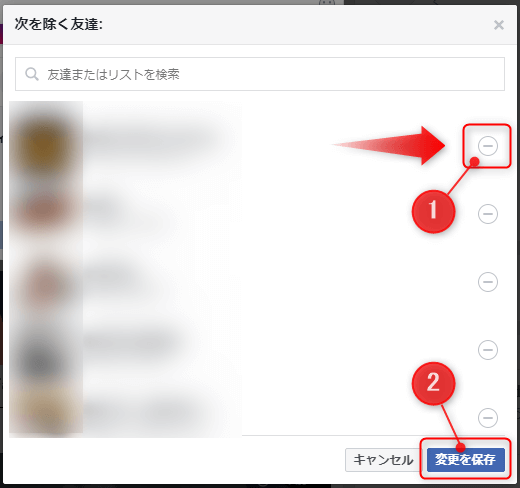
友達一覧が出るので、アイコンと名前の右側にある一時停止マークを赤くしまよう。
し終わったら、「変更を保存」を忘れずにクリックしましょう。
▼つづいて、投稿画面ではなく、あらかじめ制限リストに相手を加えておく方法をお伝えします。
あらかじめ制限リストに加える方法
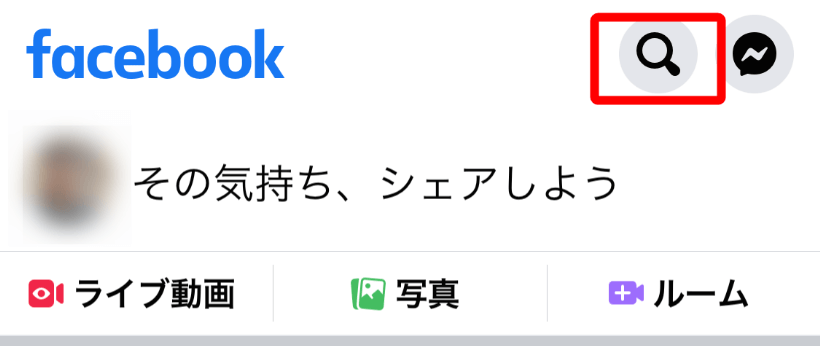
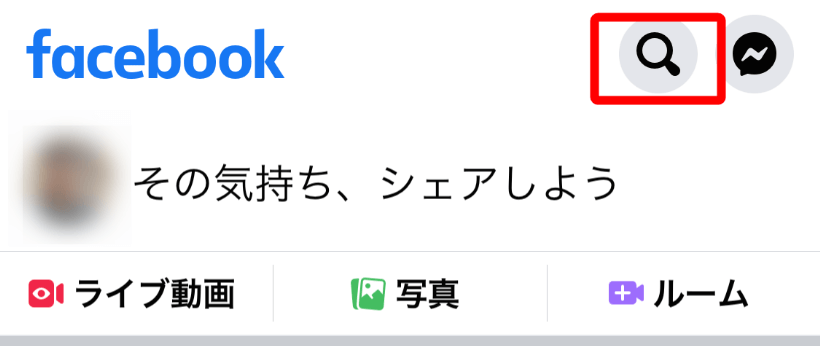
まずはFacebookアプリを立ち上げましょう。
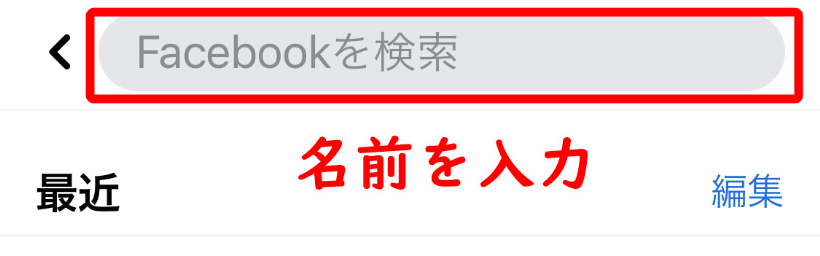
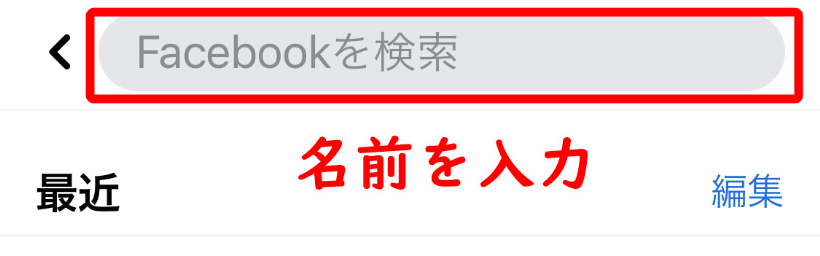
つづいて、制限リストに加えたい人の名前を検索します。
(友達として繋がっている人を対象とします。)
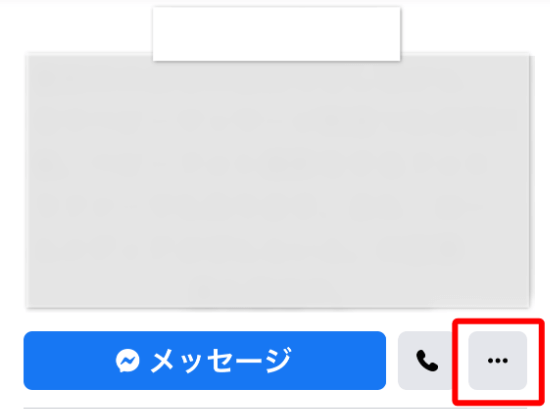
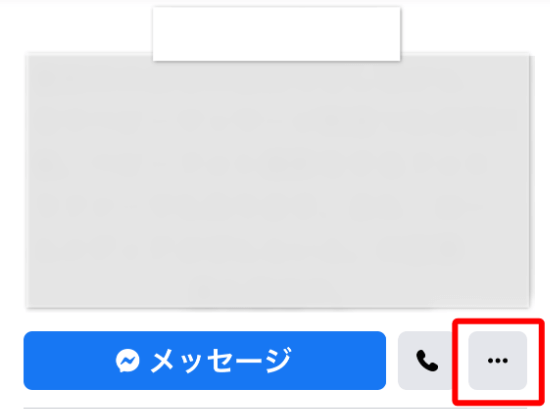
名前の右端に3点リーダがあるので、そこをタップ。
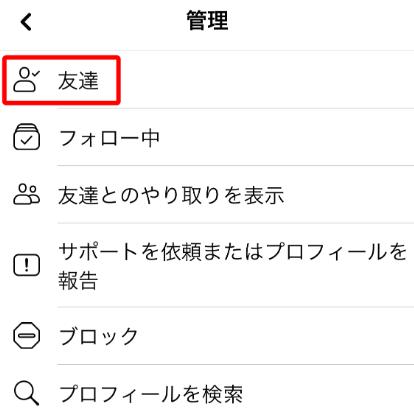
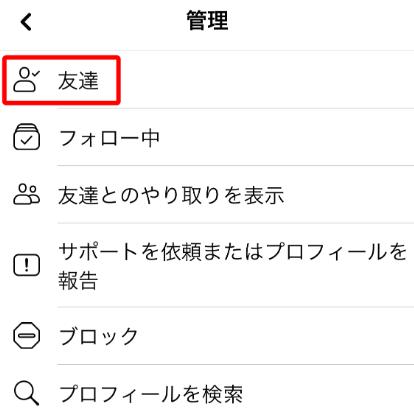
友達をタップ。
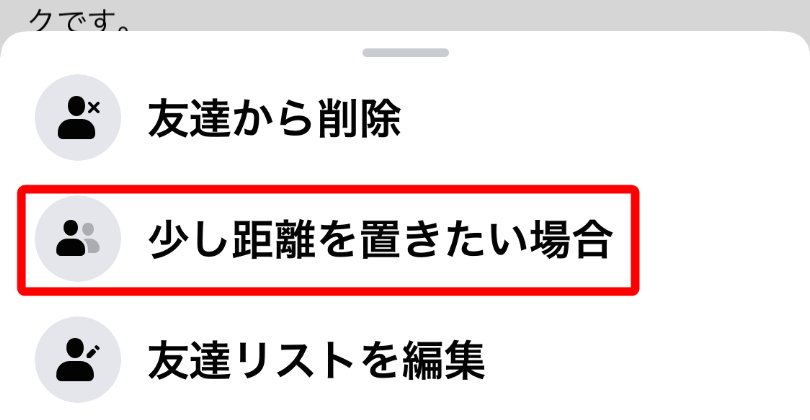
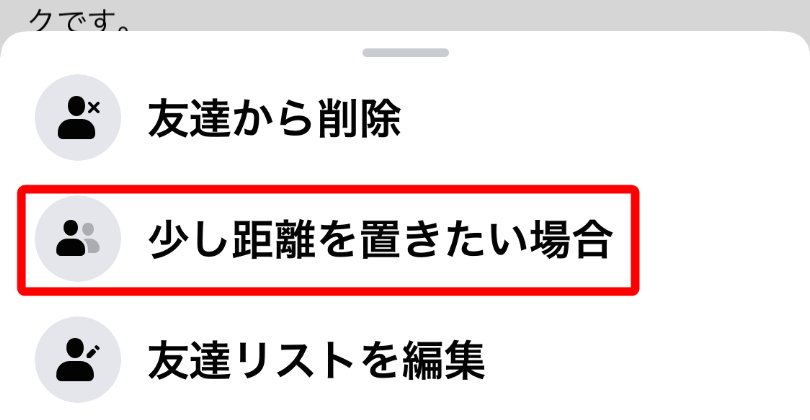
すると、ポップアップが出るので「少し距離を置きたい場合」をタップします。
▼「少し距離を置きたい場合」をタップすると次のような画面になります。
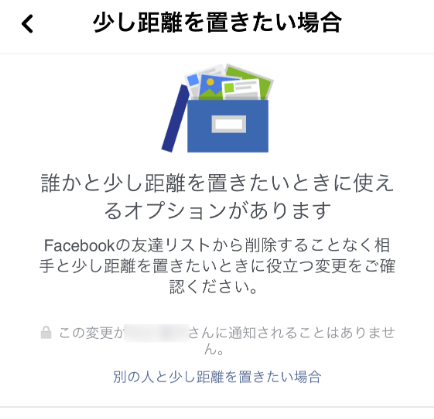
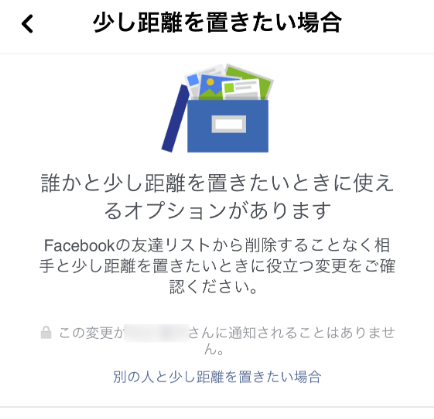
▼ここでは、大きく次の3つの項目を設定することができます。
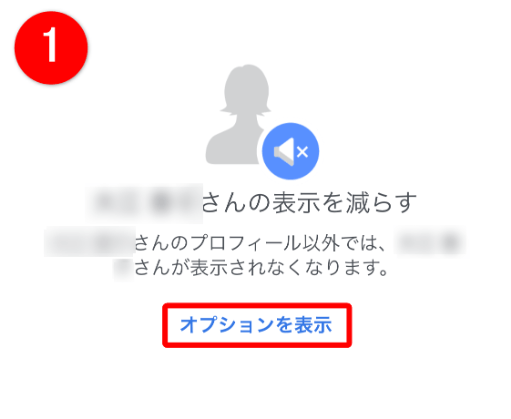
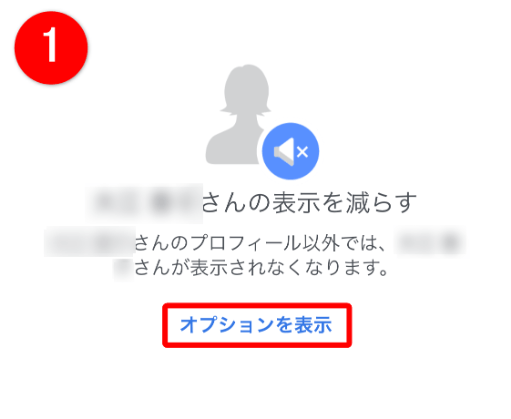
①自分のタイムラインに相手の表示を制限できる項目。
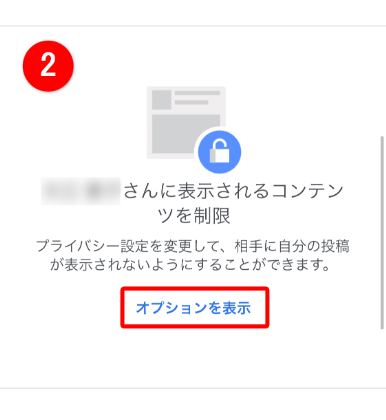
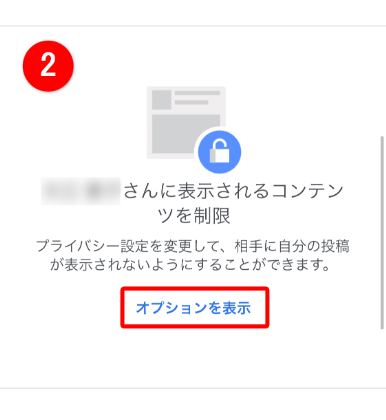
②相手側のタイムラインに自分の投稿の表示を制限する項目。
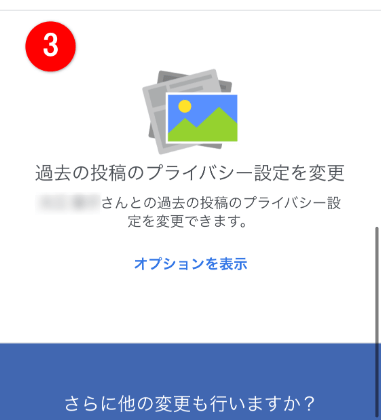
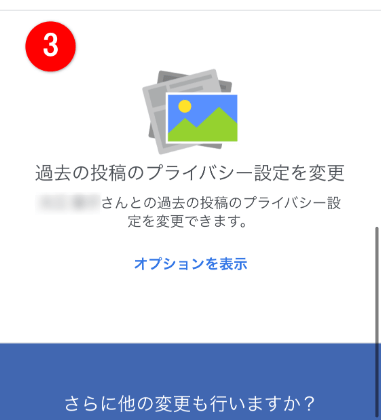
③今までに投稿したり、タグ付けしたものを変更する項目。
という以上3つの項目が設定できます。
▼ひとつずつ設定していきましょう。



相手を制限リストに加える前提で説明していきます。
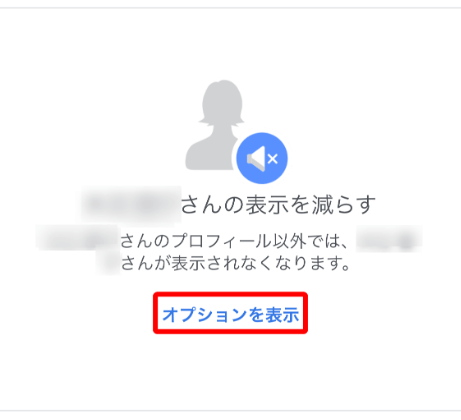
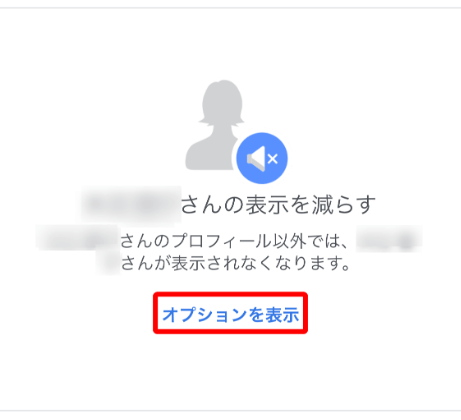
まずは①「○○さんの表示を減らす」項目です。
オプションを表示をタップします。
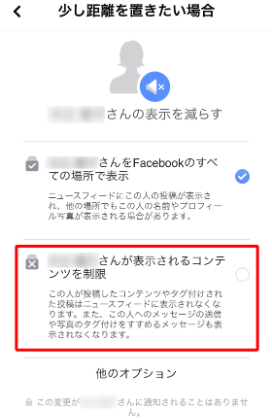
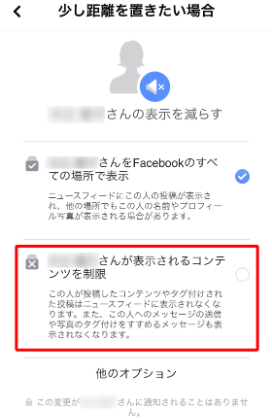
「○○さんが表示されるコンテンツを制限」をタップしましょう。
タップできたら、下の保存をタップして完了します。
ちなみに下に「他のオプション」という項目があります。
▼これをタップして開くと次のようになります。
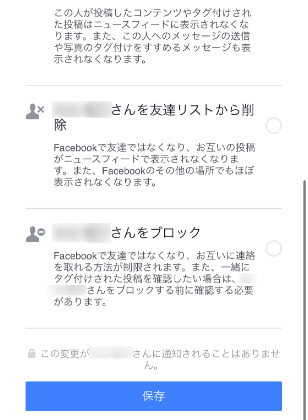
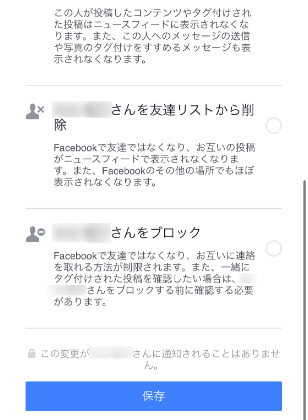
友達削除とブロックが出てくるので、「制限リスト」に加えたい場合は触らないようにしましょう。
▼つづいて、②「○○さんに表示されるコンテンツを制限」の項目です。
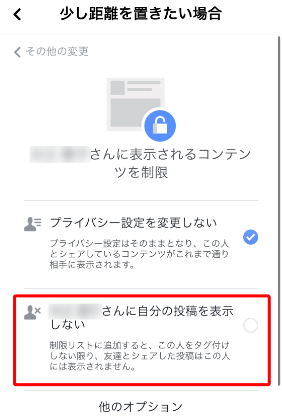
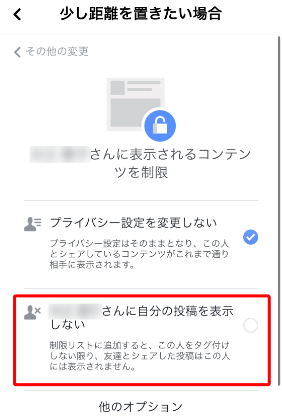
「○○さんに自分の投稿を表示しない」を選択しましょう。
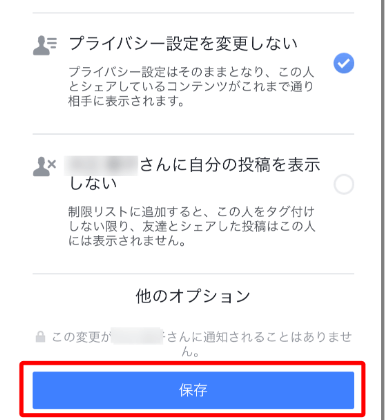
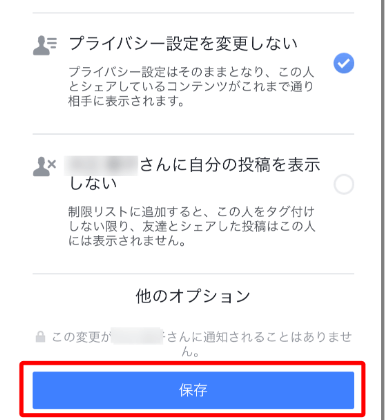
設定できたら保存をタップ。
▼つづいて、次の項目の設定です。
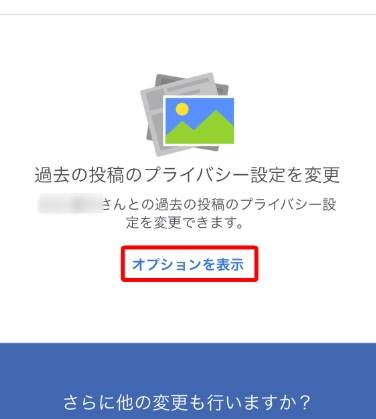
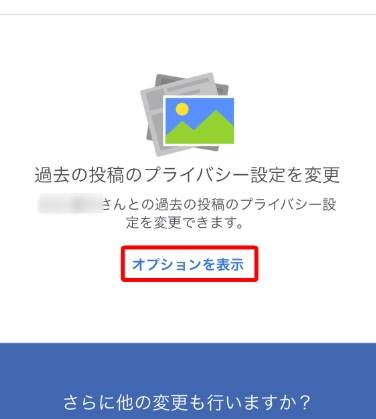
ここでは、③過去の投稿のプライバシー設定を変更します。
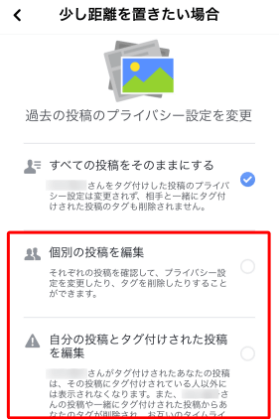
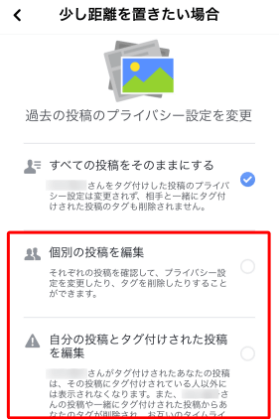
個別の投稿を編集か、自分の投稿とタグ付けされた投稿を編集を選びましょう。
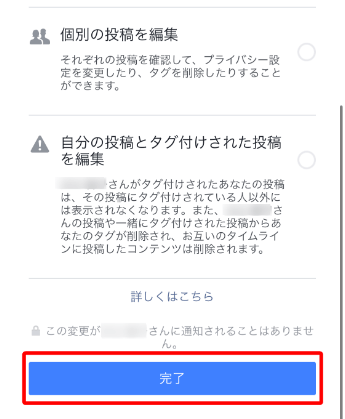
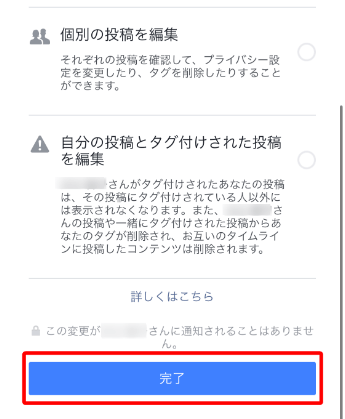
設定できたら、完了をタップ。
これで、3つの項目の設定は完了しました。
今回ほどこした設定で、相手が制限リストに加わっている状態と同じになっています。
▼最後に、相手のウォール(プロフィール画面)にある「友達」の項目から、相手を制限リストに加える方法をお伝えします。
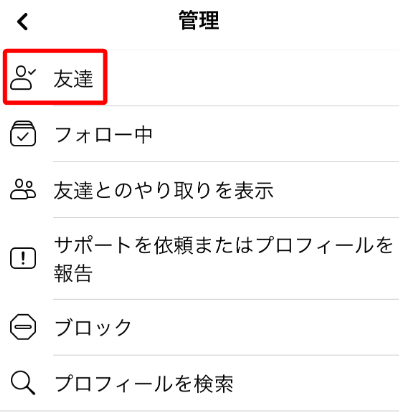
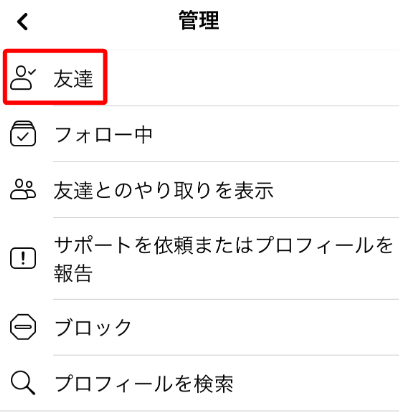
相手のプロフィールを開き、三点リーダをタップ。
そののち、友達をタップします。
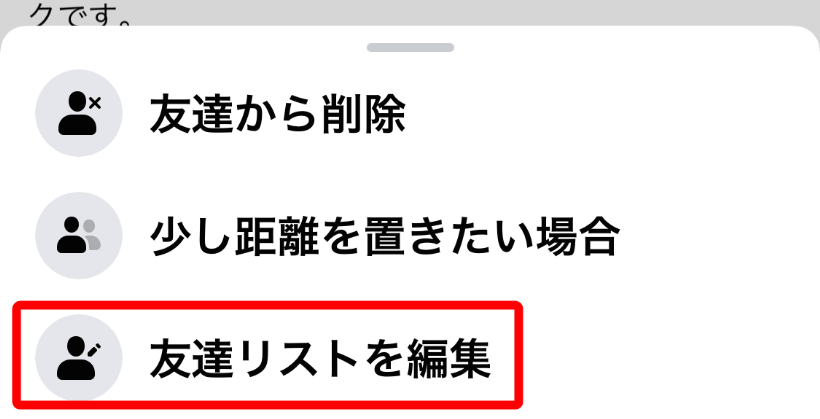
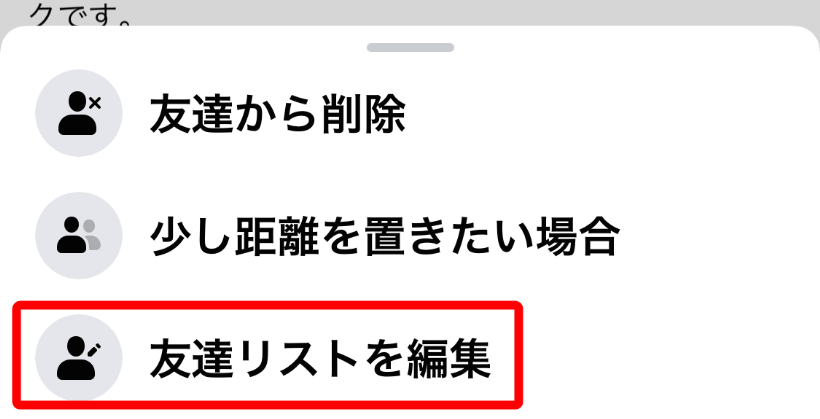
3つの項目が出るので、「友達リストを編集」をタップします。
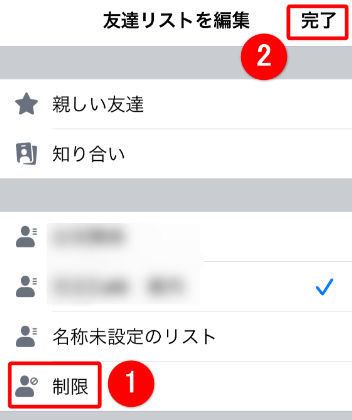
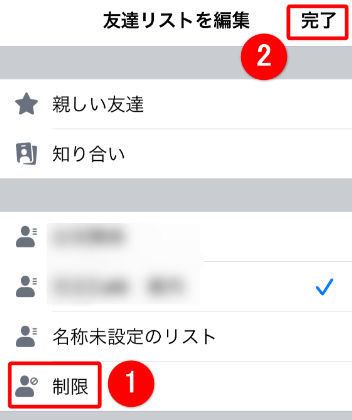
友達リストを編集の中にある、制限をタップし、チェックマークをつけ、右上の完了をタップします。
これで、相手が制限リストに加えられました。
おつかれさまでした!
…作業は終了ですが、重要なことがあるので、もう少しだけ読んでみてください!



実は、制限リストを使う場合、全ての投稿表示が制限されるわけではないんです!次の項目で説明しますね。
相手を制限リストを加えた後に注意すべきこと
相手を制限リストに加えた際に注意すべきことをお伝えします。
以上の2点の場合は制限リストに加えた相手であっても、投稿を見ることができてしまいます。
- 自分が共有の範囲を「公開」にした場合
- 相手をタグ付して投稿した場合
すべての投稿を全く見られたくないという場合は注意が必要です。
ただ、反対から考えればこの2点があるおかげで、ブロックや友達削除とは違い、相手にバレにくいポイントになっています。
補足:Facebookで相手に自分の投稿を見られなくする方法は3つ



まずはじめに、Facebookの機能を整理しておきます。
Facebookで自分の投稿を相手に見られなくする方法は以下の3つ。
- 友達解除
- ブロック
- 制限リストに加える
です。
それぞれに特長があるので、以下にまとめます。
①友達削除
友達解除は、友達としてつながる前の白紙状態にする機能です。
相手は私の限定公開設定の投稿は見れませんが、公開設定になっていると相手に私の投稿を見られてしまいます。
また、相手のフェイスブック上の「知り合いかも?」に私の名前が表示されるので不審に思われます。
このため最もバレやすい方法になるので、注意してください。
②ブロック
ブロックは、相手との全ての接点を拒否する設定になります。
どうしても、という場合だけに使うことをおすすめします。
なぜなら、リアルであっている人であればあるほど、ごまかしがきかないからです。
例えば、気軽にブロックしてしまって、
「やっぱり、オフラインでつきあいがあるし解除しておくか。」
と、思った場合。
ブロックはすぐに解除できますが、友達のつながりが復活するわけではないので注意が必要です。
再度友達になる場合にはあらためて申請が必要になってくるので、友達申請をした時点でブロックしていたことがバレます。
③制限リスト
制限リストは、今回の記事で紹介した方法になります。
制限リストから相手を削除すれば、相手に通知が行くこともなく、再び通常の友達状態としてつながることができるので、
最も相手にバレにくい方法になります。
facebookでバレずに友達と少し距離を置く「制限リスト」の使い方 まとめ
以前は制限リストに加えるのが、少し手間でしたがバージョンアップしてとても設定しやすくなりました。
身近な人には知られる可能性が高いブロックですが、制限リストを使って、がまんすることなく、上手にSNSを使っていきましょう!
それでは、また!
ひでさんでした!







コメント