こんにちには!ひでさんです。(@tekutekuhidesan)
日常をほんのりよくする情報を発信しています。
 ひでさん
ひでさん先日、google chromeを立ち上げると、ものの数秒でダウンしてしまう現象に遭遇しました。
しかし、試行錯誤の結果
グーグルクロームを再インストールし、無事正常な状態に戻すことができました!
もし、google chromeを使っていて何かしらのエラーに遭遇している人はこの記事が役に立つかもしれません。
というわけで、この記事ではグーグルクロームの再インストールの方法をお伝えしていきます。
それでは、どうぞ!
- Google Chromeの再インストールの方法がわかる!
グーグルクロームを再インストールしたらブックマークはどうなる?
気になる人も多いと思うので、最初に書いておきます。
グーグルクロームをアンインストールしたらお気に入りのブックマークが消えてしまうのでは?
と考える人がいると思いますが、大丈夫です。
ログインしている状態でGoogle Chromeを立ち上げれば、
同期機能によりブックマークを自動で以前の状態に回復してくれます。
ただ、同期機能は手動で制御できないので、
もしものために、手動でバックアップをとっておくとより確実です。
ぼくの場合は普通に同期できました。
- 再インストールしてもクロームでグーグルアカウントにログインしていれば、ブックマークは復帰可能です。
- 再インストール後にログインすれば、クラウドからダウンロードしてくれます。
- 心配な方は、手動でブックマークのバックアップをとりましょう。
▼それでは、次の項目から、グーグルクロームを再インストールする手順を説明します!
Google Chromeを再インストールする手順①:Chromeをアンインストールする
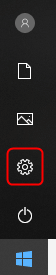
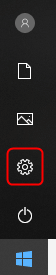
「ウィンドウズマーク」をクリックし、歯車アイコンの「設定」を開きます。
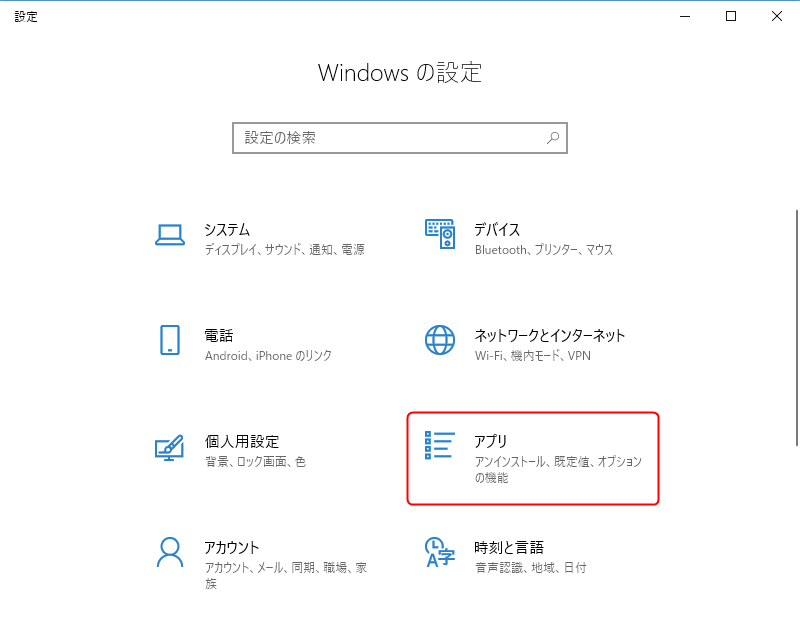
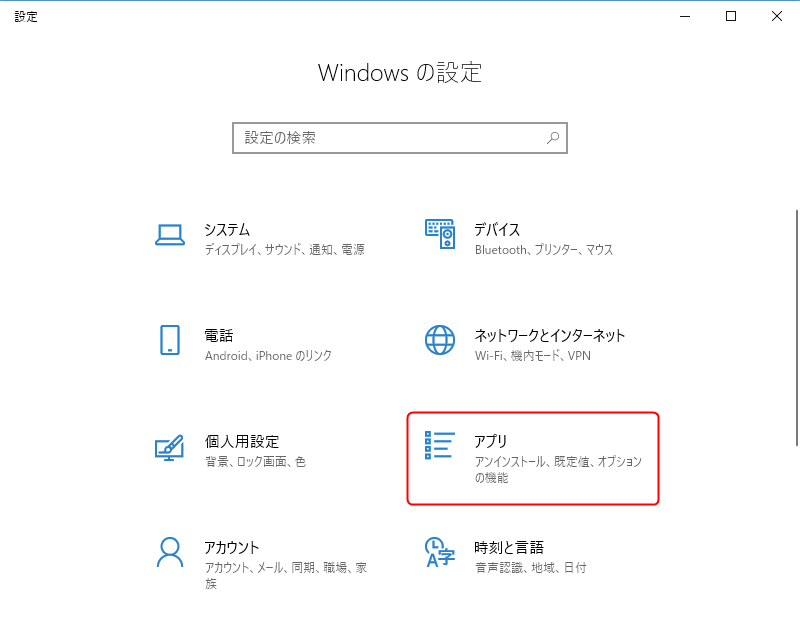
続いて、「アプリ」をクリックします。
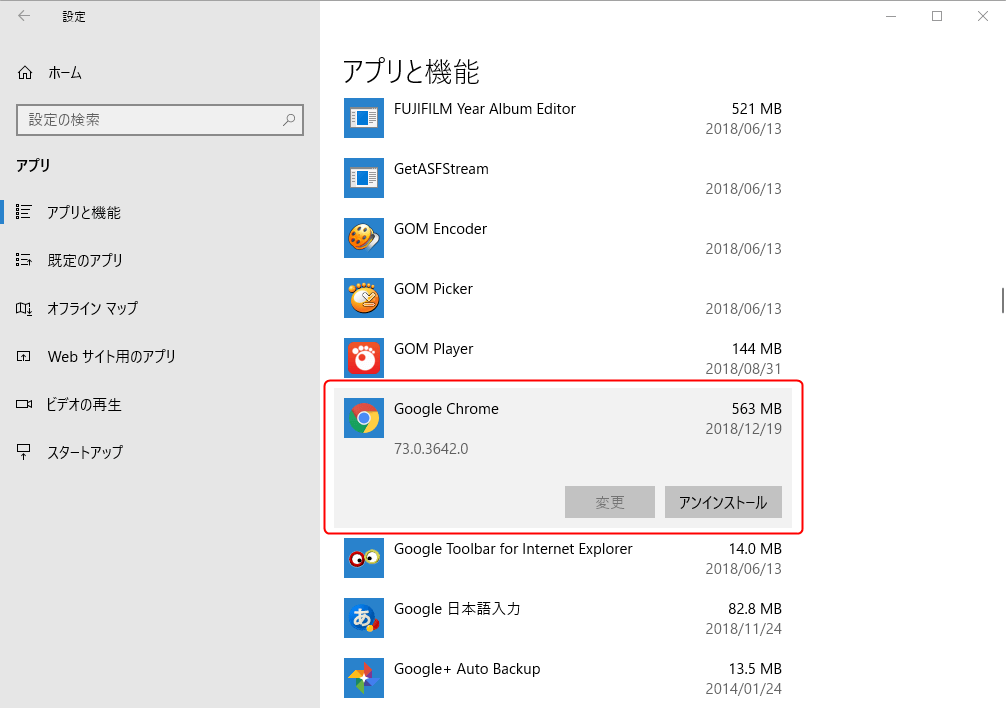
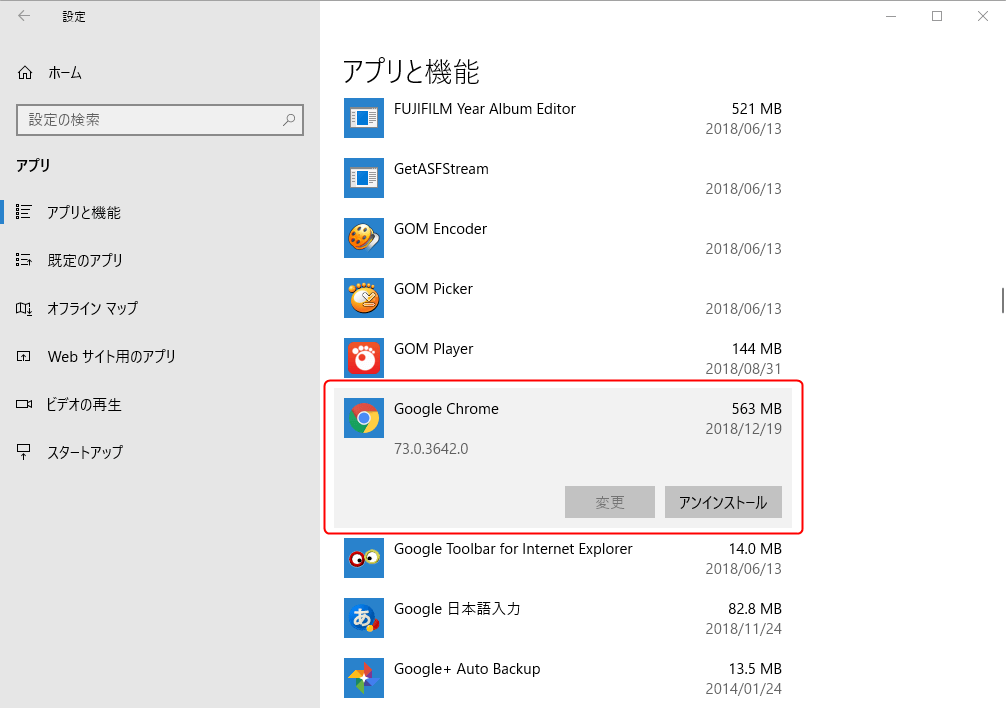
「アプリと機能」の中にある『Google Chrome』をアンインストールします。
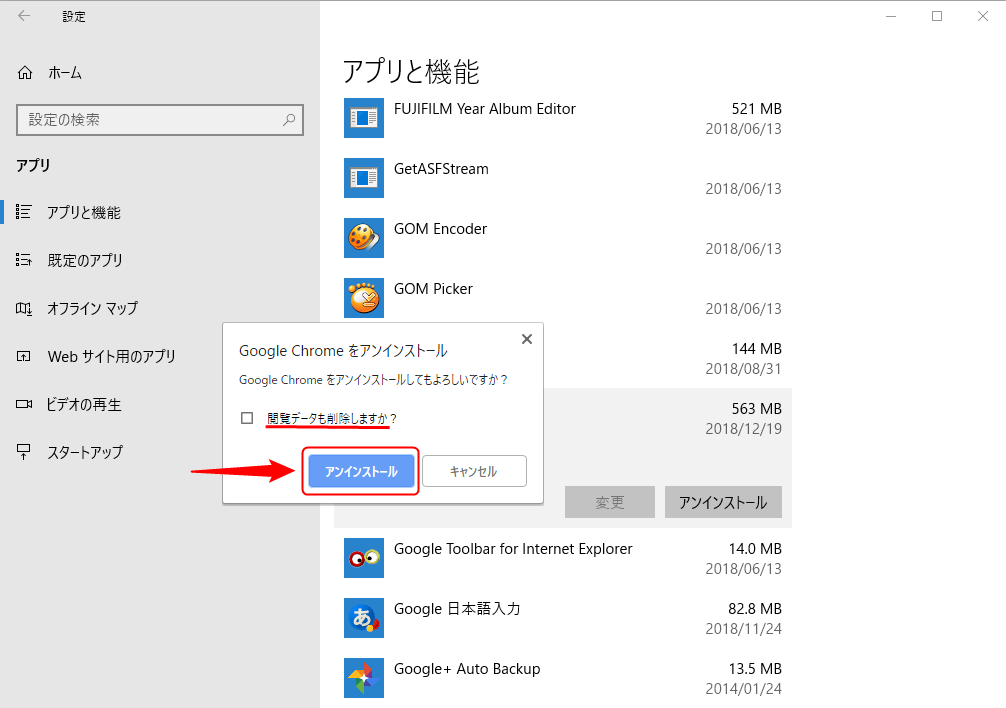
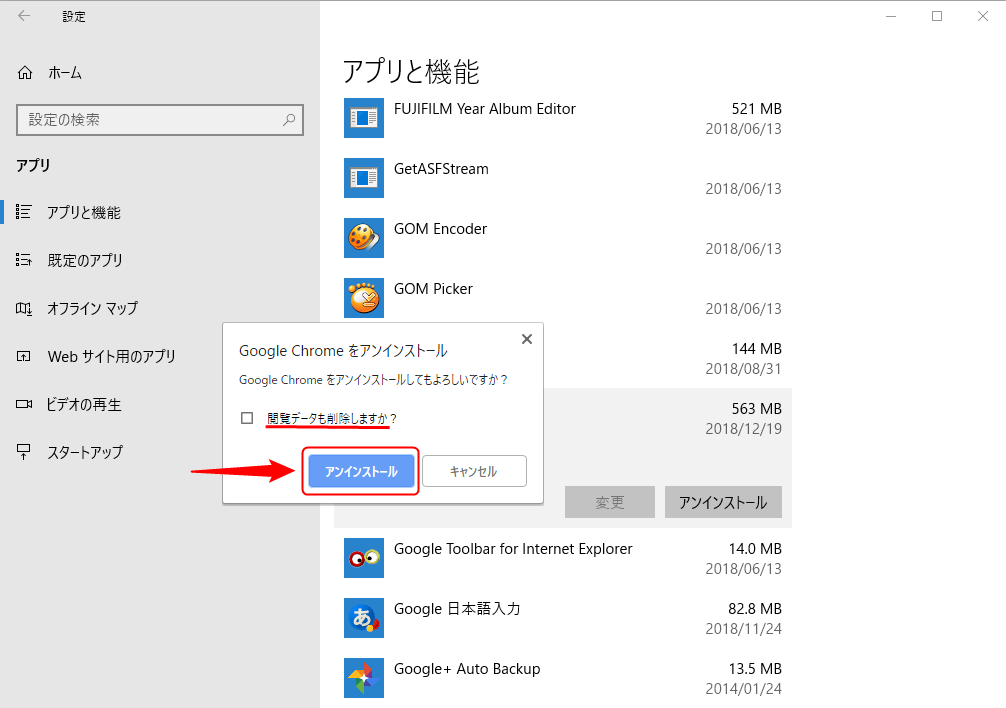
アンインストールすると、ポップアップが出るので、「閲覧データ」を一緒に削除する場合はチェックボックスにチェックを入れ、アンインストールをクリックします。
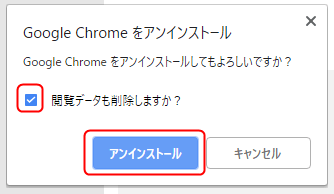
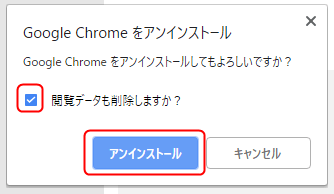
「閲覧データも削除しますか?」のチェックボックスですが、閲覧データを残したい場合は外しておいてください。
これで、アンインストールは完了です。
続いて、再インストールに移りましょう。
Google Chromeを再インストールする手順②:Chromeをダウンロードする
▼まずはこちらにアクセスします。
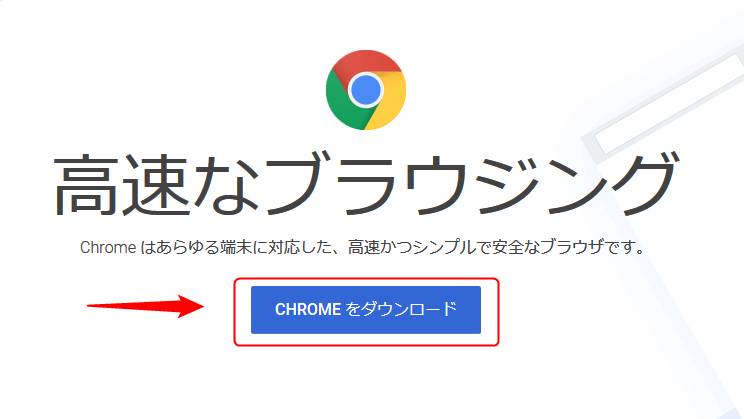
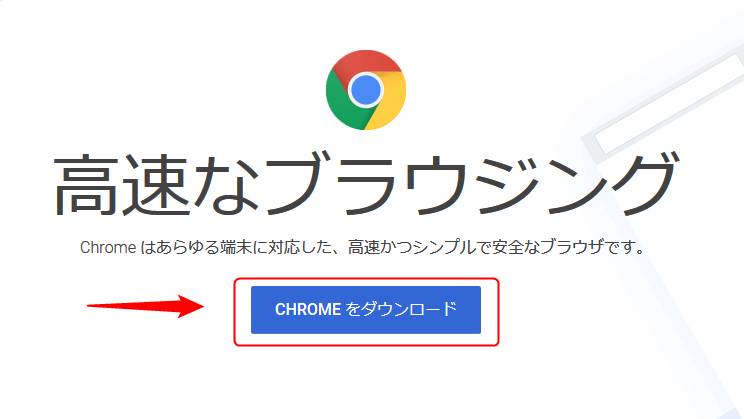
「CHROMEをダウンロード」をクリック。
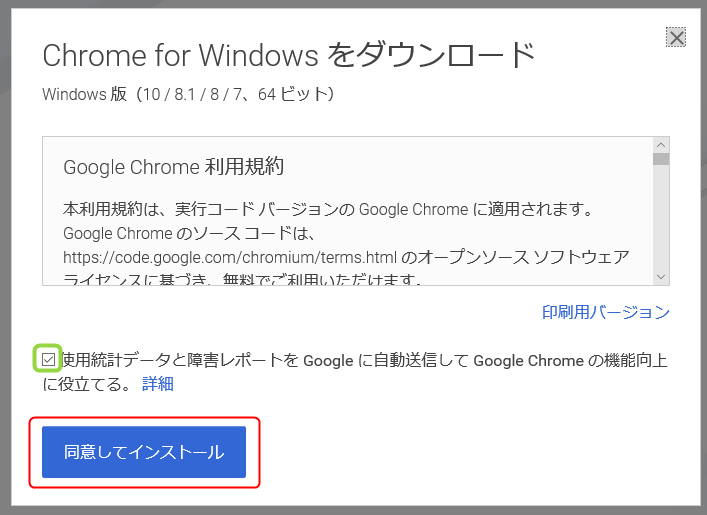
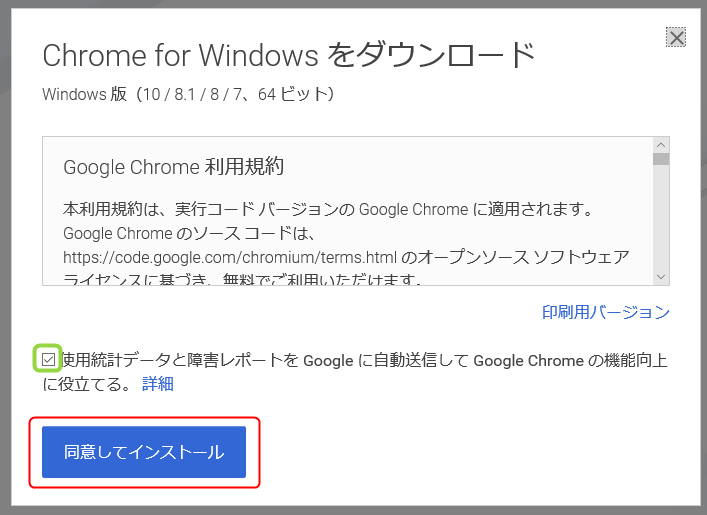
「使用統計データと障害レポートをGoogleに自動送信してGoogle Chromeの機能向上に役立てる。」は不安ならチェックしなくてもかまいません。
チェックするかどうか決めて、「同意してインストール」をクリックします。
続いて、パソコン内のダウンロードするフォルダを決めてダウンロードしましょう。
▼ブラウザにはこんな表示がでます。
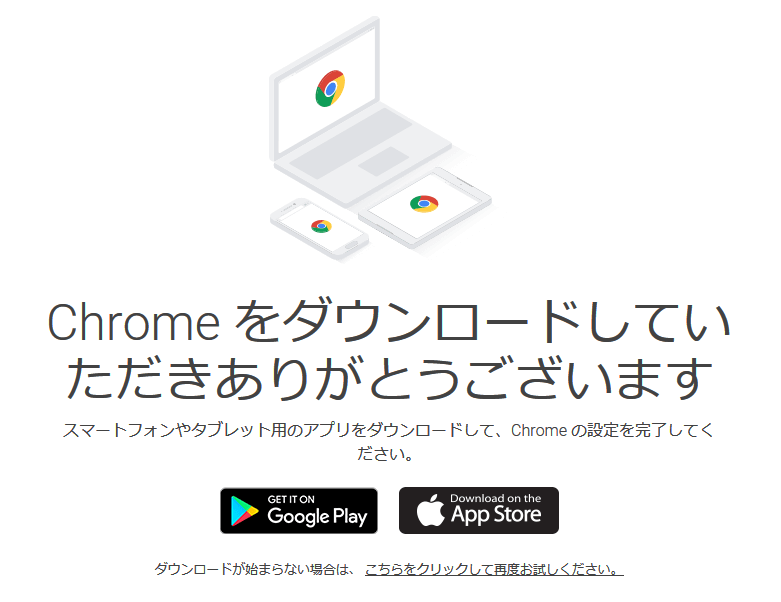
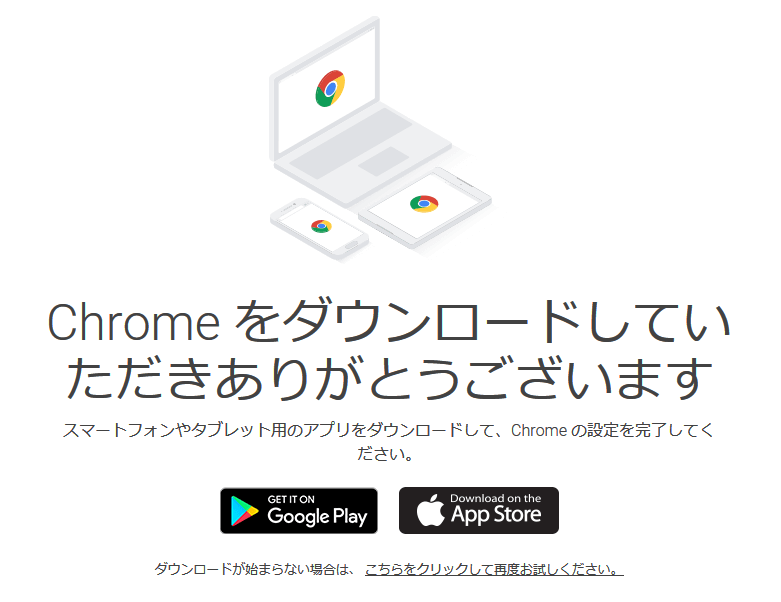
Google Chromeを再インストールする手順③:インストールする
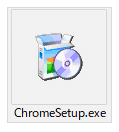
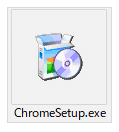
ダウンロードしたファイル「ChromeSetup.exe」をダブルクリックします。
(念のため、ダウンロードしたファイルはセキュリティソフトなどでウィルスチェックしておきましょう。)
▼インストール中は次のような表示がでます。
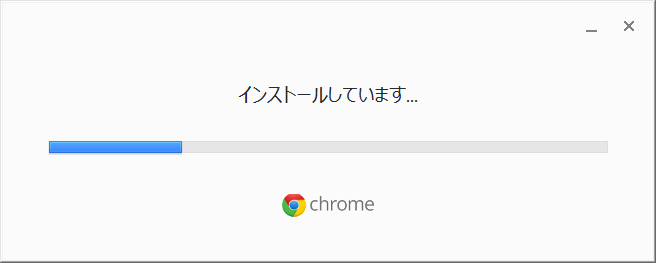
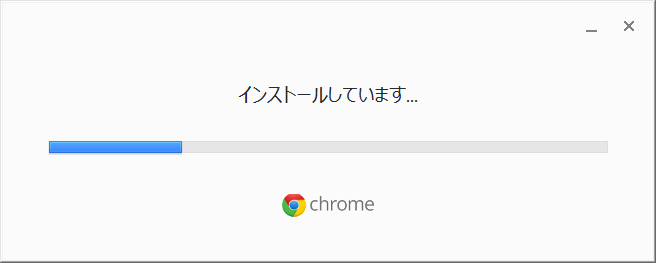
これで、インストールされれば作業は完了です。
Chromeの同期機能で以前の状態に戻し、エラーが出ないか確認する
グーグルクロームを立ち上げて、ログインし
ブックマークを同期されるのを待ちましょう。



GoogleChromeを再インストールすることになった現象について
私のグーグルクロームで起こった現象を簡単にまとめます。
- クロームを立ち上げることは可能
- しかし、10秒くらいでぱっ!と勝手に閉じる
- つまり、ブラウザが維持できない状態
- 結果、なにも作業をすることができない。
…という状態でした。
で、いろいろと試してみて、結果的にグーグルクロームを再インストールすることにしました。
Google Chromeが起動しない!再インストールで解決する手順と方法 まとめ
今回は突然Chromeが閉じられるという現象の修正法でしたが、
何かしらのおかしな挙動やエラーが出ている場合、この再インストールの方法が使えると思います。
どうにもならないって場合は一度やってみてくださいね!
それでは、また。
ひでさんでした!
合わせて読みたい
▼Chromeを使っている人におすすめ



コメント
コメント一覧 (3件)
はじめまして。検索しててたどり着きました。
私も同じような状態になり、Chromeを停止→再インストールでダウンロードしたデータが全て消えました。
Androidスマホです。スマホだけでデータを戻す方法はありませんか?
花まくらさん、はじめまして。
コメントありがとうございます。
PCではなく、スマホのChromeで再インストールされたということでしょうか?
スマホのChromeを再インストールしたとしても、グーグルのサーバー上のデータを消去していないのであれば、
同期を開始すればブックマークなどは戻ってくるはずですよ。
同期をチェックしてみてください。
お返事をいただいたことに気付かずお礼を言うのが遅くなってすみません。
アドバイスありがとうございます。
一応ご報告だけさせていただくと、一番残したかった動画のデータだけはもう一度ダウンロードさせてもらうという形で戻ってきました!