ドコモのアプリ「ドコモデータコピー」を使って
androidスマホ(ソニー、エクスペリア)から、iphone(7plus)に乗り換えました。
やってみると意外と簡単で、しかも初めてのオンライン注文でしたが、全て自宅で手間取ることなく設定できました。
そこで、今回はアンドロイドスマホからiPhoneへの移行一部始終をお伝えしたいと思います!
それでは、いってみましょう!!
●アンドロイドスマホから、iPhoneに替えたい!
●ドコモショップで待つのがイヤだ。
●ドコモオンラインでスマホを注文した人。
【ドコモデータコピー】androidからiPhoneへデータ移行する方法を解説 手順解説
ドコモのアプリである「ドコモデータコピー」を使ってAndroidからiPhoneへデータを移行していきましょう。
まずは、iPhoneを操作できる状態にしよう!
届いたiPhoneは初期状態ですので、操作できる状態にします。
こちらの公式ページを見ながら進めてください。
▼リンク>>>商品到着後の設定・開通(利用開始の手続き)
SIMカードをiphoneに挿入する
一番初めはSIMカードを挿入するところから。

アンドロイドスマホからiPhoneの移行ではSIMカードが変わってくるので、無料で新しいものを発行しました。
これをiPhoneへ入れます。
スロットルを開く必要があるので、クリップなどの先が丈夫で細いものを用意して・・・

iPhoneの横にある穴をぐっと押します。

すると、SIMカードを入れるところが出てきます。

カードからSIMカードを外し、SIMカードをケースに装着します。

装着できたらiPhoneに再び挿入します。

androidスマホからiPhoneへデータ移行する
SIMカードを挿入し操作できる状態になれば、次はデータの移行です。

まずは「ドコモデータコピー」アプリが入っていない場合は両方の端末にインストールしましょう。
下記のリンク先の説明に従って操作していきます。
▼リンク>>>ドコモ スマートフォンからiPhoneへのデータの移行
移動できるデータは次の通り。
「ドコモデータコピー」では、連絡先・画像・動画・カレンダーのデータを一括でスピーディにコピーすることができます。
▼また、次のアプリでも移行が可能とのことです。
Apple社が提供する「Move to iOS(iOSに移行)アプリ」をご利用いただいても、データを移行することができます。
後は移したいデータをAndroidスマホで指定して、指示にしたがっていくだけです。
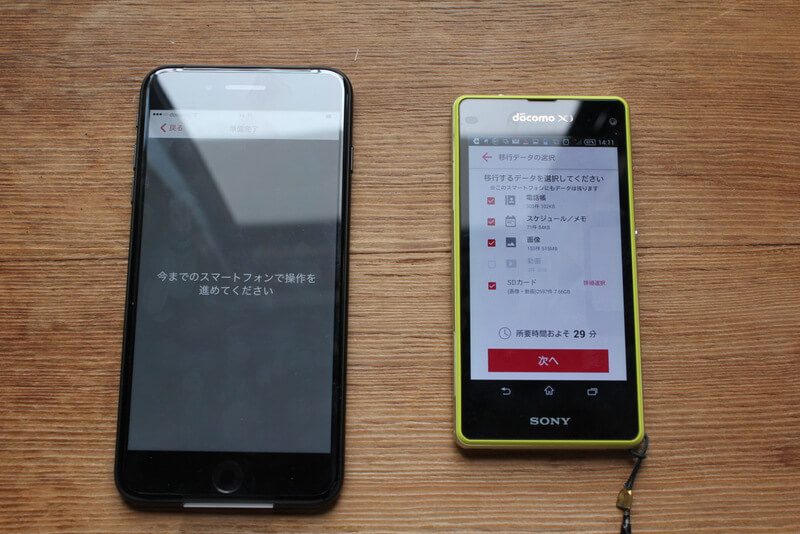
画面上に出る「操作ガイド」に従っていけば迷うことはありません。
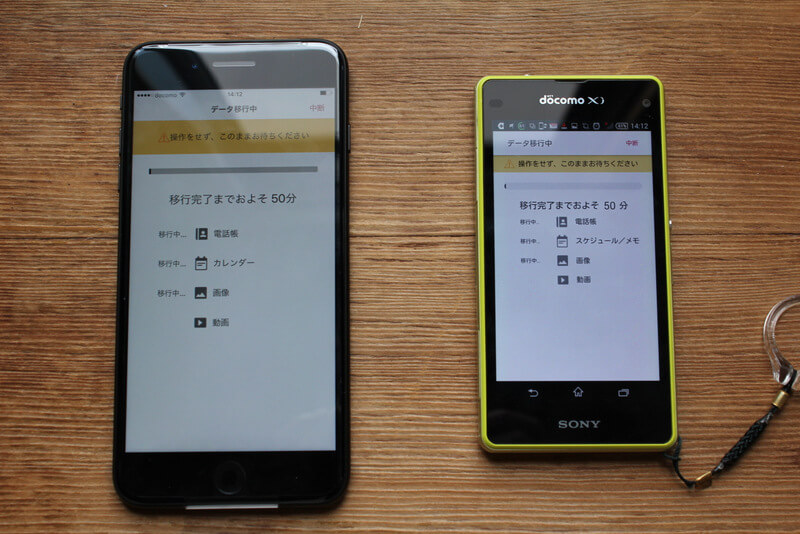
AndroidではSDカードを使っていましたが、iPhoneではSDカードを入れるところがないので、Wi-fi接続にてデータを移していきます。
データ量で違ってきますが私の場合、所要時間として50分ほどかかりました。
iPhoneはドコモオンラインで注文

ドコモユーザーである筆者は、iPhoneをオンラインで注文することにしました。
オンライン注文にした一番の理由はドコモショップの待ち時間がすごいこと。
店員さんのサポートは心強いですが、それでも自分ですることを選びました。
慣れていない人には難しいかもしれませんが、ネットやスマホをそれなりに扱える人はダンゼン!自分ですることをおすすめします!
自宅でネット環境があれば、割とすぐにできるので、時間の節約にもなります。
▼リンク>>>docomo Online Shop
こちらが届いた「iPhone7 Plus」

開ける瞬間はわくわくしますね!


【ドコモデータコピー】androidからiPhoneへデータ移行する方法を解説 まとめ
アンドロイドスマホからiPhoneの移行は少しハードルが高いと感じていましたが、やってみると意外とすんなりできました。
もし、「iPhoneに変えたいんだけど、アンドロイドだし…」と思っている方は参考にしてみてくださいね。
それでは、また!
ひでさんでした!
▼リンク>>>docomo Online Shop



コメント