ZOOMでパワーポイントの発表者ツールを使ってプレゼンする時に、相手に発表者ツールが見えてしまうトラブル。
その原因は画面共有のウィンドウ指定のミスがほとんどです。
この記事では設定をミスすることなく、ZOOMでパワポの発表者ツールを開始する方法をお伝えします。
この記事を読めばプレゼン、セミナー、会議をスムーズに行うことができるようになります。
ZOOMとパワーポイントの併用に慣れていない人はぜひ最後まで読んでくださいね。
相手に自分の声をしっかり届けられていますか?
ウェビナーの成功は「マイク選びで9割」決まります。
最適なマイクを選べば「相手を感動させる力」がアップし、心に残るオンラインプレゼンがおこなえるでしょう。
↓ZOOMで使えるおすすめマイクをまとめたので、ぜひチェックしてみてください。
\ こちらの書籍もおすすめ /
ZOOMでパワーポイントの発表者ツールやノートがプロジェクターに映るトラブルとは?
ZOOMでのプレゼンをしている時、パワーポイントの発表者ツールがプロジェクターに映ってしまうトラブルを整理しておきます。
下の画像↓は本来発表者だけが見えるべき画面ですが、この画面が受講者側に見えてしまうというトラブルになります。
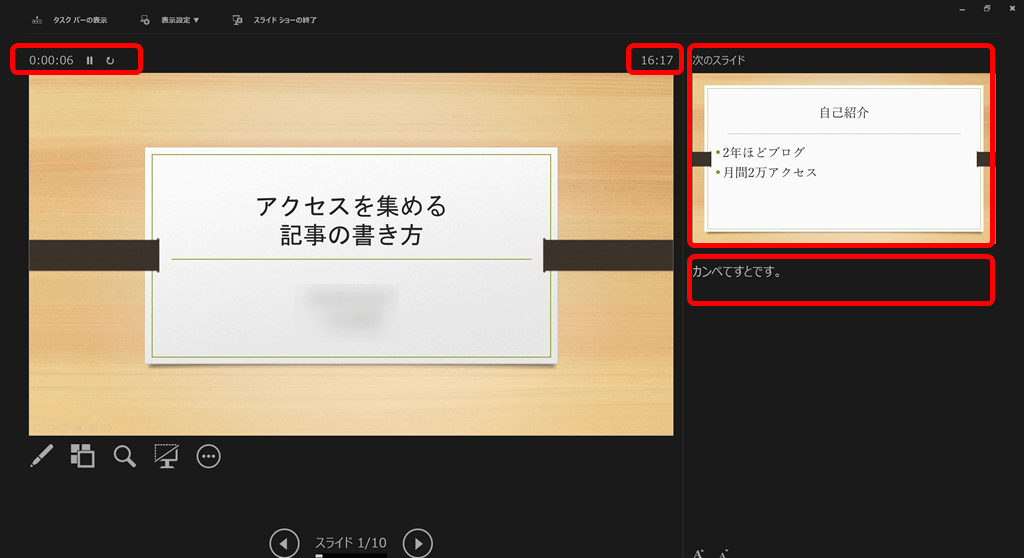
この画面がプロジェクターに写ってしまうと画面も最大化されていませんし、カンペ(ノート)も見えてしまうので問題ですよね。
 ひで
ひで今回はこの問題を解決していきます。
ZOOMの画面共有 パワーポイントの発表者ツールを相手に非表示にする手順(シングルディスプレイの場合)
パワーポイントの発表者ツールですが、実はモニターが1つの場合と2つの場合で表示が変わります。



この記事でははじめにモニター1つの場合(シングルモニター)を説明し、そのあとでモニター2つ(デュアルディスプレイ)の場合を説明します。
パワーポイントの発表者ツールを相手に見えなくする方法(シングルディスプレイの場合)
まずはディスプレイがひとつの場合を解説します。
次の手順が最もミスがなく発表者ツールを相手から見えないように隠すことができます。
- ZOOMを立ち上げ、ミーティングルームに入る
- パワーポイントを立ち上げる。
- 画面共有を始める
- スライドショーを始める
- 発表者ツールを有効にする
▼具体的な手順を見ていきましょう。
まずはZOOMを立ち上げて、ミーティングルームに入っておきます。
つづいて、パワーポイントを立ち上げて、発表したいスライドを出しておきます。
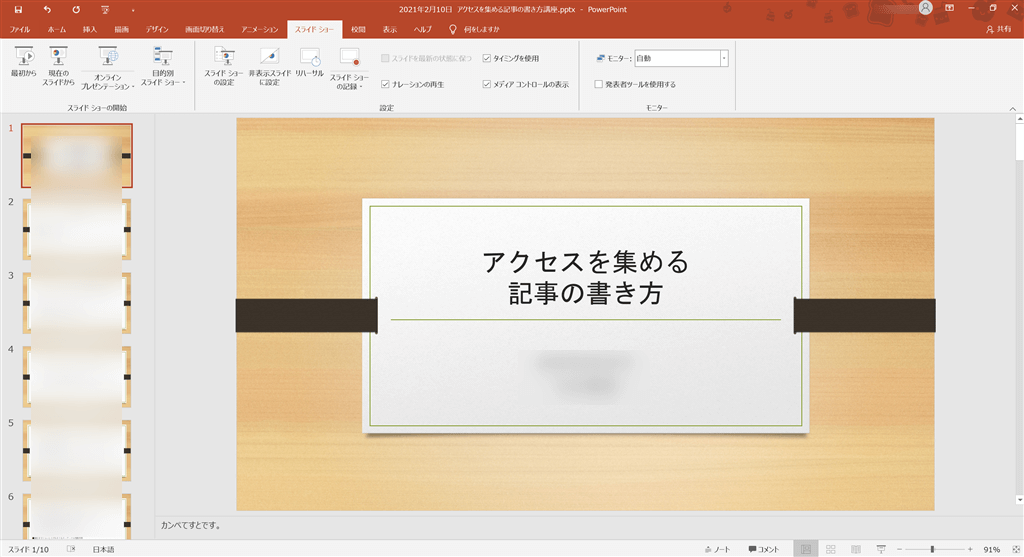
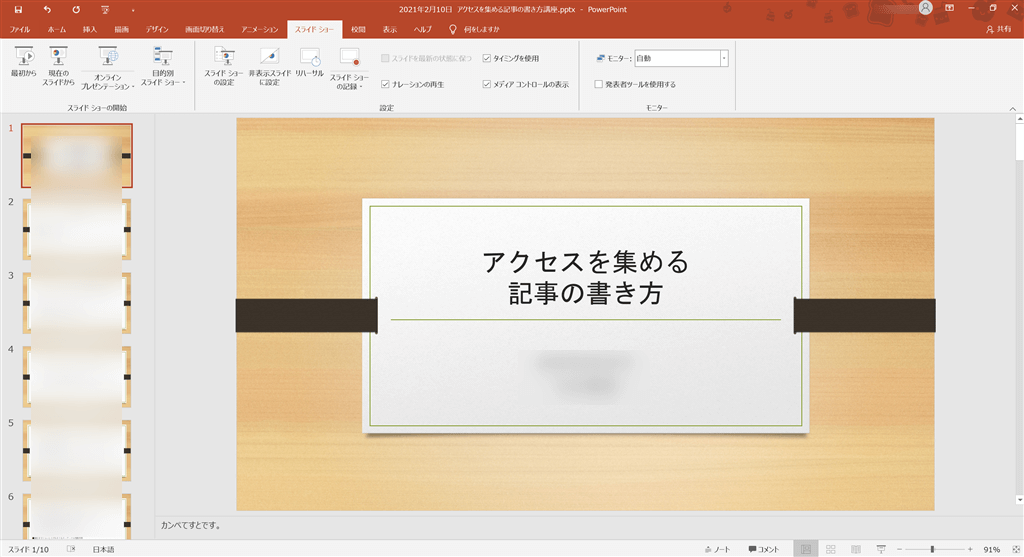
この時点ではスライドショーを開始する必要はありません。(この時点でスライドショーを開始すると作業手順が増えてしまいます)
▼つづいて、ZOOMで画面共有を開始します。
「画面の共有」をクリックしましょう。


▼パワーポイントのウィンドウを指定し、共有をクリックします。(ウィンドウをダブルクリックでも可)
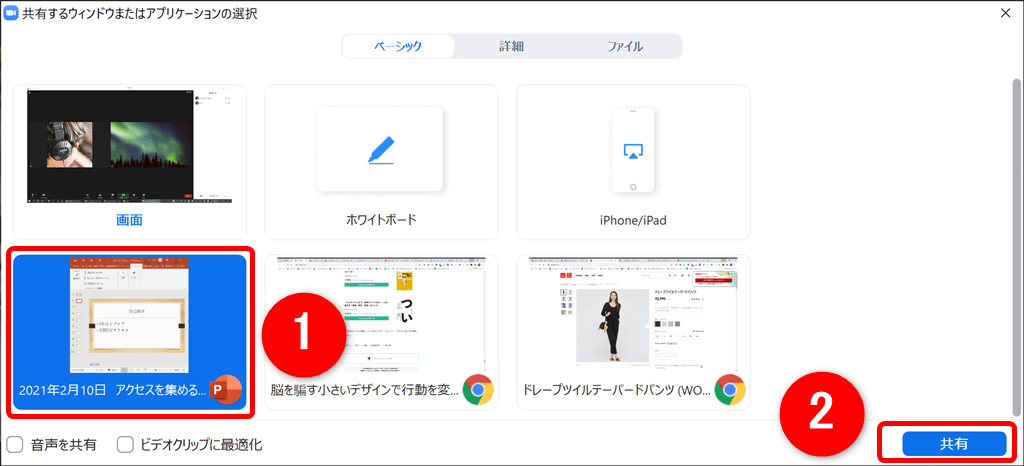
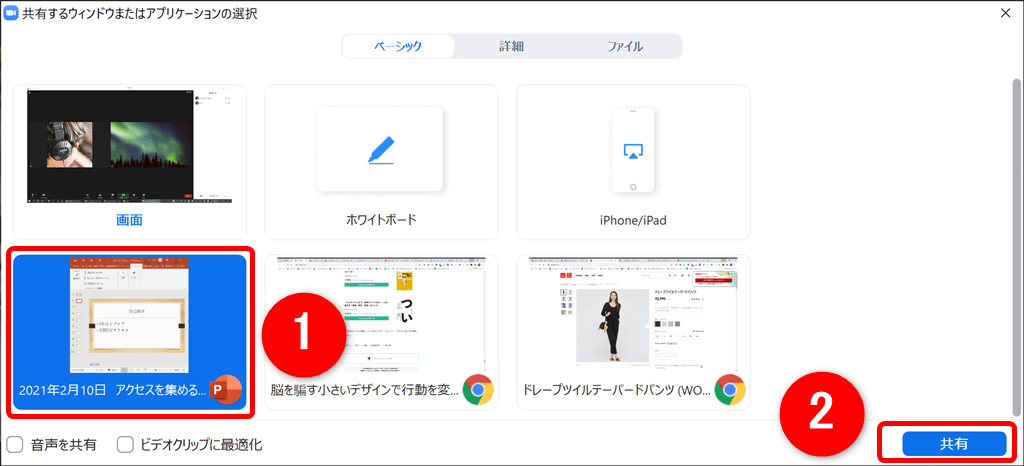
▼共有をクリックすると自分(発表者)のPCではパワーポイントのウィンドウに切り替わり、参加者(受講者)にはパワーポイントの画面が共有されます。
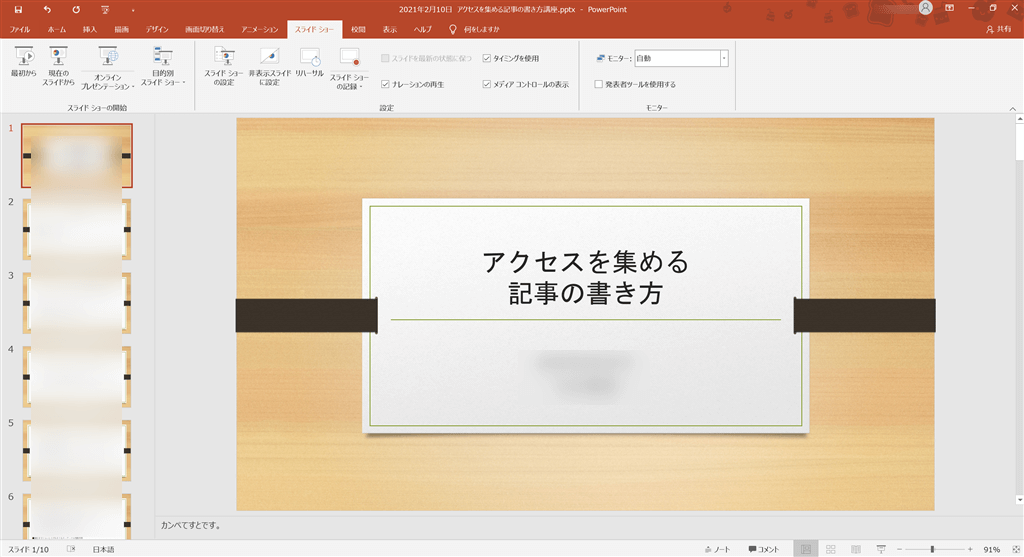
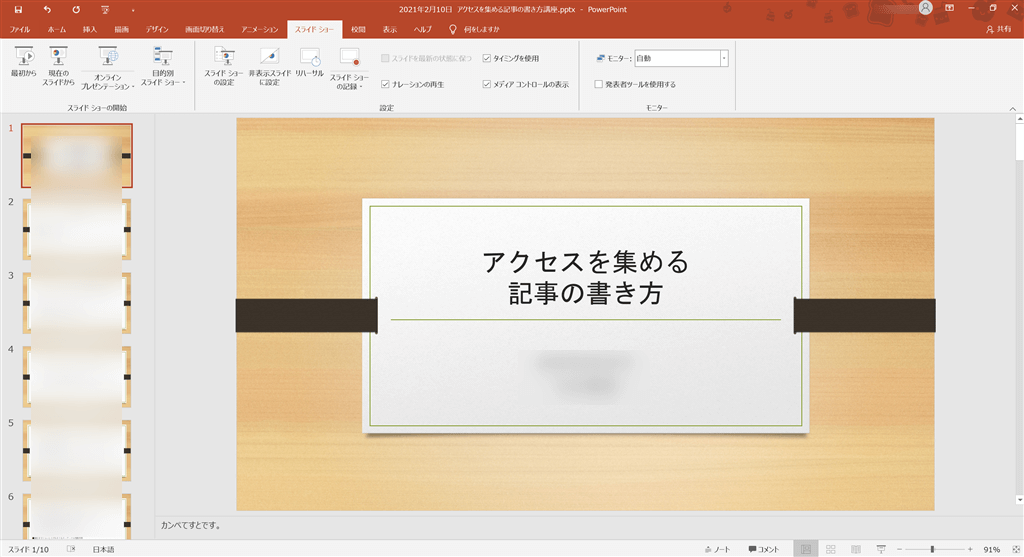
▼つづいて、スライドショーを開始します。(この時点でスライドショーを開始がベスト)
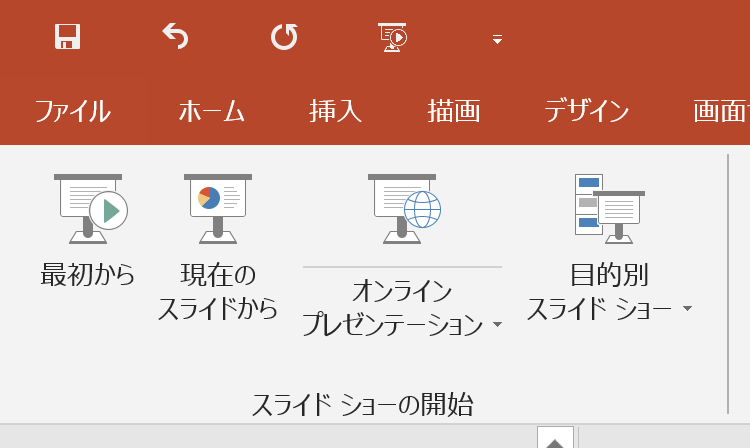
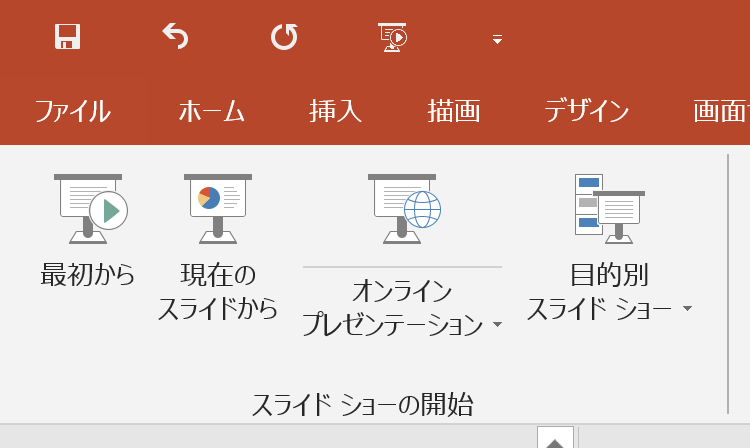
▼下の画面のように画面いっぱいにスライドショーが表示されます。
参加者には大きくスライドショーが表示されている状態になるはずです。
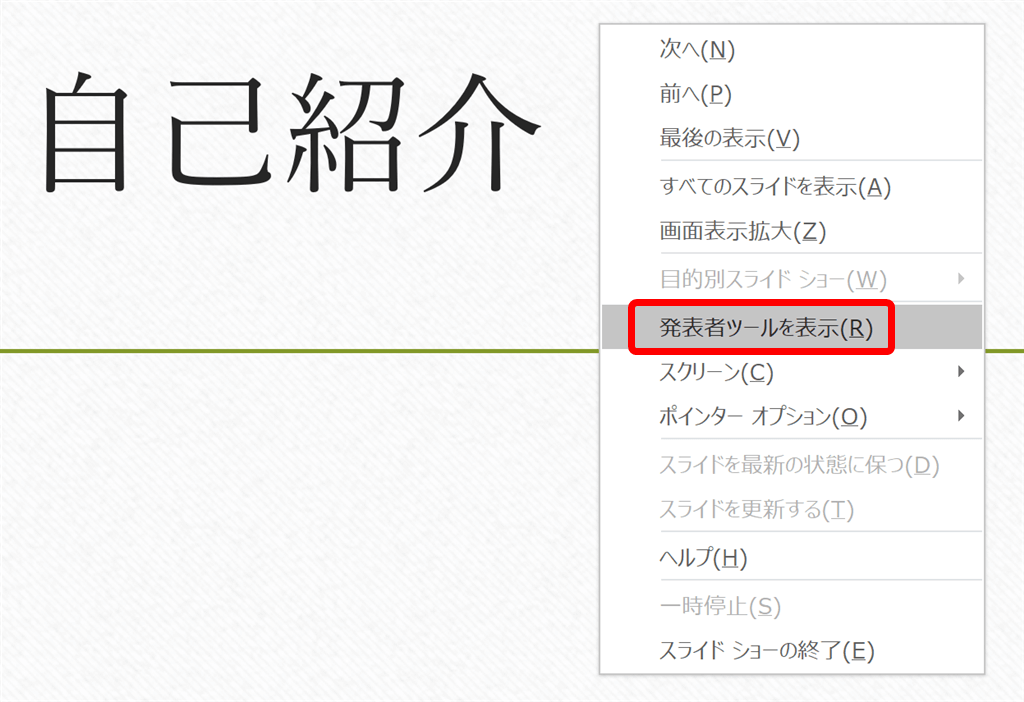
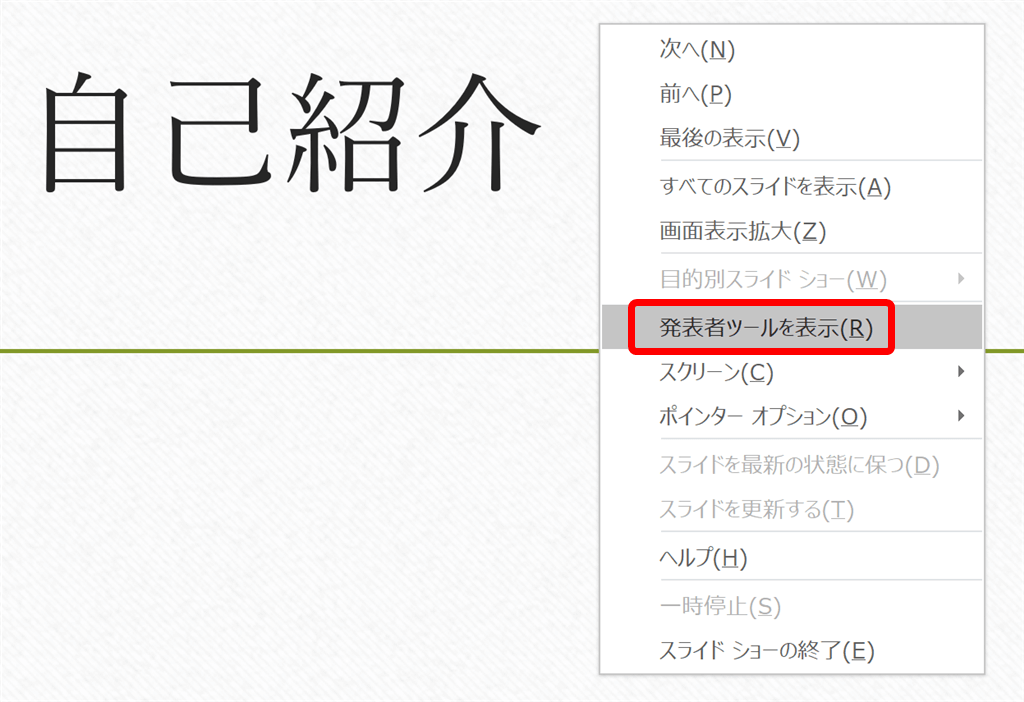
この時点で表示されているスライドショーのどこでもいいので、右クリックし、「発表者ツールを表示」をクリックします。
▼すると背景が黒くなり、自分(発表者)のPCには発表者ツールが表示されます。
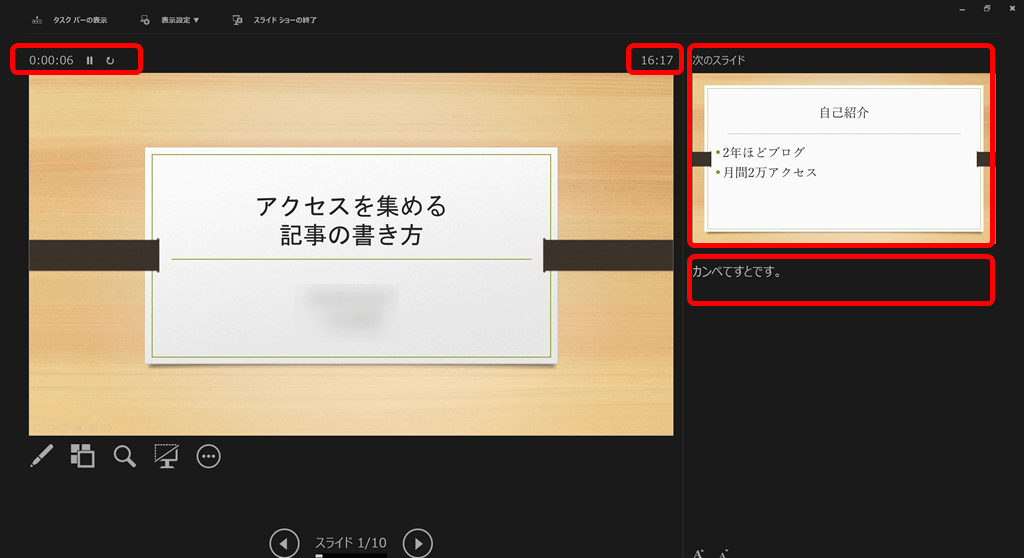
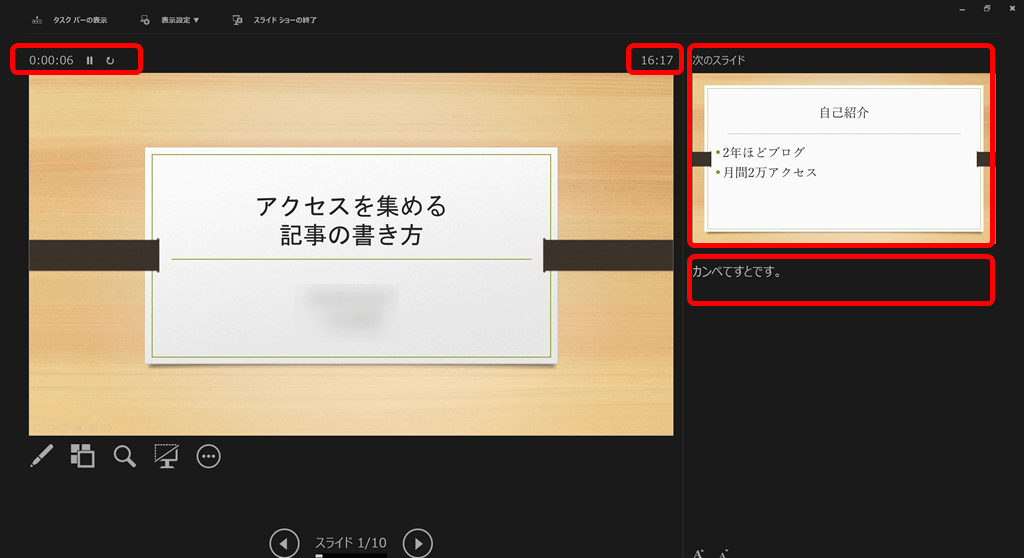
参加者には、スライドショーの大きな画面(表紙などの指定したページ)のみが表示されているはずです。
これで、発表者ツールを参加者に見せないようにしながらプレゼンがおこなえます。
なお、余裕がある場合は実際のZOOM画面共有でどう映っているのかを事前に確認しておきましょう。
ZOOMは「PC1台では」参加者側に映っている画面共有の映像を確認することができません。
ですが、「スマホで」同じミーティングルームに参加者として同時ログインすると実際の内容が確認できます。
プレゼンや会議前に事前にリハーサルして動作を確認しておくといいでしょう。
▼下記のリンクにスマホで実際のスライドショーの動きを事前に確認する方法をまとめています。


相手に自分の声をしっかり届けられていますか?
ウェビナーの成功は「マイク選びで9割」決まります。
最適なマイクを選べば「相手を感動させる力」がアップし、心に残るオンラインプレゼンがおこなえるでしょう。
↓ZOOMで使えるおすすめマイクをまとめたので、ぜひチェックしてみてください。
ZOOM画面共有パワポの発表者ツールを相手に非表示にする手順 2画面(デュアルディスプレイ)の場合
ここからはモニター2つのデュアルディスプレイの場合の設定方法です。
デュアルディスプレイの場合は少し動作が変わってきます。
デュアルディスプレイの場合は「発表者ツール」のチェックマークが入っている状態で、スライドショーを開始すれば自動的に発表者ツールになります。
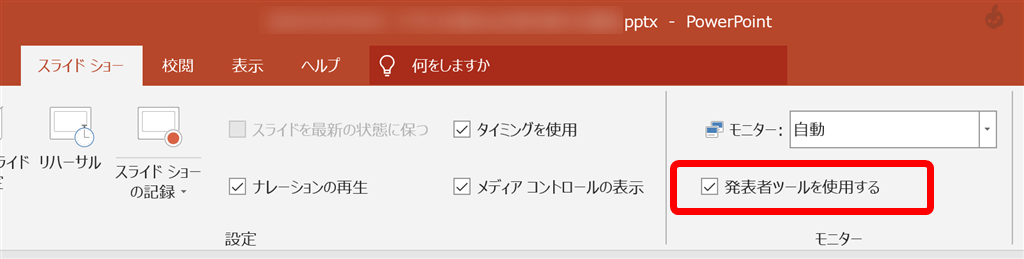
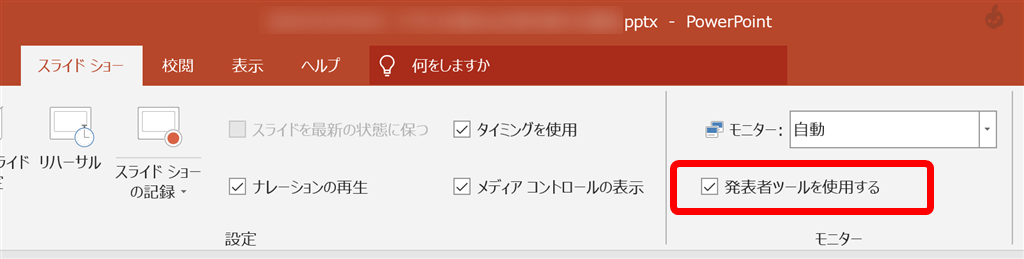
ただし、ZOOM画面共有のウィンドウ指定を間違わないことが肝心です。
ウィンドウの指定を間違うと、スライドを次に送っても相手側からは動いていない状態で映ってしまいます。



失敗のないように次の手順で進めていきましょう。
ZOOM画面共有パワーポイントのの発表者ツールを相手に非表示する 手順
デュアルディスプレイで発表者ツールを相手に見せないようにする方法は次のように進めていけばOKです。
- ZOOMで画面の共有をクリック
- 画面2のウィンドウを指定する
- スライドショー開始で発表
・・・という流れです。
補足ですが、画面共有で画面2のウィンドウを指定する理由はデュアルディスプレイを使った場合自動的に
- 画面1が発表者ツール
- 画面2がスライドショー
という表示になっているからです。(Windowsのディスプレイ設定が正しくできている場合)
相手に見せたい画面(画面2)を確実に指定しておくことでミスを防ぎましょう。
ちなみに、スライドショーの開始を画面共有開始前に行ってしまった場合
ミスが出る可能性が高まるのと、作業手順が大幅に増えるので注意です。
▼スライドショーを先におこなうと、こんな感じになります。
(こっちは悪い見本なのでしないでね。)
- スライドショー開始(発表者ツール)
- 発表者ツールでタスクバーを表示させる
- ZOOMに切り替える
- 画面の共有をクリック
- 画面共有のウィンドウ指定で迷う 正解は画面2
といったかんじで、操作がややこしくなるのでやらないでください。
ウィンドウ指定を間違った場合→表示設定の発表者ツールとスライドショーの切り替えしてみる
ウィンドウ指定を間違って、発表者ツールが相手に見えている状態の時に以下の方法を試してみてください。
パワーポイントの発表者ツールの上部に「表示設定」という項目があるので、クリック。
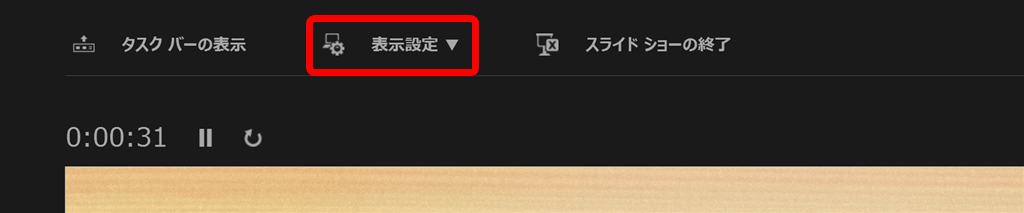
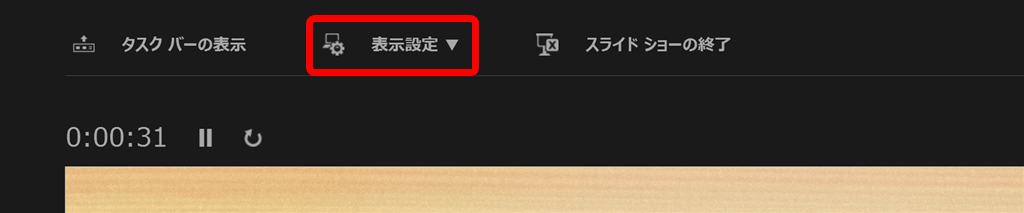
▼つづいて、「発表者ツールとスライドショーの切り替え」を選択します。
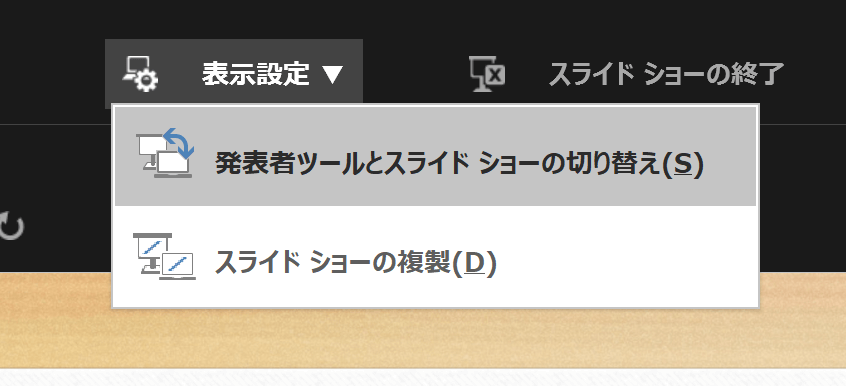
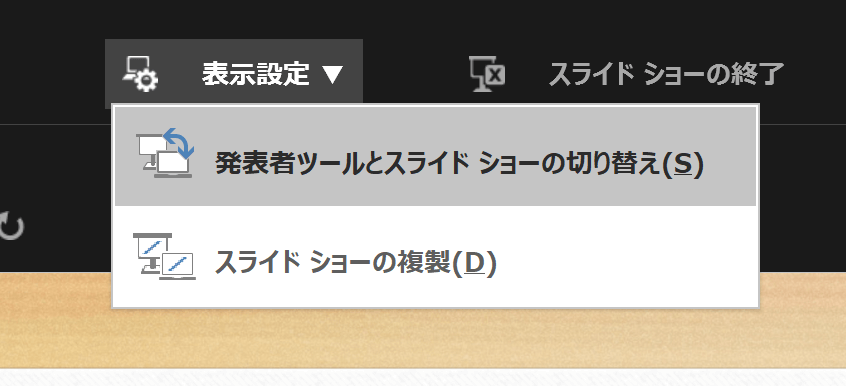
これで、画面1と画面2の表示が切り替わるので、うまくいくと思います。
これでダメだった場合は、関係のないウィンドウを指定してしまっている可能性があるので、
画面共有を停止して再度画面共有のウィンドウ指定を見直してみてください。
相手に自分の声をしっかり届けられていますか?
ウェビナーの成功は「マイク選びで9割」決まります。
最適なマイクを選べば「相手を感動させる力」がアップし、心に残るオンラインプレゼンがおこなえるでしょう。
↓ZOOMで使えるおすすめマイクをまとめたので、ぜひチェックしてみてください。
そもそも、発表者ツールを使わない方法
パワーポイントで発表者ツールを使わないという人はこの作業で一発解決です。
▼発表者ツールを使用するの左側にあるチェックマークをはずしましょう。
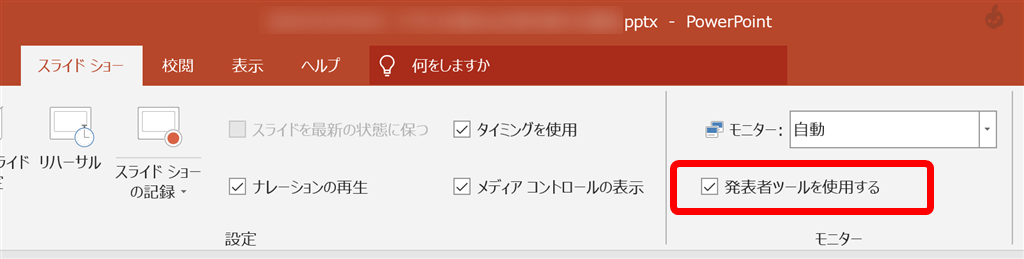
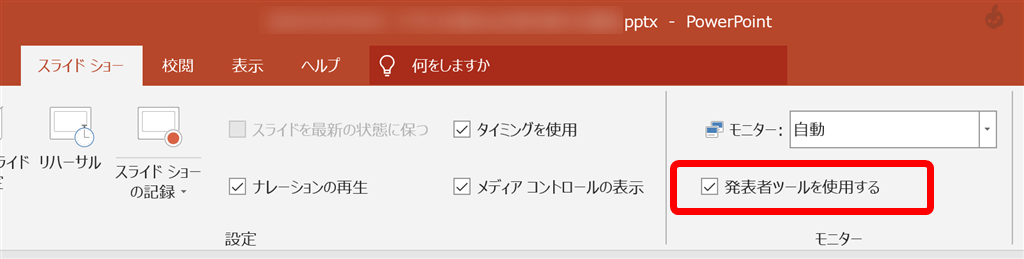
これでスライドショーを初めても発表者ツールからスタートすることはありません。
(ただし、経過時間を確認したり、次のスライドを見たりすることはできません。)
ZOOMの画面共有 パワーポイントの発表者ツールを相手に非表示にする方法 まとめ
ZOOMの画面共有でパワーポイントの発表者ツールが見えてしまうので、隠す方法は?ということについてお伝えしました。
リモートワークやセミナーも多く開催され、主催者になる方も多いと思います。
ZOOMとパワーポイントのスライドショーを使う場合は今回の方法で事前にリハーサルを行っておくことをおすすめします。
それでは、また。
▼ZOOMでの会議・ウェビナーでは高音質なマイクを使うと声の質が上がり反応率が高まります。
合わせてチェックしてみてください。
相手に自分の声をしっかり届けられていますか?
ウェビナーの成功は「マイク選びで9割」決まります。
最適なマイクを選べば「相手を感動させる力」がアップし、心に残るオンラインプレゼンがおこなえるでしょう。
↓ZOOMで使えるおすすめマイクをまとめたので、ぜひチェックしてみてください。
▼ZOOMで使える面白いバーチャル背景はこちらをクリック!
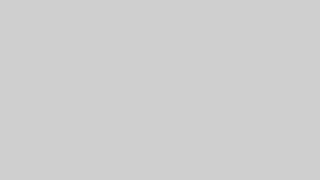
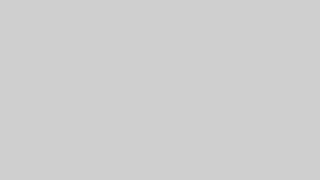


コメント