カメラ側の設定でRaw+jpegの設定にして撮影し、Lightroomで取り込んだ。
ところがLightroomでRawとjpegをライブラリで比べてみたところ変化がなく、どうみても同じ写真に見える。
それはRawに「埋め込まれたプレビュー」が原因かもしれません。
今回の記事ではRaw画像を元の形で表示させる方法をお伝えします。
この操作を実行するとライブラリの項目でRawとjpegを並べて比べられるのでレーティングするのに便利になりますよ。
それでは、どうぞ!
Lightroom Rawとjpegが全く同じ写真に見えるのは「埋め込まれたプレビュー」が原因
この記事をお読みの方はRAWとjpegは違うはずなのに、比べてみるとどう見ても同じ写真に見える。。。
という問題に遭遇していることでしょう。
まず初めに今一度、Rawとjpegの2つの画像を確認しておきます。
今回は下の画像の赤いカッコで囲んだ2枚の写真を比べてみたいと思います。
この2つはファイル形式が違うだけで、同じファイル番号が付いているもので、
写真はそれぞれ、左がRaw、右がjpegとなっています。
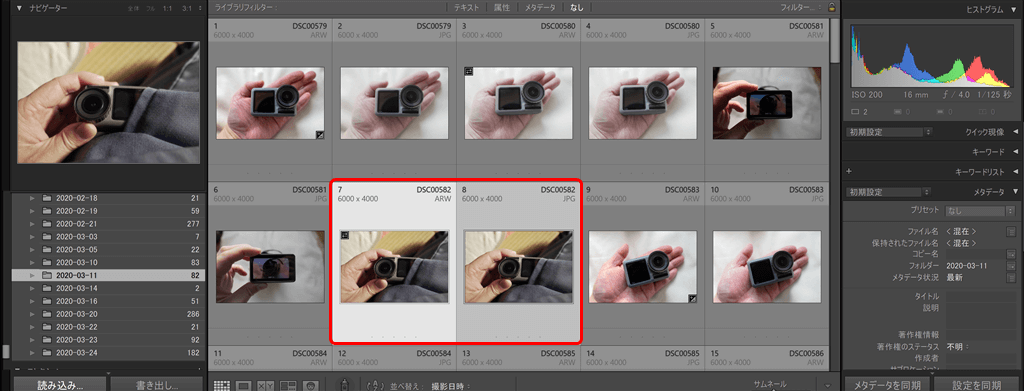
比べる手順としては、まずは2つの写真を選択した状態にしましょう。
WindowsであればCtrlキーかshiftキーを押しながらのマウス操作で2つの写真を選択します。
2枚の写真を選択できれば、「C」キーを押します。
▼すると次のように写真が拡大され、2枚のみが並んで表示されます。
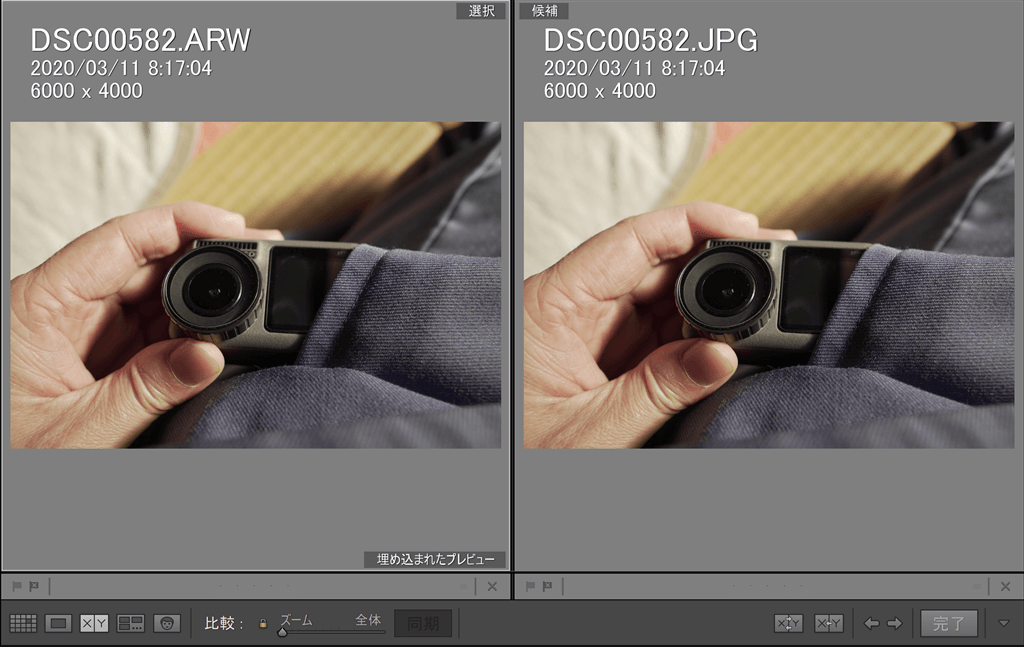
つづいて、右下の「XY」マークを押して写真の場所を入れ替えながら違いがないか確認していきます。
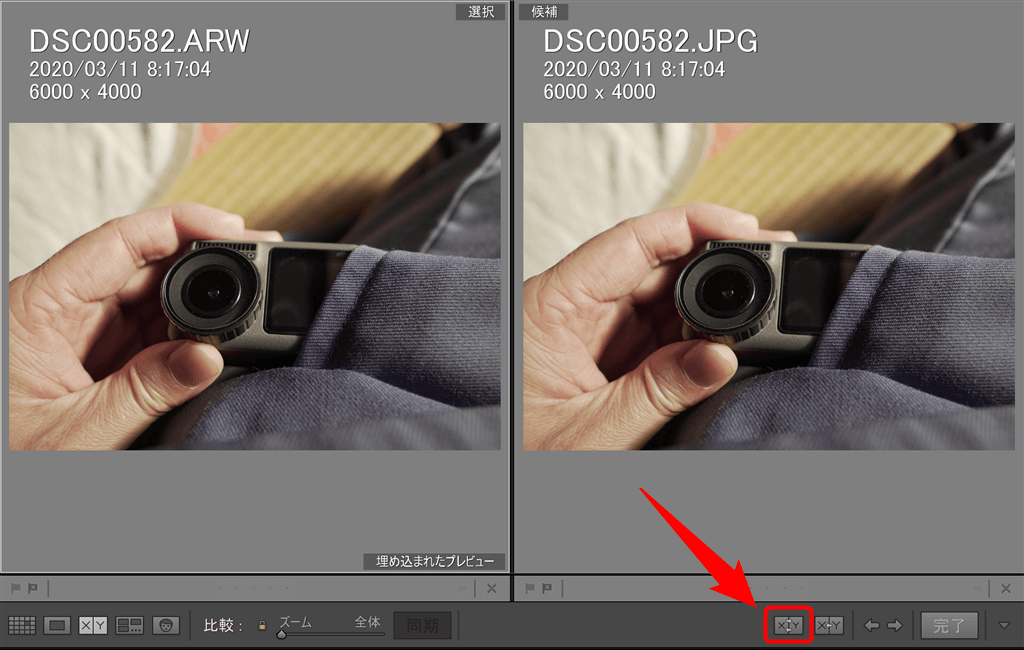
何度かクリックして位置を入れ替えてみると違いがあるかどうかわかると思います。
違いがなければ同じ写真であるとみていいでしょう。(厳密には解像度も比較する必要がありますが、省略します。)
▼なお、上記の比較で同じ写真だということが分かりましたが、
実は右上にあるヒストグラムに注目してみると変化があることが分かります。
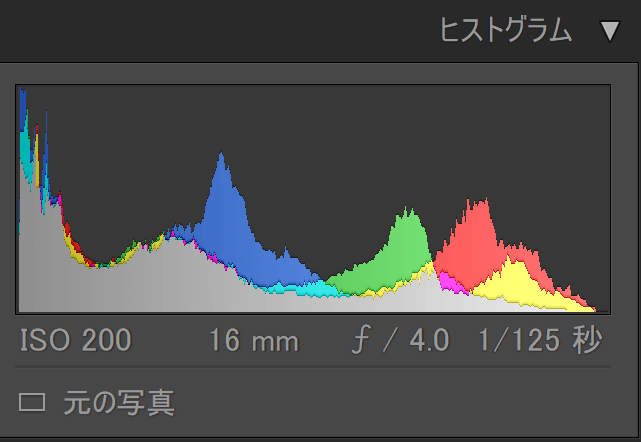
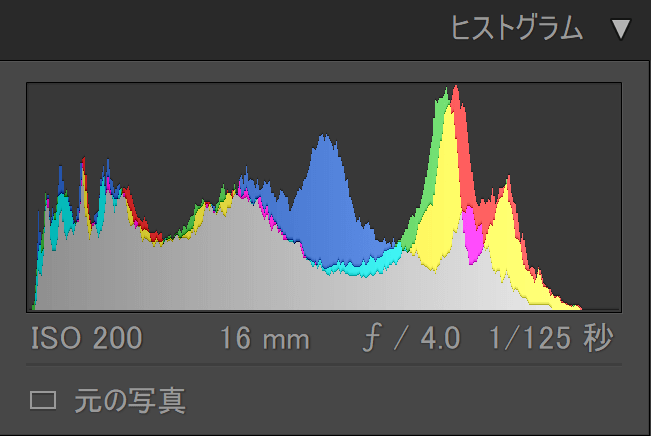
ヒストグラムに変化があるということは、データ上は違う写真が表示されているのに、
見た目上は同じ写真になってしまっているということになります。
ここにこの現象を解決するヒントがあります。
結論を示しておくとこの現象は、実は埋め込まれたプレビューが原因となっています。
Lightroom 埋め込まれたプレビューとは?
実はRawで撮影した画像ファイルには一見したところ分かりませんが、jpeg画像が埋め込まれています。
ぼくも今回調べてみてびっくりしました。
▼Jeffrey’s Image Metadata ViewerというサイトでRawファイルを調べてみると次のように表示されます。
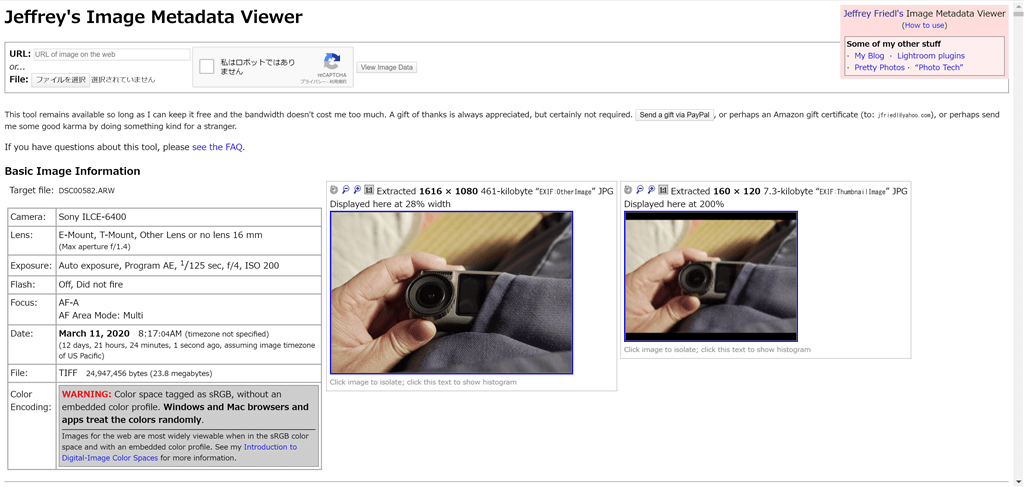
画像が2つ表示されていますが、これはRawデータに2つのjpegファイルが埋め込まれているということです。
実はRawとjpegで表示が変わらない理由は、
Rawの画像を表示した時にLightroomが埋め込まれたプレビュー(jpeg)を表示させていたからなのです。
つまり実質、jpegとjpegを並べて表示させているという状態になっていたわけですね。
▼改めてlightroomを見てみると、Rawデータの方に「埋め込まれたプレビュー」と表記されています。
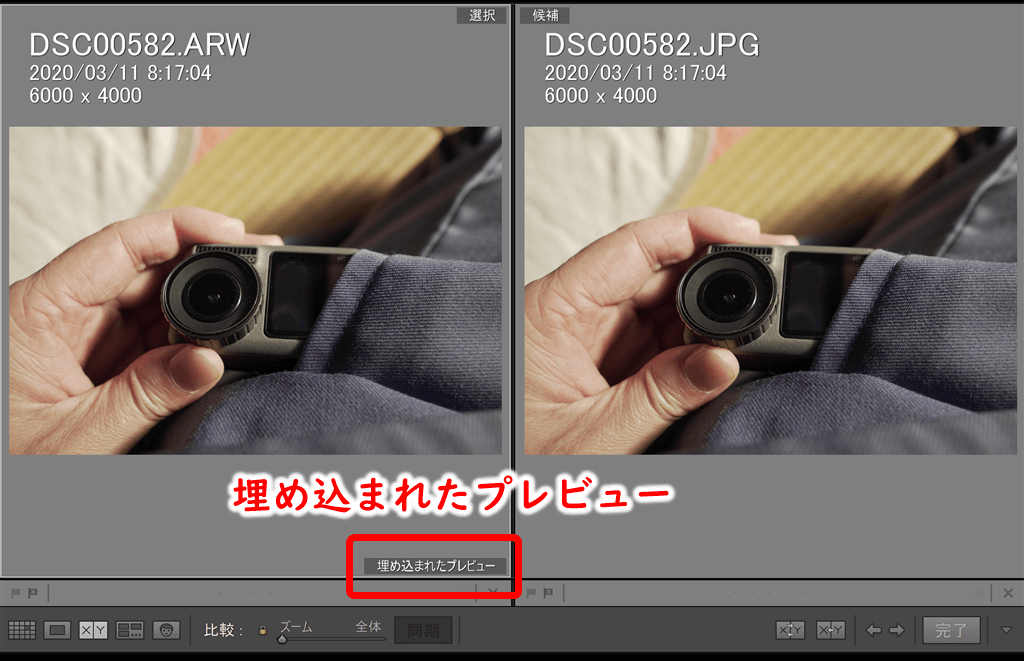
小さいリストの方にもマークがついています。

この「埋め込まれたプレビュー」という表示と「矢印マーク」のある画像データは、
本来のRaw画像ではなく、埋め込まれたプレビュー(jpeg)が表示されている状態であるということを表しています。
カメラによりますが、ぼくが使っているソニーのα6400ではRaw+jpegモードで撮影した場合、
Rawに埋め込まれたプレビューとRaw+jpegモードで撮影したjpegでは
色の見た目がまったく同じものになります。(サイズは違う)
Lightroom 埋め込まれたプレビューではなく、本来のRawデータを表示させる方法
さて、Rawとjpegの見た目が一緒になるのは埋め込まれたプレビューが原因だったことが分かったところで、
Lightroomのライブラリで本来のRawを表示させる方法をお伝えしていきます。
必要であれば実施してください。
それではさっそくやっていきましょう。
もし、2つの写真を並べた状態であるなら、Cキーを押して2つ並びを解除しておきましょう。
まずは本来のRawデータ表示にしたい写真のみを表示させます。
右下に「埋め込まれたプレビュー」という表記がでるので、これをクリックします。
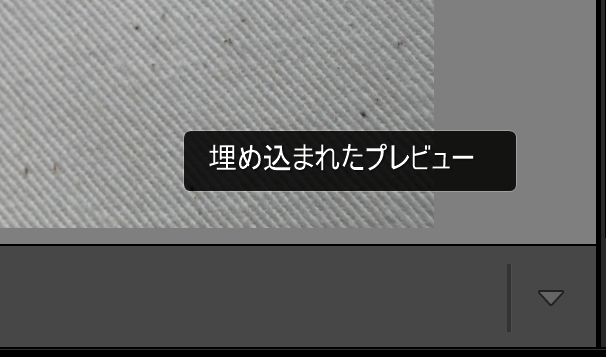
すると次のように色が変わって表示されます。
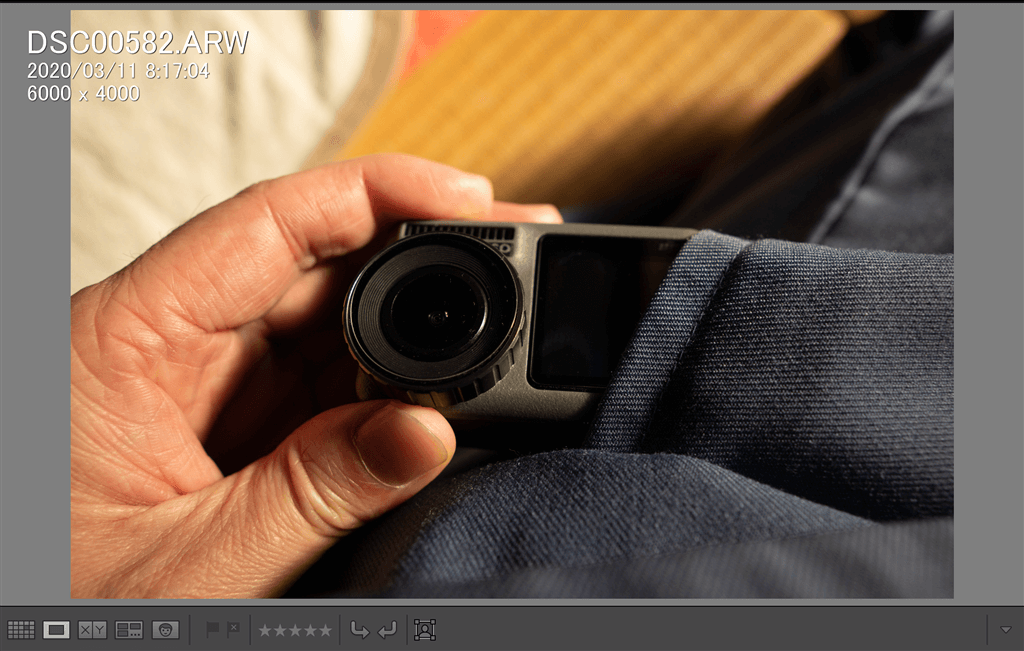
これでRawが画像が表示されました。
実際に変化しているかjpegと比べてみます。
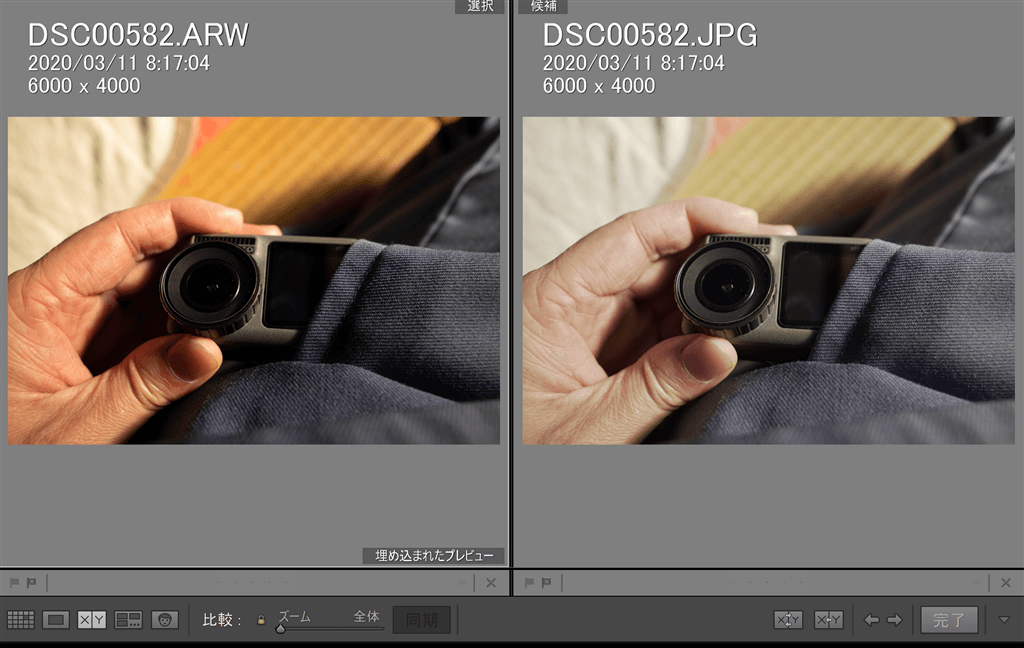
全然違いますね。ぱっと見で分かるくらいです。
これで、本来のRawデータを表示することができるようになりました。
おつかれさまでした。
▼もっとLightroomを学びたいという人は次の本がおすすめです。
Lightroomで埋め込まれたプレビューではなく本来のRaw画像を表示させる方法 まとめ
今回はカメラ側の設定でRaw+jpegの設定にして撮影し、Lightroomで取り込んだ際に、埋め込まれたプレビューではなく本来のRaw画像を表示させる方法をお伝えしました。
現像の際には自動で埋め込まれたプレビューは解除になるので、今回の方法を使う頻度は少ないかもしれませんが、
どうしてこんな表示になるんだろうという方や、ライブラリで画像を比べたいという人に届けば幸いです。
それでは、また!
ひでさんでした!(@tekutekuhidesan)
合わせて読みたい
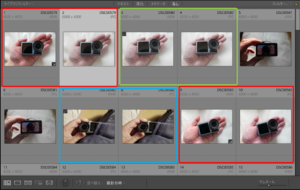




コメント