カメラ設定でファイルの保存方式をjpeg+Rawにしているのに
lightroomで読み込ませると写真が一枚しか表示されない。
どうやってjpegとRawのデータを表示させるの?
そんな疑問にお答えします。
今回のゴール:lightroomでRawとjpegを並べて表示してデータを管理する
こちらの記事をお読みの方はカメラ側の設定でRawとjpegで撮っているのに、lightroomで画像を読み込むとRawデータしか表示されない状態だと思います。
▼こんな感じでお悩みのはずです。
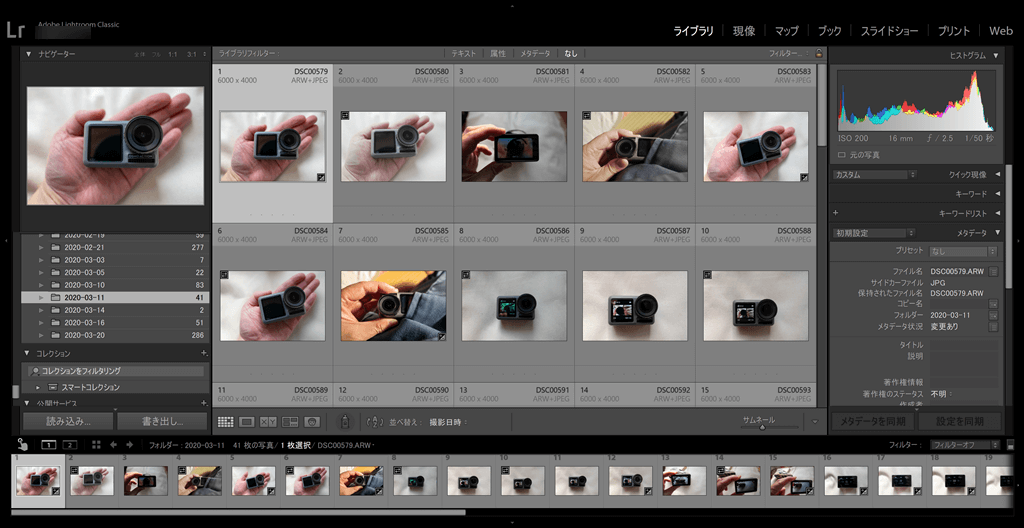
▼それを最終的に次のようにしていきます。
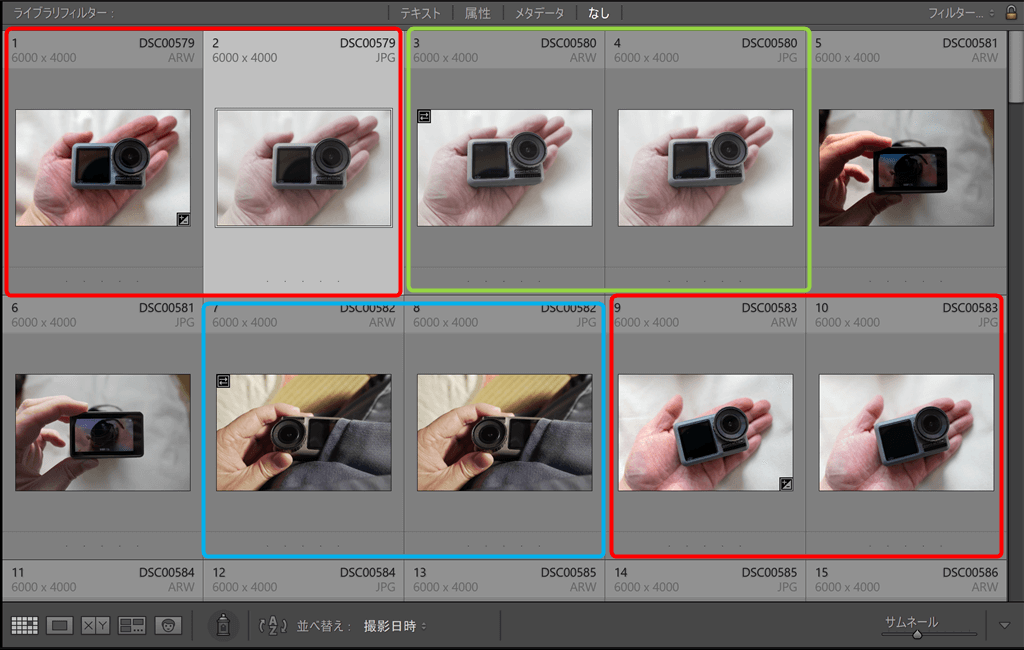
Rawとjpegが並んだ状態になりました!
これなら撮影地で設定したホワイトバランスや露出を反映したjpegが確認しやすくなりますし、
またjpegでいい感じの写真が撮れている場合はいちいち現像することもなくなります。
▼それでは、Rawとjpegを並べて表示する方法の詳しい手順は以下で解説していきます。
lightroomライブラリで情報を表示してjpegかRawを判断できるようにする
初期状態のlightroomではRawかjpegかぱっと見分からないと思います。
そこでどのデータを表示しているのかすぐにわかるようにしておきましょう。

操作は簡単。
「J」キーを押すだけです。
「J」を押すと次のように表示されるようになります。
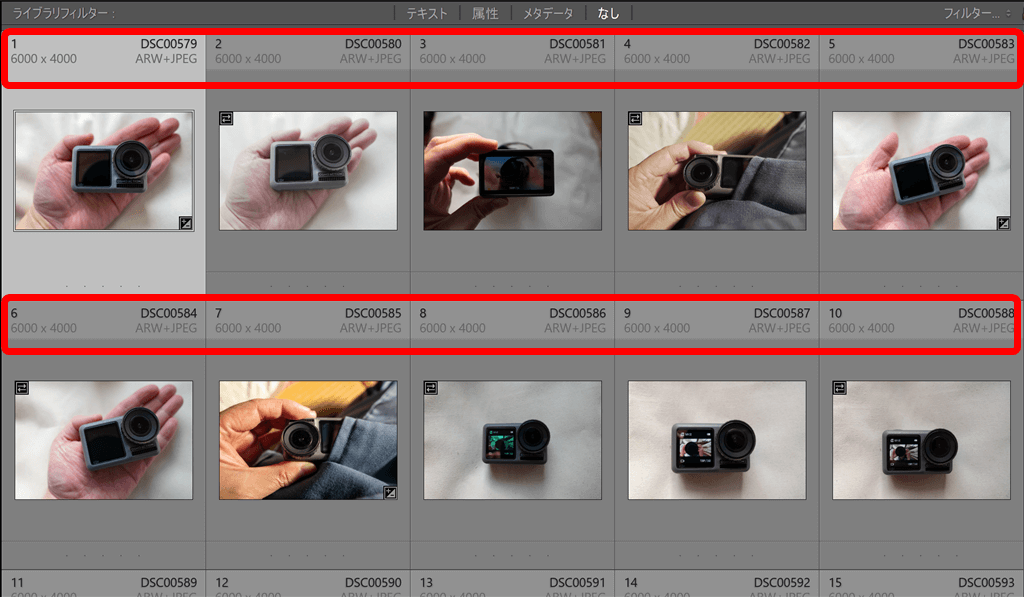
ファイル名の下に解像度やARW+JPEGなどのファイル形式が表示されるようになりました。
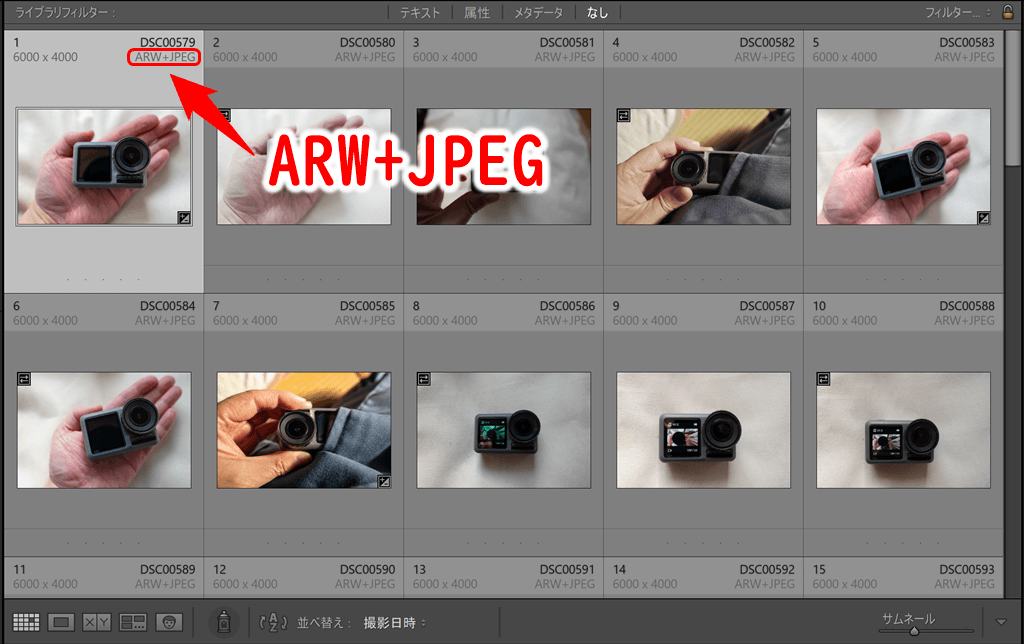
ちなみにARWはSONYのRAWファイル形式のことです。
lightroomでRaw+jpegを並べて表示させる管理方法 2パターン
Raw+jpegを並べて表示させる方法は2パターンあります。
- 画像データを取り込む前に設定し、取り込み時にRawとjpegを並べて表示させる方法。
- すでに取り込んでいる画像データに設定を適応させ、Rawとjpegを並べて表示させる方法。
ひとつずつ見ていきましょう。
1.画像データをこれから読み込む予定の人
これからカメラ側で設定したRaw+jpegを取り込むなら次の設定をしてみてください。
まず編集を開き、環境設定をクリックします。
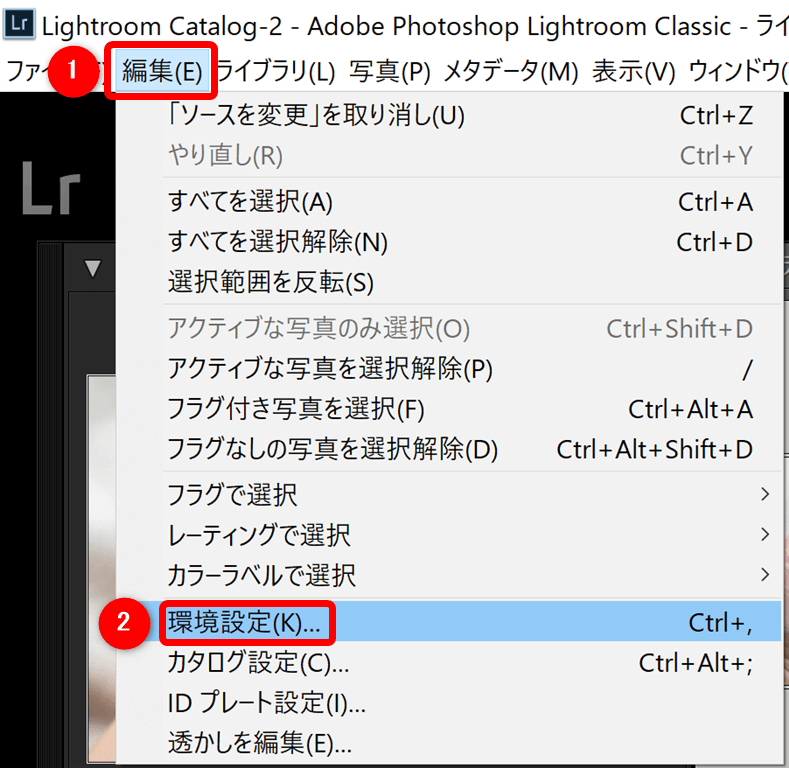
つづいて読み込みオプションの中の「RAWファイルの隣にあるJPEGファイルを別の写真として処理する」にチェックを入れてください。
チェックを入れられれば「OK」をクリックします。
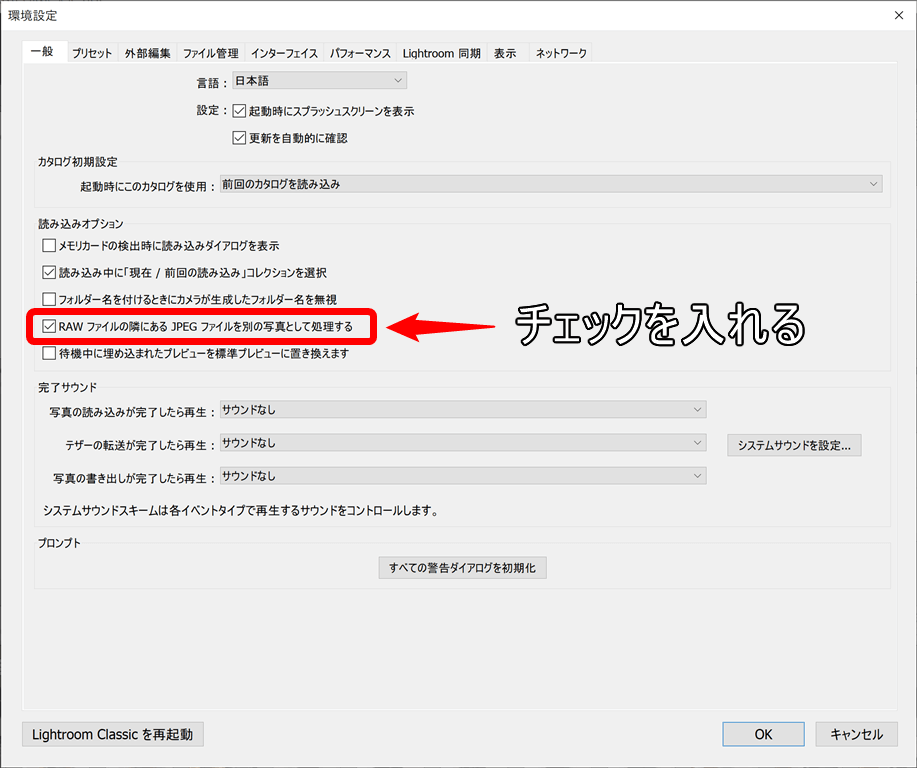
この設定の後に画像データを読み込めば、Rawとjpegを並べて表示させることができます。
2.すでに画像データを取り込んでしまっている場合
つづいてすでにRaw+jpegのデータを取り込んでしまっている場合です。
まずは上記「1パターン目」と同じ作業です。
編集を開き、環境設定をクリックしましょう。
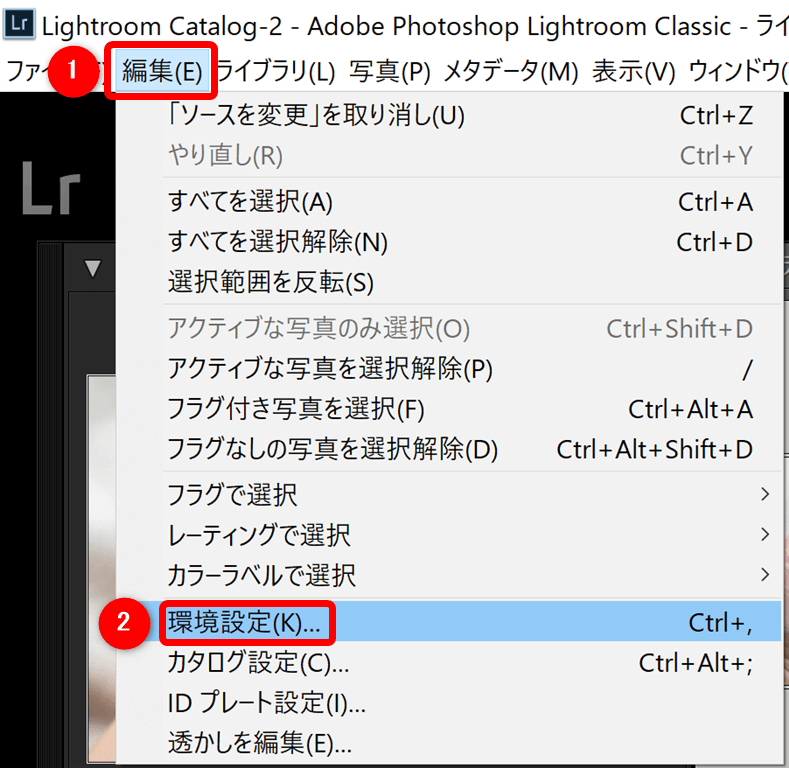
つづいて読み込みオプションの中の「RAWファイルの隣にあるJPEGファイルを別の写真として処理する」にチェックを入れてください。
チェックを入れられれば「OK」をクリックします。
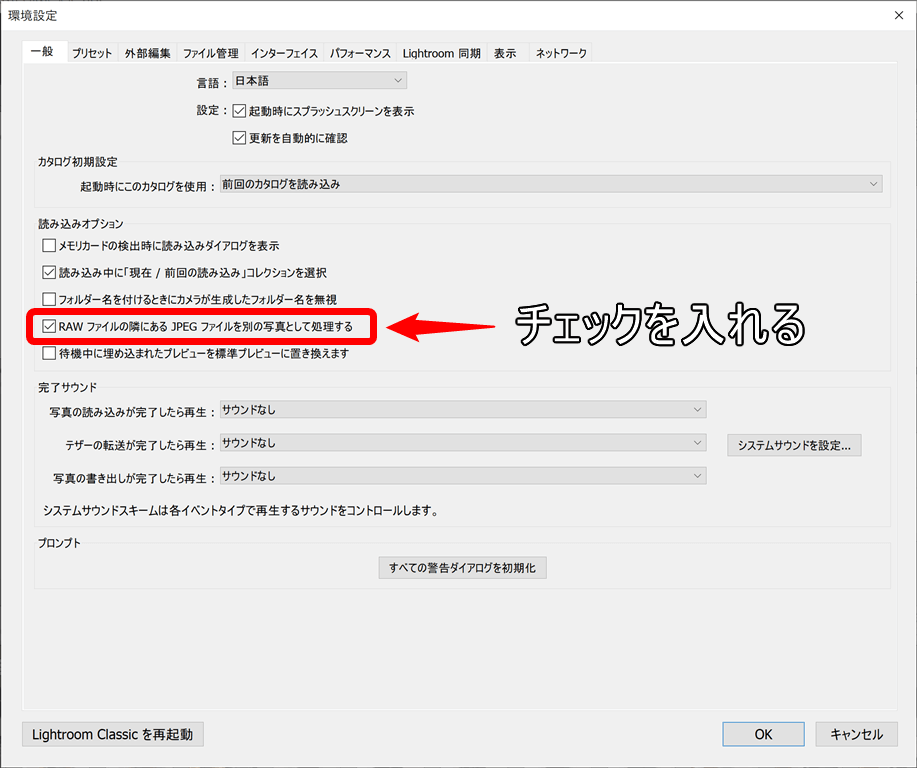
そのあとRawとjpegを並べて表示させたいフォルダを「右」クリックし、
フォルダを同期をクリックします。
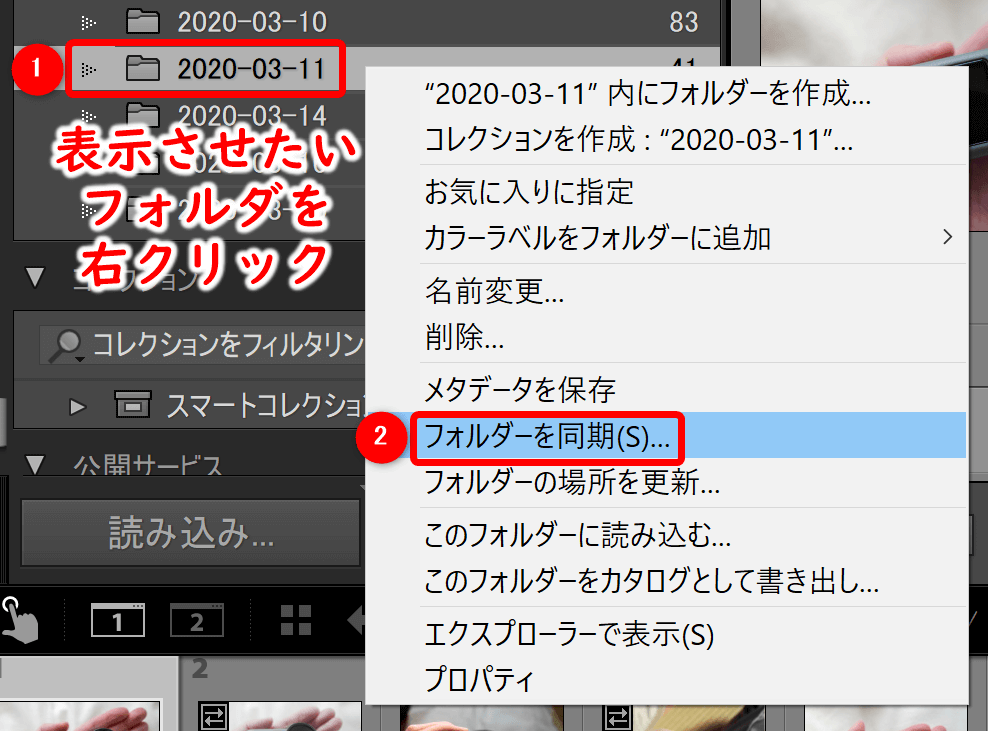
「新しい写真(○○数字)の読み込み」にチェックが入っていることを確認して、同期をクリックします。
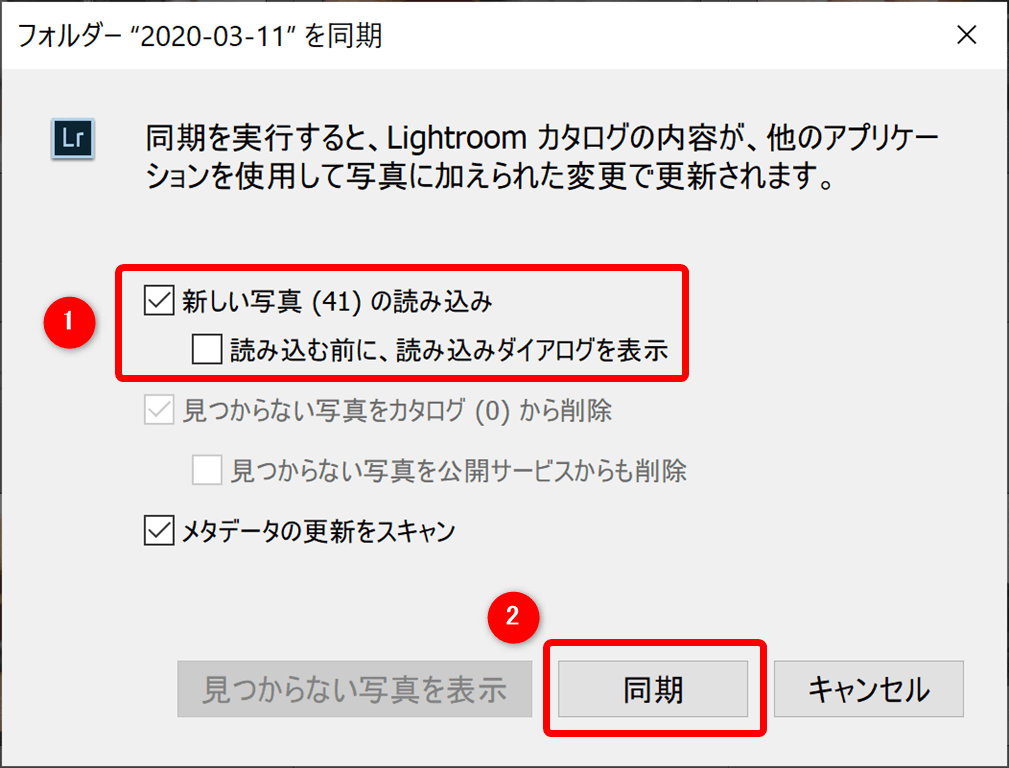
同期をクリックすると読み込みが始まりますが、この時点ではまだ並んで表示にはならず、
なぜかJPG一枚だけという表示になります。
でも、これで大丈夫です。

もういちど同期したフォルダを探し、普通にクリック(左クリック)しましょう。
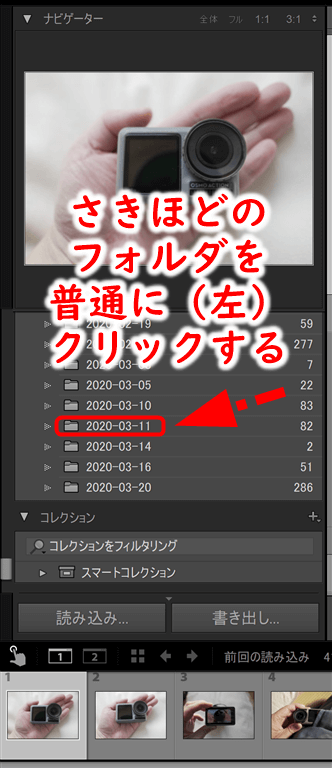
すると表示が変わり、下の画像のように表示されます。
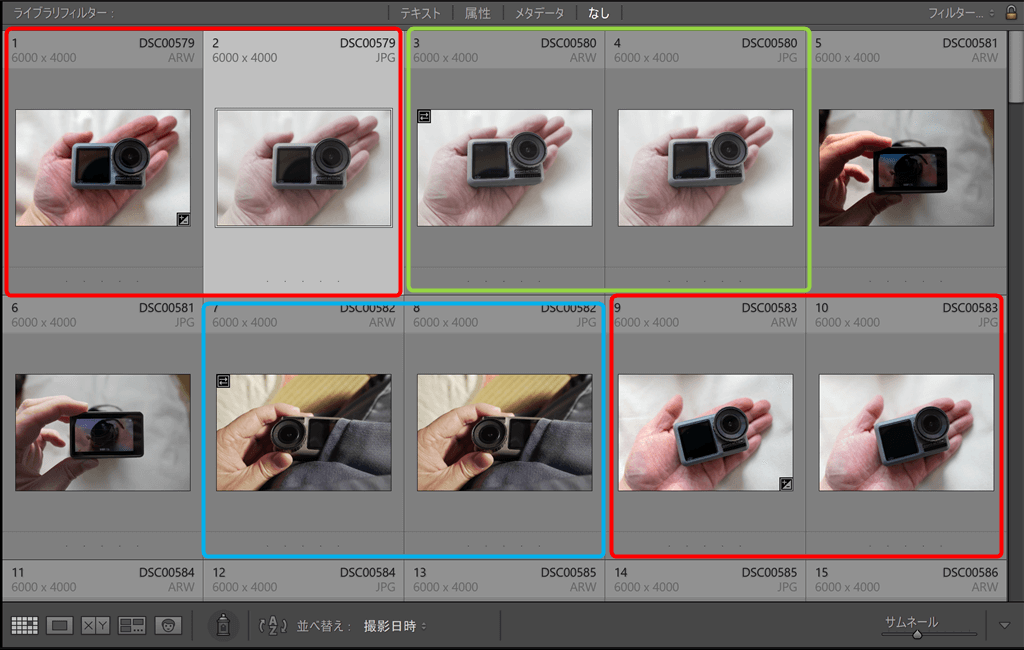
これで無事Rawとjpegを並べて表示させることができました!
Rawとjpegで表示が変わらない場合は?
無事Rawとjpegを並べて表示させることができたけど、
あれ?どうやらまったく同じ画像が表示されている気がする…。
その理由は「埋め込まれたプレビュー」が関係しています。
本来のRawの表示にする記事を書いていますのでもう少しお待ちください。
▼書きましたのでこちらを参考にしてください。
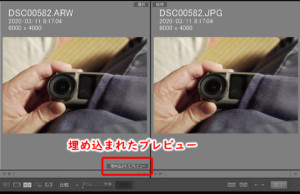
lightroomでRawとjpegを並べて表示させる管理方法 まとめ
今回はlightroomでRawとjpegを並べて表示させる方法をお伝えしました。
私もlightroomは勉強中ですが、発見や学びがあれば引き続きお伝えしていきたいと思います。
それでは、また!
ひでさんでした!(@tekutekuhidesan)
▼もっとLightroomを体系的に学びたいという人は次の本がおすすめですよ。

コメント