▼こちらの記事でレビューしたPCスピーカーJBL Pebbles

ネット上では音量調節できないとか、音量が大きすぎるとか、爆音になるとかいうレビューが見受けられます。
ぼくも音量を小さくしてもけっこううるさいなと感じていました。
 ひで
ひでしかし、ようやくpebblesの音量が大きすぎる問題を解決する方法を見つけました。
記事の中でくわしく解説していきますが、設定方法がWindowsとMacで違うのでそれぞれ分けて解説していきますね。
▼さっそくやっていきましょう!
JBL Pebblesスピーカー 音量が大きすぎる爆音問題の解決法
JBL Pebblesスピーカーの音量が大きすぎる問題を解決する方法をWindowsとMacそれぞれで、次の順番で解説していきます。
①【Mac】PC側のイヤフォンジャックとPebbles側AUX INをアナログ接続する方法


AUX INを使用してアナログ接続する方法です。
まず必要なものがあります。
- 3.5mmステレオミニプラグ オス-オス(JBL Pebblesに付属のもの)
- USB電源アダプタ(iPhoneなどについてくるやつ)
ひとつめにJBL Pebbles付属のコード(3.5mmステレオミニプラグ・オス-オス)が必要です。


オス-オスのステレオプラグはJBL Pebblesに付属しています。
なくしてしまった場合は次のコードを購入ください。(長さは0.5mで十分です。)
つぎにUSB電源アダプタがいります。





USB電源アダプタとはiPhone購入時についてくるような充電器のことです。
▼ない場合や買い足したい場合はこちらを。
USB電源アダプタが必要な理由はアナログ接続ではUSBバスパワー(USBに挿すだけでの電源供給)を使用できないため、別途電源を用意する必要があります。
以上のものを用意して、次のように接続してください。
- JBL PebblesのUSB typeA端子をUSB電源アダプタと接続し、さらにそれをコンセントに挿し通電。【電源確保】
- PebblesのAUX INに3.5mmプラグを挿して、プラグのもう一方のをMacのイヤフォンジャックに挿せばOK。
もし、音声が出ていない場合はMacのサウンド出力を「外部ヘッドフォン」に指定してください。


これでかなり音量の調整幅が広がり、極小の音も鳴らせるようになりました。
▼音量調節のコツとしては、Pebbles本体の横についている「くるくる音量調節」も合わせてボリューム調整することです。


アナログ接続してもこの「くるくる部分の音量調節」は生きているので、くるくる回すことによってかなり小さい音まで調整できるようになります。



最初はわかりにくいかもしれませんが、少しずつ回しながらボリュームを調整してみてください。
AUX IN・アナログ接続での音質の低下は?
素人耳でUSB接続とAUX接続を聴き比べてみました。
結論としてはあまり変わらないように感じました。
USB接続ではないので厳密にはノイズの問題や音質の問題があると思いますが、ほとんど分かりませんでした。



こだわりが強いという人以外はぜんぜん大丈夫だと思います。
②【Mac】音量をバーを調整する方法【簡単だけど限度あり】
Macの音量調整ですがショートカットキーだけで最小にしていると実は限界まで下がってないです。
最小値まで下げるには、「サウンド」のバーをマウスポインタで微妙に調整していく方法もあるのですが、細かい作業になるので大変です。
おすすめなのがショートカットキーの押す部分をさらに増やして細かく調整していく方法です。
Macでは通常次のショートカットボタンを押せば音量が調整できます。
fn + 右上の音量マーク(F11,F12)
ですが、このショートカットキーだと最小まで下げることができません。
最小値まで音量を下げたい場合は次のようにショートカットキーを押してみてください。
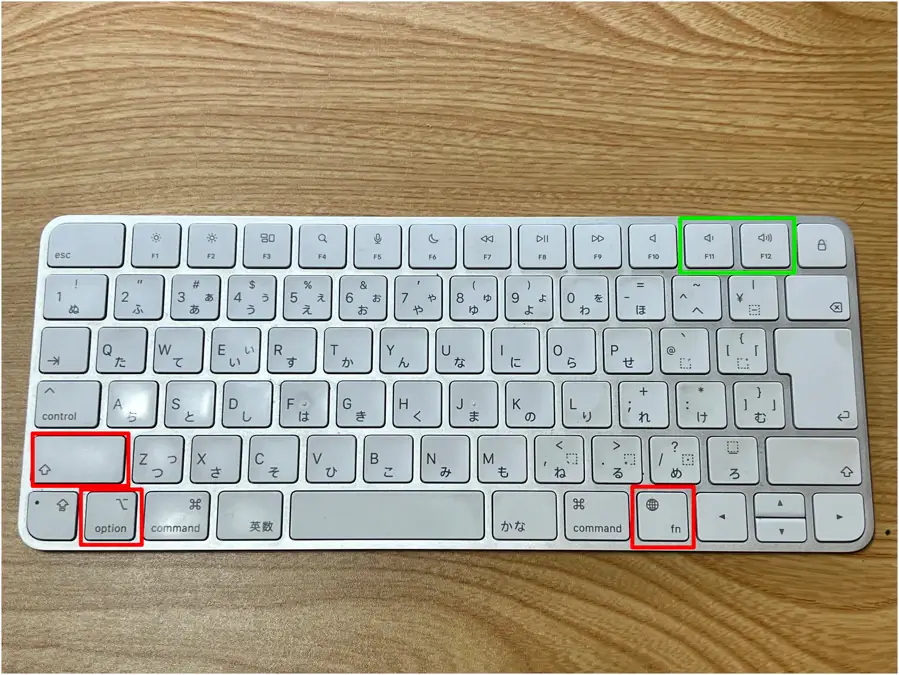
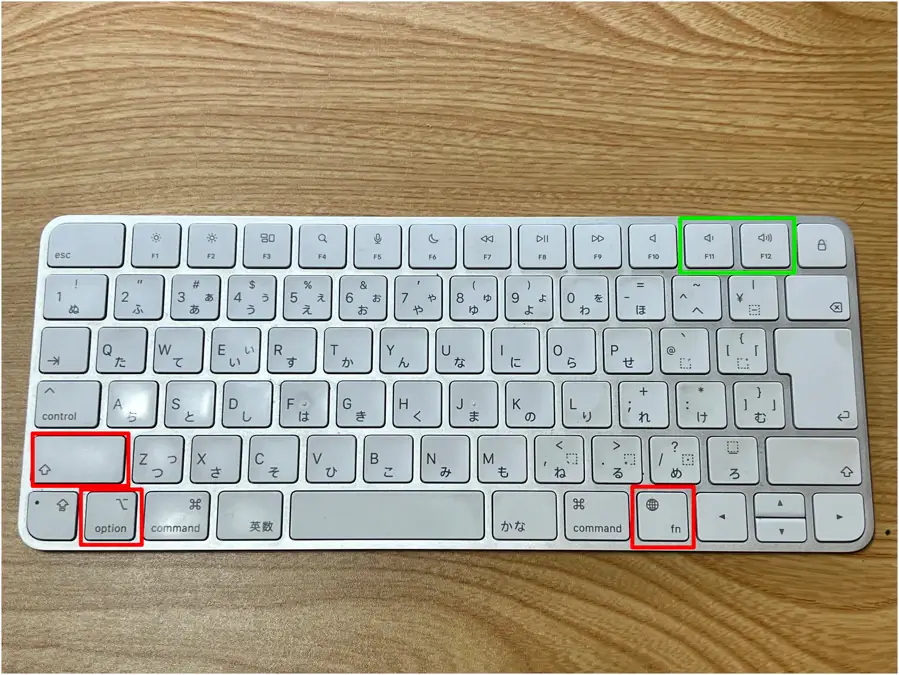
shift + option⌥ + fn + 右上の音量キー(F11,F12)
こうすると音量が四分の一ずつアップダウンできるようになります。
ですので、通常のショートカット最小値からさらに音量を下げるとができます。
ただし、この方法でJBL Pebblesの出力自体を下げられるわけではないので、最小音の限度があります。
もう少し下げたいという場合は次の③④の方法を試してみてください。
③【Mac】ソフトでアプリ別に音量を調整する方法
「BackgroundMusic」というソフトをダウンロード&インストールしアプリ別に音量を調整できるようにします。
BackgroundMusicをダウンロード
githubのこちらのページにアクセスして、中ほどの「Download」項目にある「BackgroundMusic-バージョン名.pkg」をダウンロードする。
pkgファイルを開き、インストールします。
④【Windows】標準の音量ミキサーを調整する方法
Windowsの場合は標準の設定でかんたんに音量を調整できます。
まずWin10の音量ミキサーを開きます。
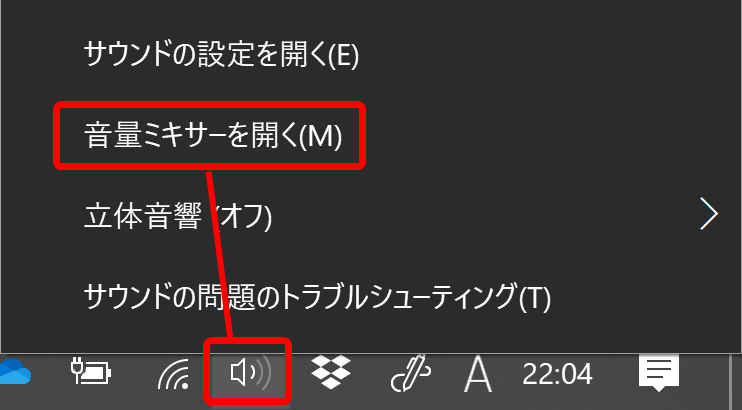
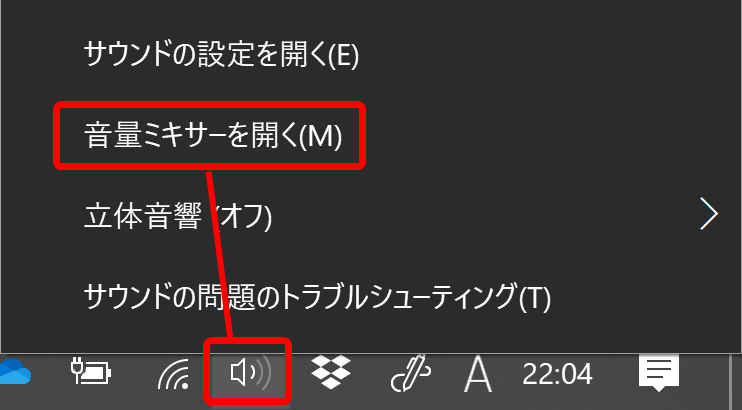
はじめに大きな音が出ないように音を出ないようにしてください。
音楽ソフトで再生している場合は一旦音を止めましょう。
この段階で一度確認しておいてほしいのですが、Pebbles本体の音量ダイヤルをぐるぐる回してみてください。
デバイス以外の値も連動して動くことが確認できるかと思います。
この連動することを覚えておいてください。
①デバイス(マスター音量)の項目の音量を少しだけ上げます。
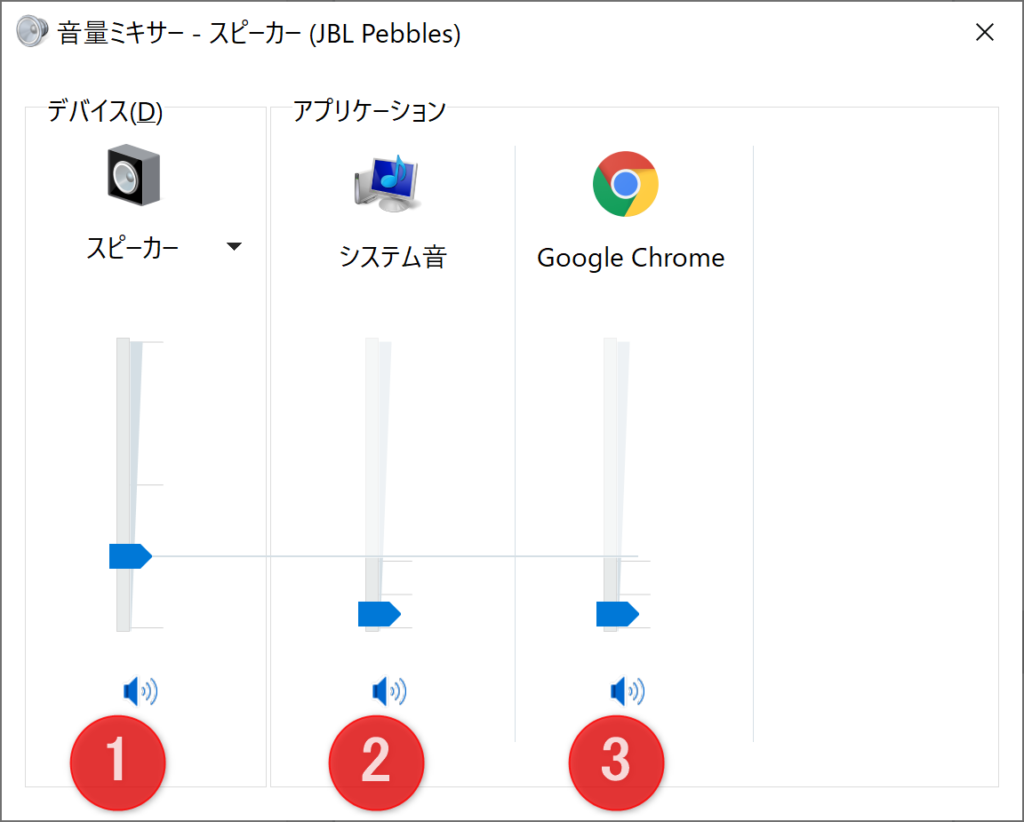
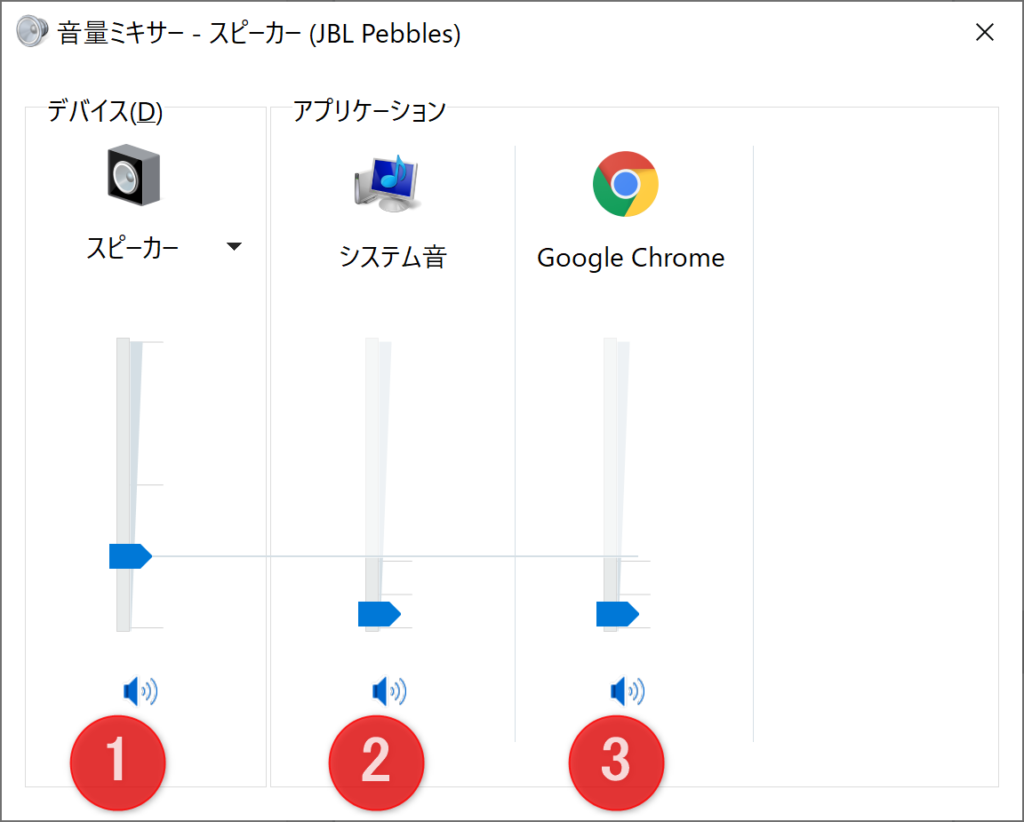
マウスのスクロールか、カーソルをドラッグしての操作になると思いますが、どちらでも構いません。
値は最初は15以下でいいと思います。
この時にも他のシステムや開いているブラウザなどの値が連動してくるのが確認できると思います。
②その次にシステム音を5にします。(後でお好みの大きさに調整してください。)
デバイスを15にしていれば、カーソルを下げる感じになると思います。
③続いてitunesなどのオーディオソフトやChromeなどのブラウザが立ち上がっていれば、その項目も表示されているのでそこの音量も5にします。
個別の項目を操作する時はデバイスの音量は「連動しない」のが確認できるかと思います。
ここまでの操作でデバイスの音量カーソルとその他の項目を比べると、デバイスの音量シークが上にある状態になっていると思います。
この状態になるとデバイスとそのほかのアプリの「音の連動度合い」を変えられています。
ちょっと説明が分かりにくいかもしれませんが、上のように設定した状態で一度音を鳴らしてみましょう。
この状態でPebbelsのリングを回しボリュームを大きくしたり小さくしたりしてみてください。
音量を小さくして音を鳴らしてみると最小ボリュームがさきほどより小さくなっていることが分かるかと思います。
音量を小さくすることができたのは、ダイヤルで調整できる幅が大きくなったからです。
これで音量調整は成功です!
あとはお好みで調整幅を変えていけば極小の音も出せるようになります。
どうしてこのようなことをするかというと、実はWin10ではデバイスの項目がマスター音量扱いになっており、
デバイスの項目の音量だけを調整してもアプリの個別の音量が変えられないからです。
そのため、デバイスの項目以外の値をマスター音量から切り離し小さくしてやることではじめてアプリの音量調整をゆるやかにすることができるのです。
またPebbles本体の音量調整ダイヤルはデバイスの項目を調整するため、デバイス以外の項目の調整幅を大きくすることで、細かい音量調整ができるようになり、音量調整ダイヤルを操作するだけで簡単に適切な音量にすることが可能になります。
ちなみに、音の連動がゆるやかになっている時はデバイスの音量を100にしてもその他の項目の音量が小さければ爆音になることはありません。
(イレギュラーがこわいので100まではしないほうがいいかもです。)



調整するときは音量に気をつけながらで少しずつやってみてください。
JBL Pebblesスピーカー 音量が大きすぎる爆音問題の解決法 まとめ
人気のPCスピーカーJBL Pebblesの音量が大きすぎる爆音問題の解決法をお伝えしました。
少しクセのあるWindows10の音量設定ですが、コツをつかめば自分好みの音量が出せると思います。
参考になれば嬉しいです。
それでは、また。






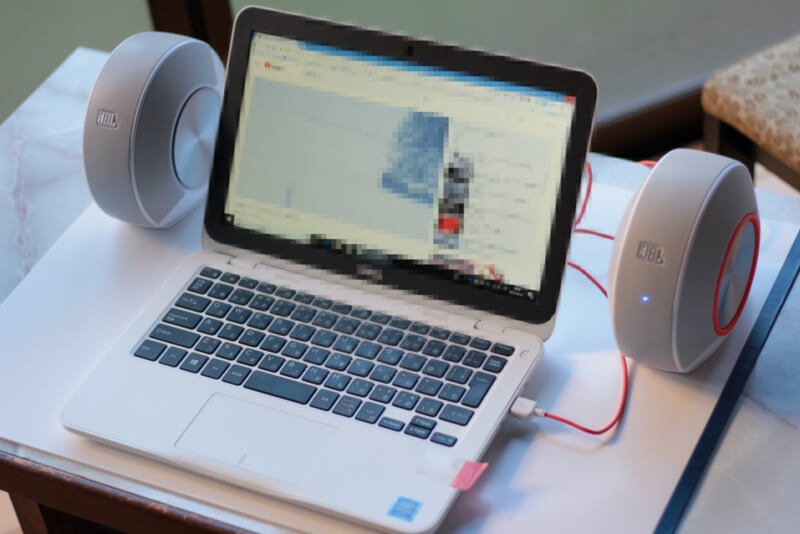


コメント