 ひでさん
ひでさんアドセンスの誤った自己クリック防止をしてくれる便利なツール
『Google Publisher Toolebar』
自サイトのチェック時の思わぬ自己(事故)クリックを防いでくれます。
先日、新しいパソコンでも『Google Publisher Toolebar』を使おうと設定をしていたら、
▼次の画面から進まなくなっていましました。
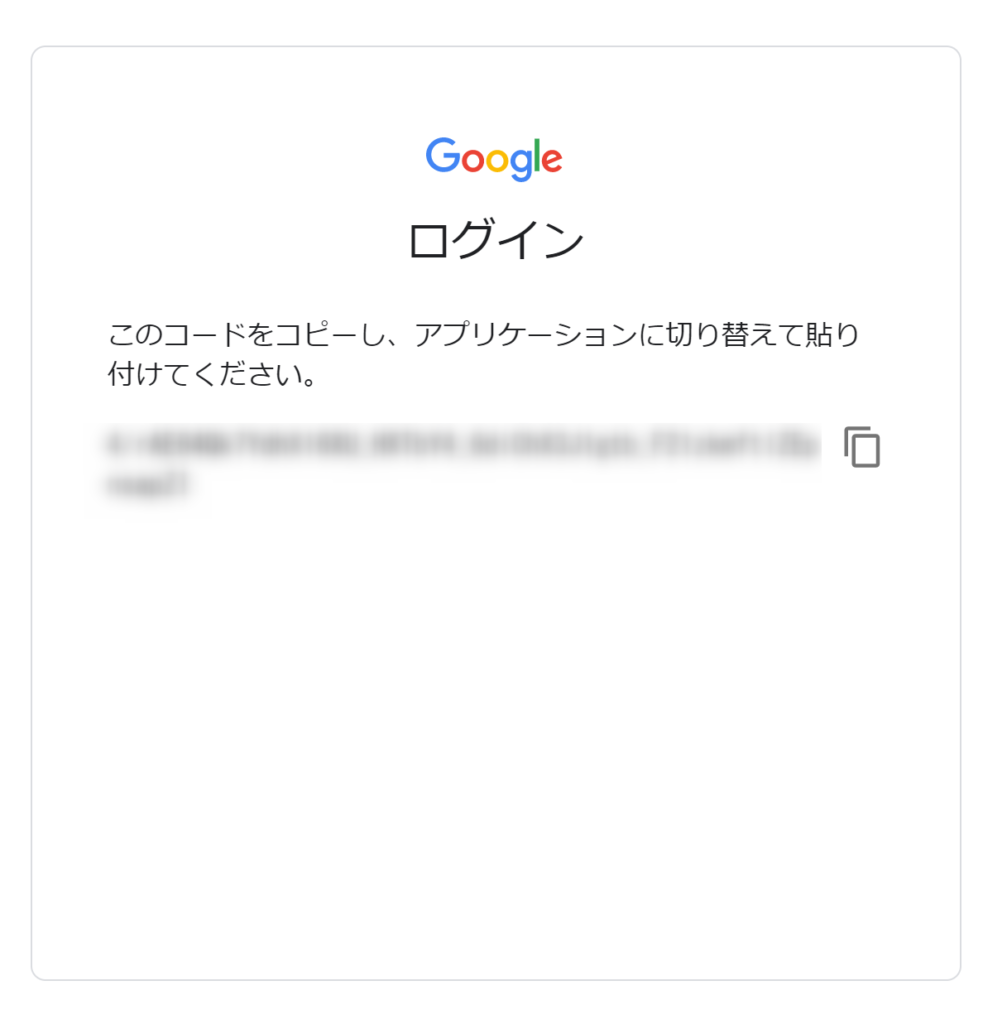
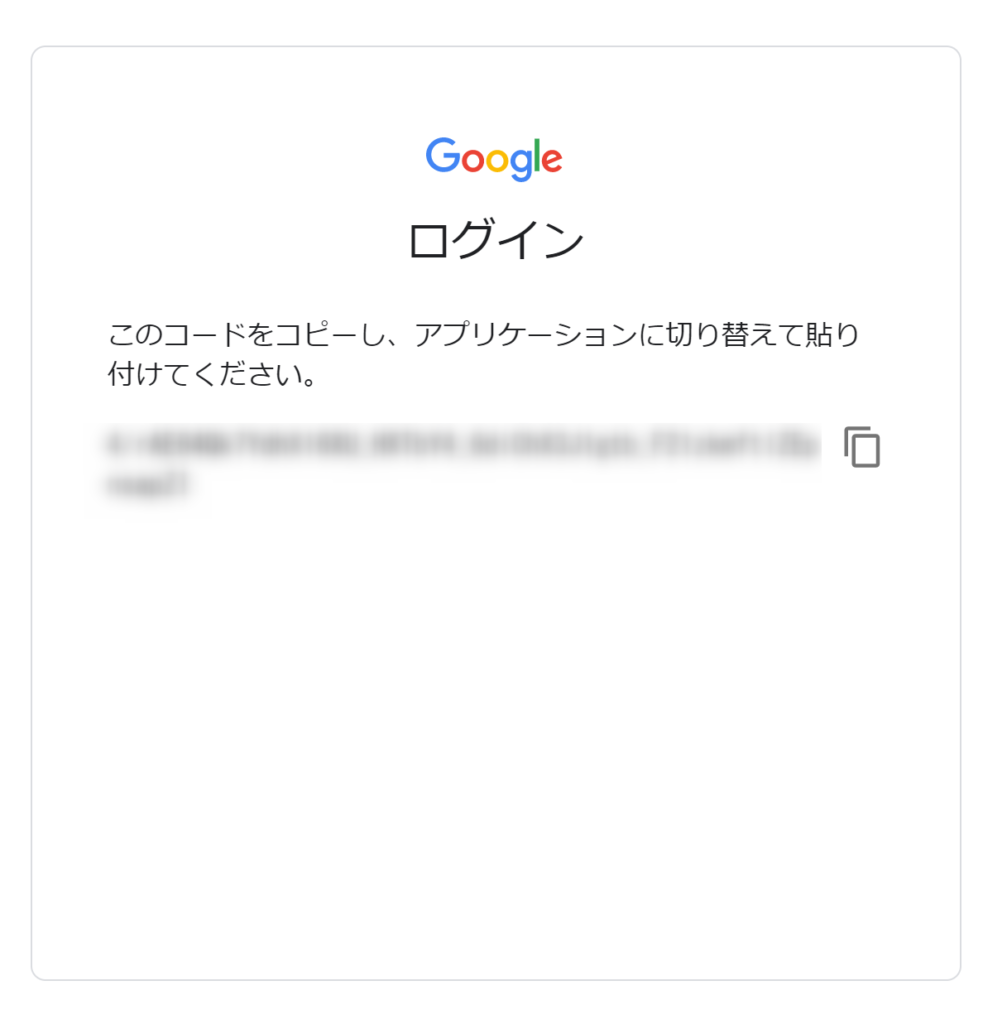
このコードをコピーし、アプリケーションに切り替えて貼り付けてください。
という表示。うーむ、どうしたものか。。。
さっそくGoogle先生に聞きながらあれこれと調べてみたところ、
原因は謎ですが、けっこう頻発している現象のようです。
解決方法についても簡単な操作でこの問題をクリアできることがわかりました!
現在では無事に『Google Publisher Toolebar』の設定が完了し、順調に作動してくれています。
この記事では、『Google Publisher Toolebar』のエラー「このコードをコピーし、アプリケーションに切り替えて貼り付けてください。」という画面から先に進めなくなっている人に向けて、解決法をお伝えします。
もし同じような症状でお悩みの方は一度試してみてくださいね!
それでは、どうぞ!
- 『Google Publisher Toolebar』のエラーを解決する方法をピックアップ
- 画像つきで解説します!
『Google Publisher Toolebar』のエラー表示
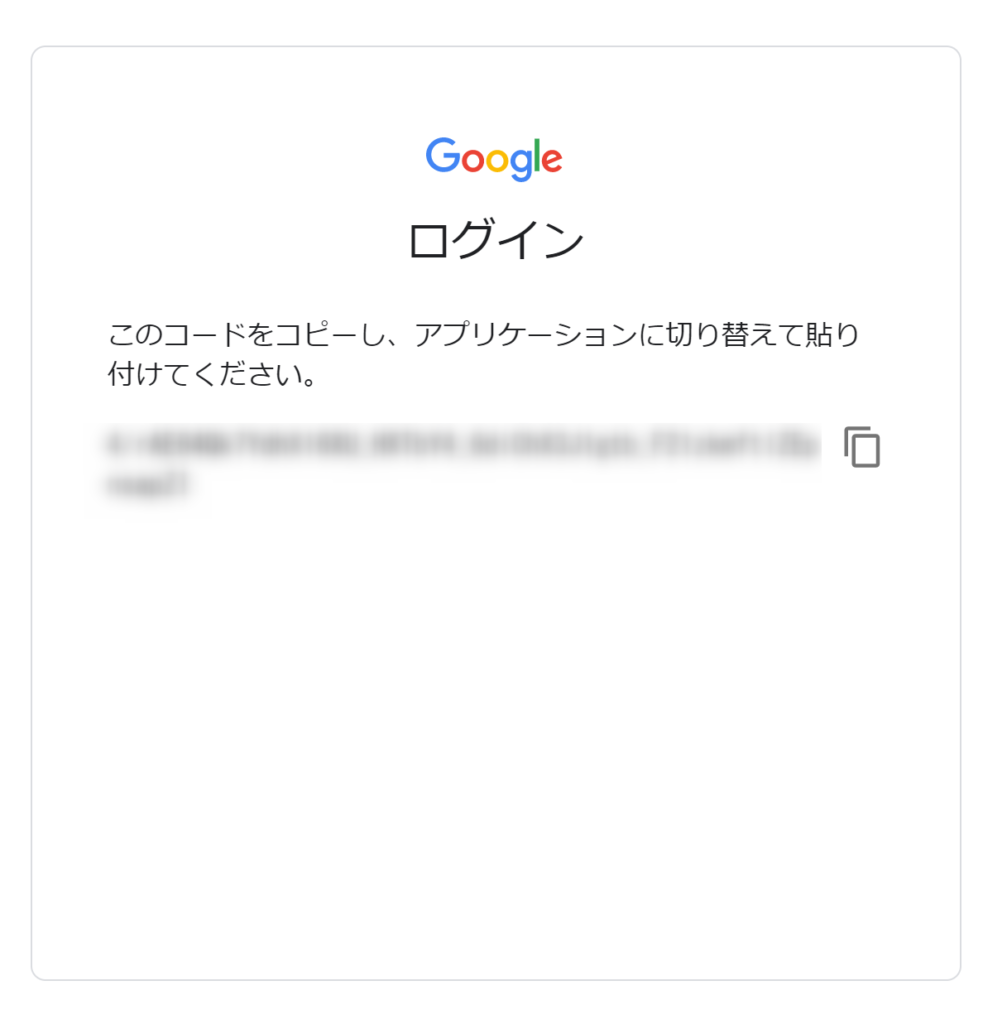
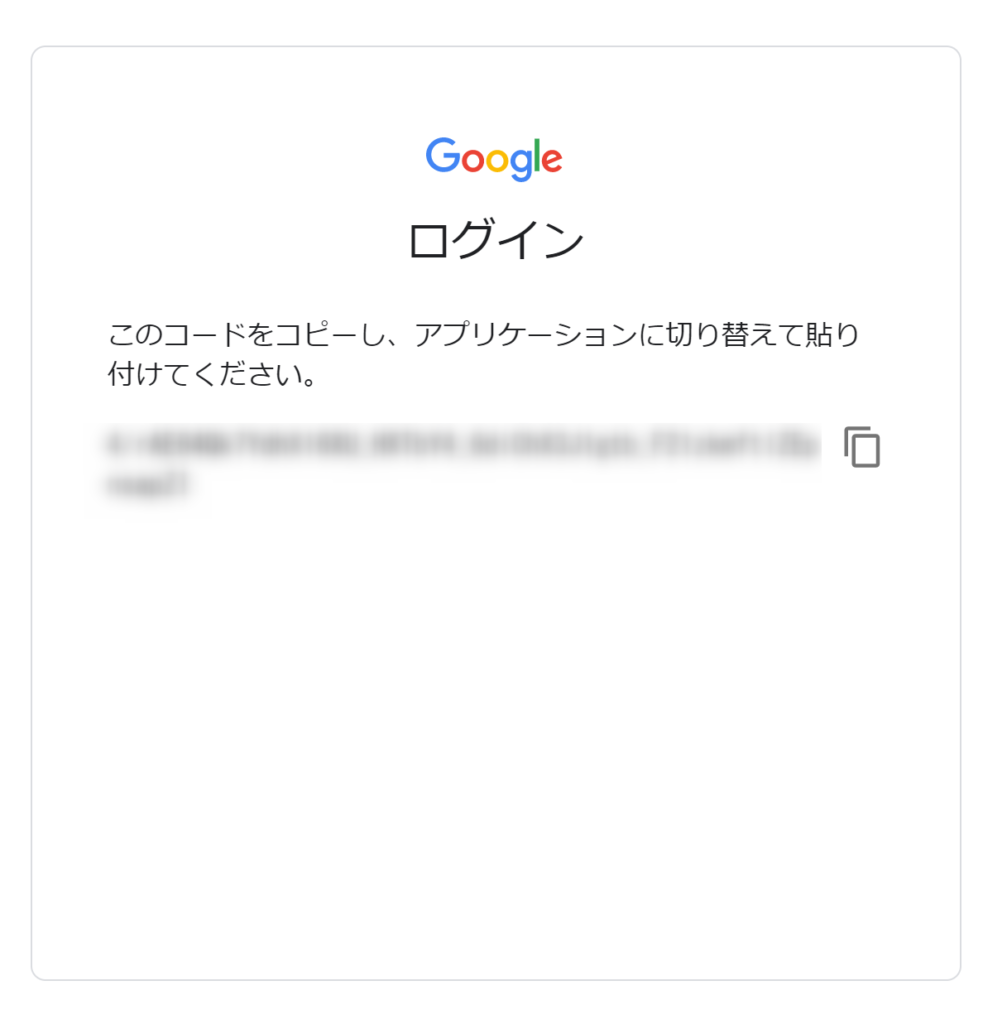
『Google Publisher Toolebar』を設定中、
「このコードをコピーし、アプリケーションに切り替えて貼り付けてください。」
と表示されてしまいました。
本来なら上記の表示はされずに拡張機能がすぐに使えるはずなのですが、この画面からどうすることもできなくなってしまいました。
しかも、「貼り付けて」とありますが、アプリケーションに張り付ける場所などありません。
▼解決法を以下に記します。
このコードをコピーし、アプリケーションに切り替えて貼り付けてください。解決法
実は場合によってはとっても簡単。
なんと、Chromeブラウザをリロード(再読み込み)するだけです。
[prpsay img=”https://hidesanpo.com/wp-content/uploads/2018/10/2018-10-07-21.52.17.png” name=”さとみん”]再読み込みさせるだけですか!?[/prpsay]
[prpsay img=”https://hidesanpo.com/wp-content/uploads/2018/10/2018-10-06-07.55.24.png” name=”ひでさん”]そうなんです。ぼくの場合はこれで解決しました!簡単なので、まず初めに試してもらいたい方法です。[/prpsay]
リロードするタイミングと方法
「このコードをコピーし、アプリケーションに切り替えて貼り付けてください。」
が表示されている状態で…


左上にリロードのアイコンがあるので、クリックします。
もしくは、「F5」キーでブラウザをリロードします。
[prpsay img=”https://hidesanpo.com/wp-content/uploads/2018/10/2018-10-06-07.55.24.png” name=”ひでさん”]はい、これで完了です![/prpsay]
[prpsay img=”https://hidesanpo.com/wp-content/uploads/2018/10/2018-10-07-21.52.17.png” name=”さとみん”]簡単すぎますね。[/prpsay]
ぼくの場合はこれだけで解決しました。
参考にしたサイト>>>Google Publisher Toolbarの「このコードをコピーし、アプリケーションに切り替えて貼り付けてください」は[F5]で解決
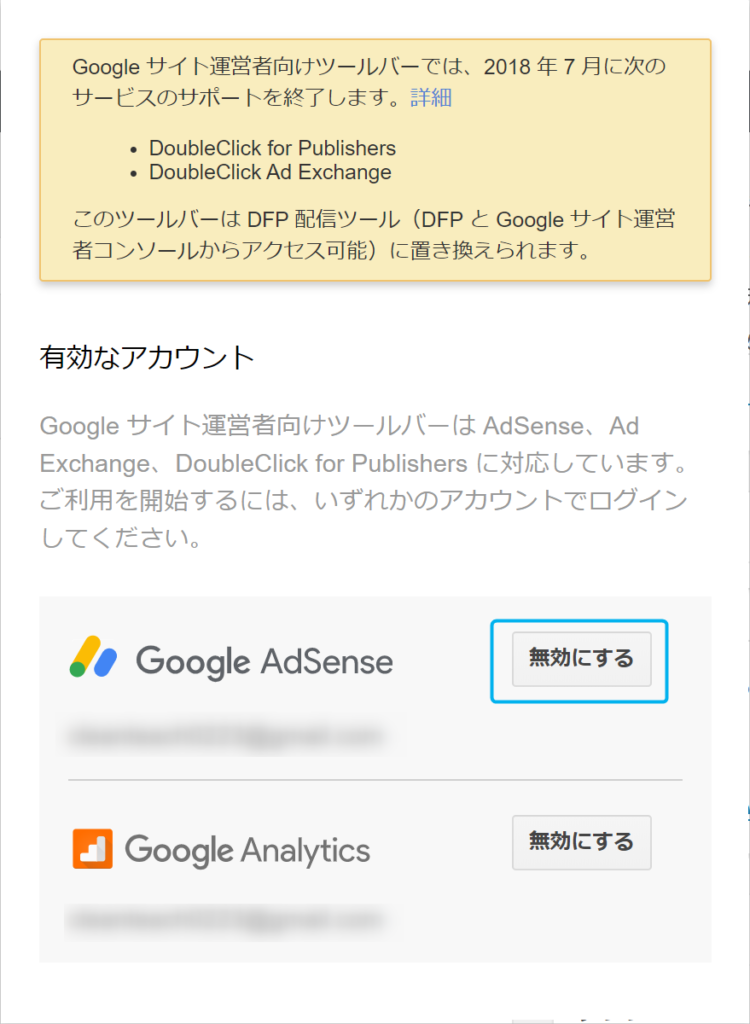
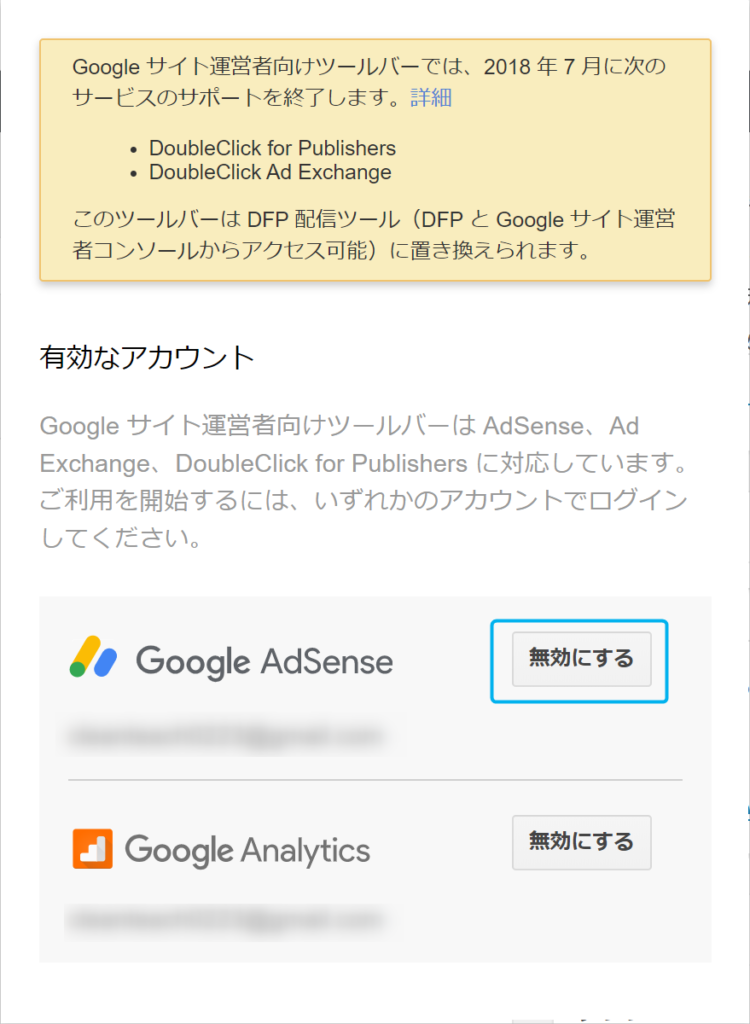
うまくいった場合は、Google AdSenseと書かれた右側のボタンが変化して「無効にする」という表示になっていると思います。
▼もし、リロードでうまくいかなかった場合は以下をご覧ください。
上記の方法でうまくいかない場合は…
リロードの方法でうまくいかなかった場合は以下の方法を試してみてください。
- Google Chromeの再起動
- セキュリティソフトのファイヤウォールの停止
- 拡張機能google publisher toolbarの一時停止、再開
- 拡張機能google publisher toolbarを一度削除して再追加
- Chromeの再インストール
▼リロード以外の方法の一部を紹介したいと思います。
拡張機能Google Publisher Toolbarの一時停止、再開する方法
拡張機能を一時停止して、その後に再開させる方法です。
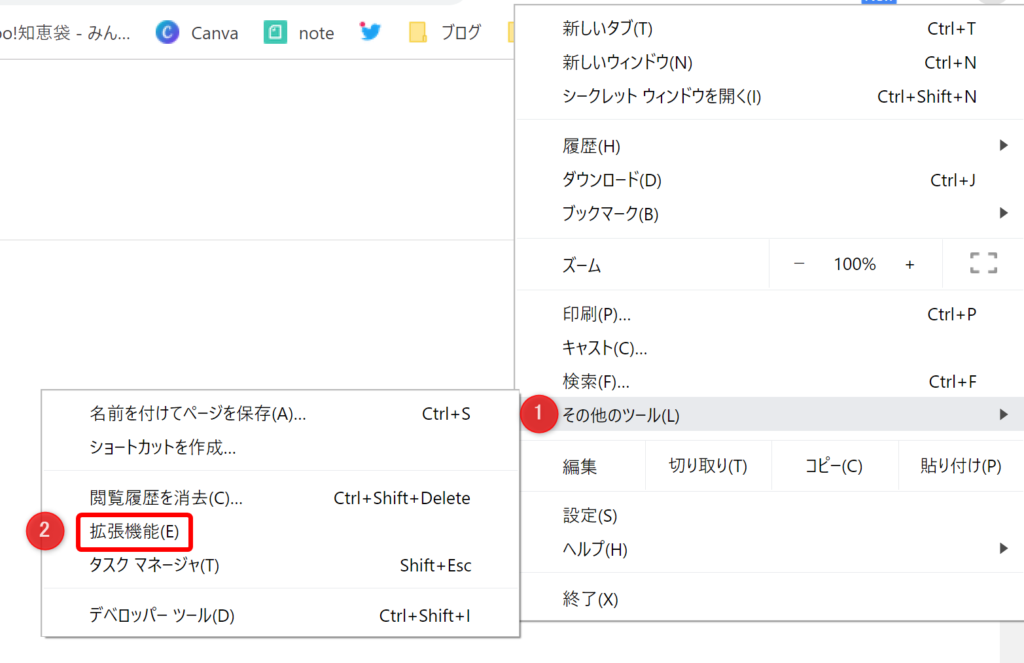
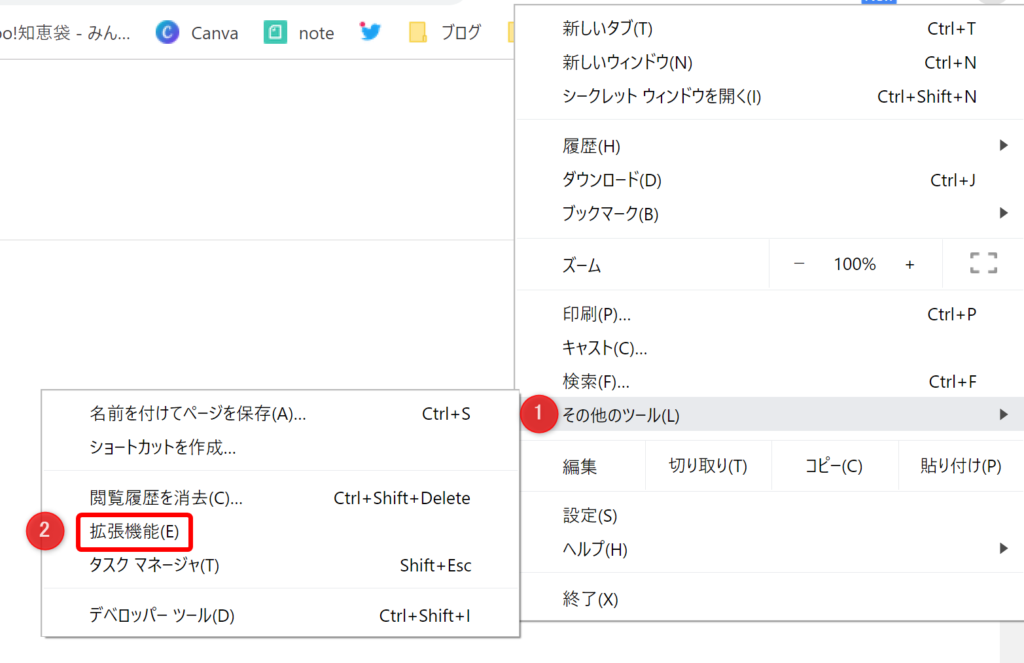
Chromeを開き、右上の縦に3つの点が並んだ部分をクリックします。
つづいて
その他のツール > 拡張機能
…と進んでください。
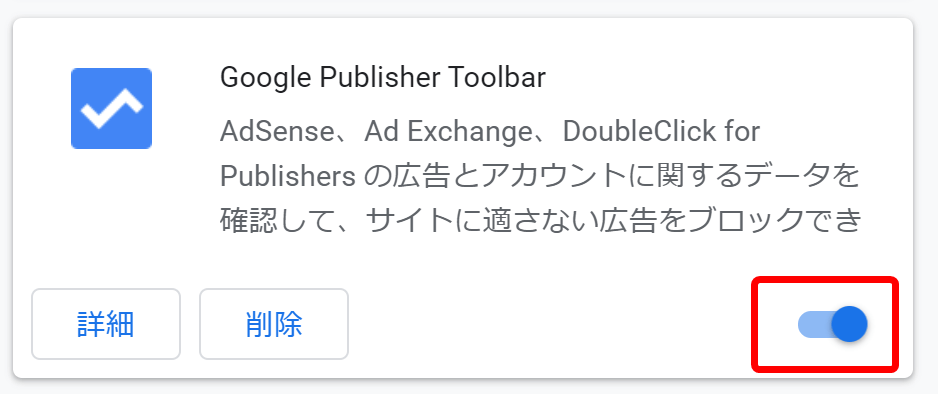
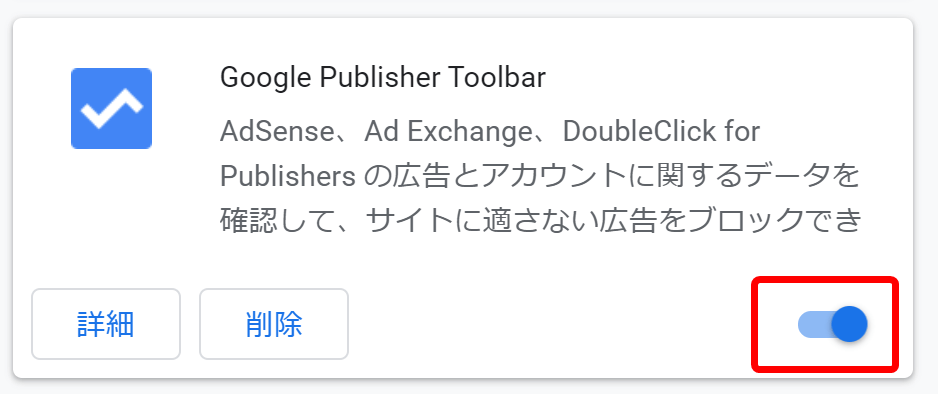
拡張機能一覧が表示されるので、『Google Publisher Toolebar』を見つけて、右側のスライドボタンをクリックします。
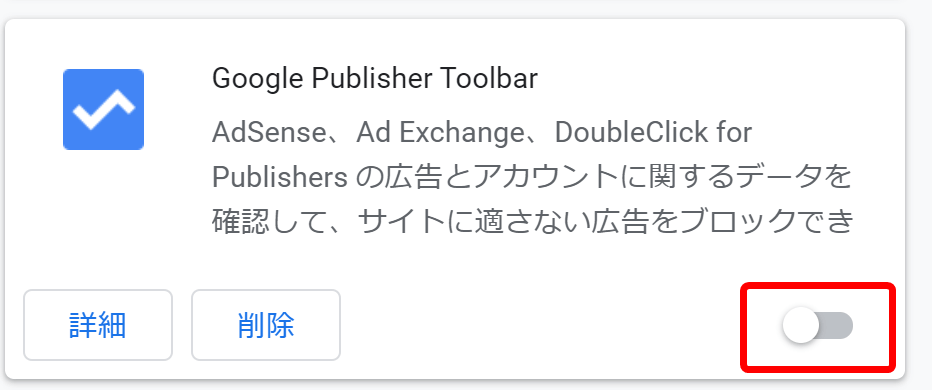
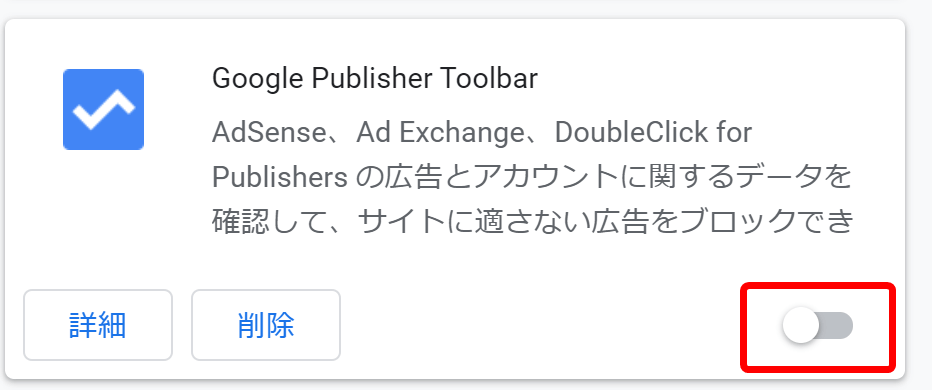
グレーになると、一時停止状態になります。
この状態にしてから再度再開させてください。
その上でもう一度アカウント許可の手順を試してみてください。
拡張機能google publisher toolbarを一度削除して再追加する方法
拡張機能を削除して、再追加する方法です。
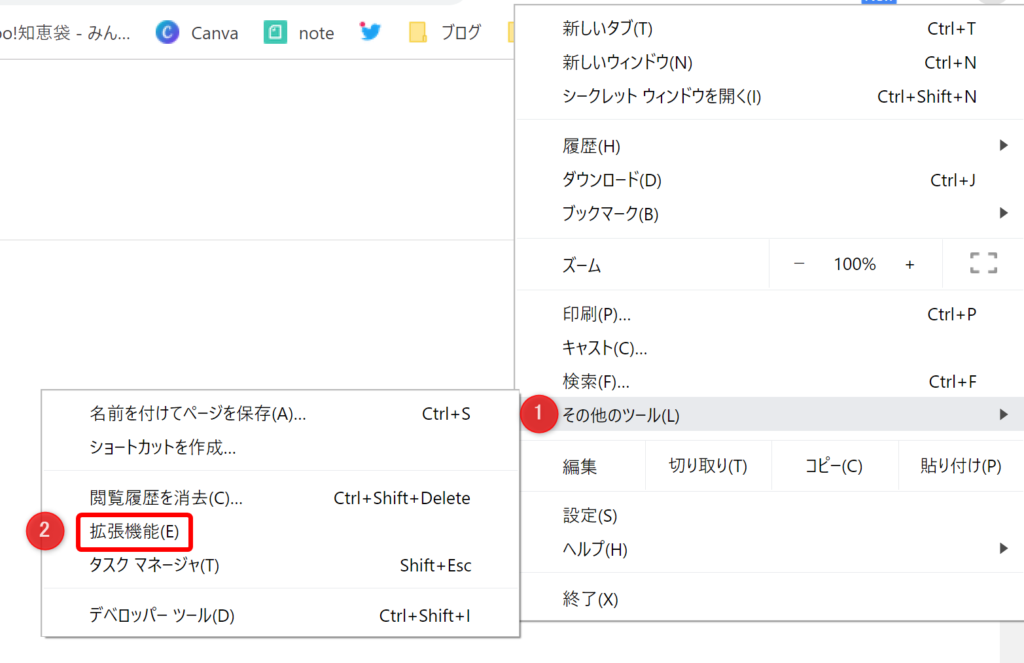
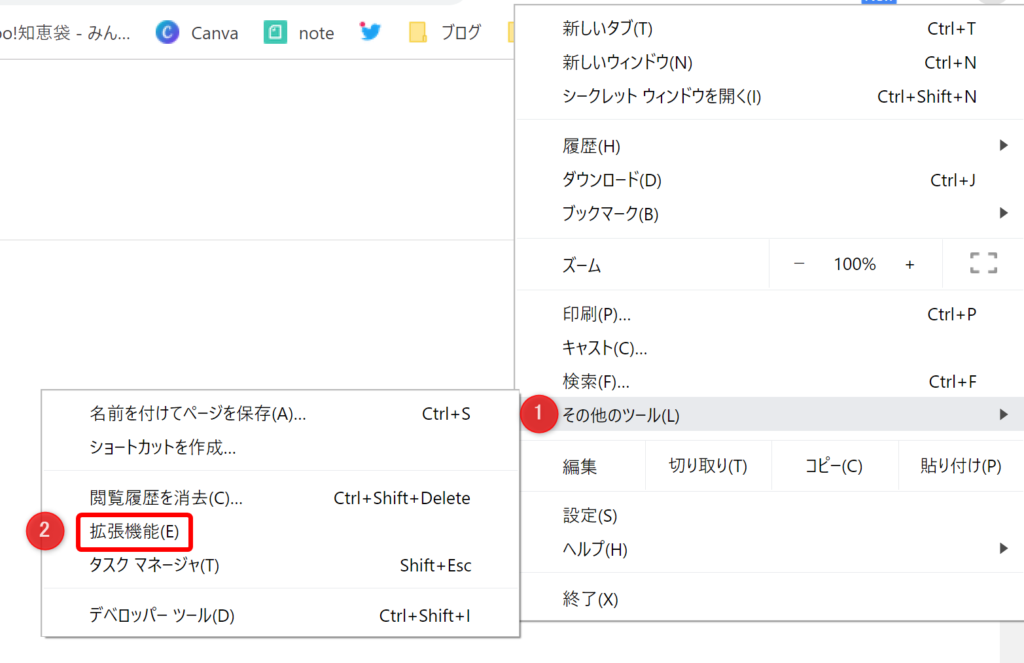
まずは、拡張機能一覧の画面に行きます。
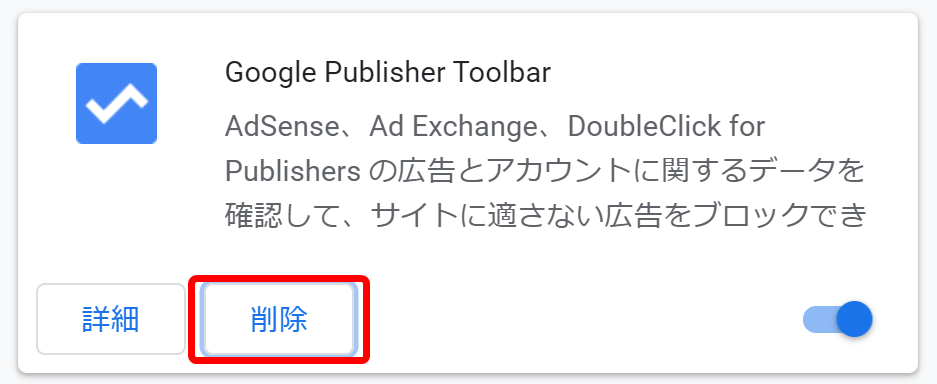
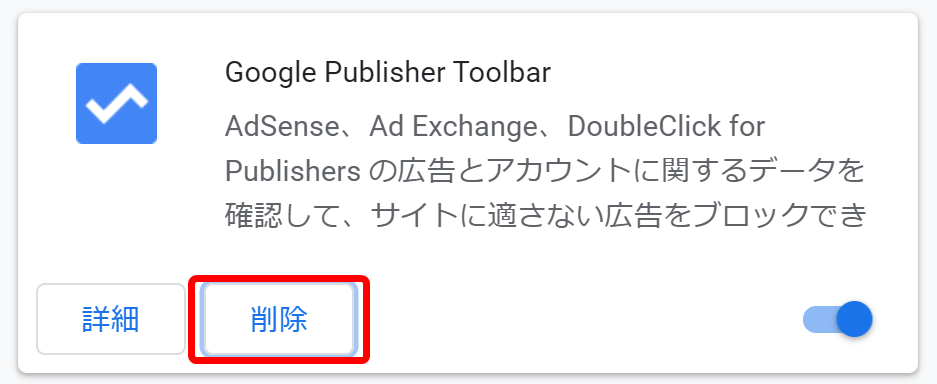
『Google Publisher Toolebar』を見つけて、左側の削除をクリックします。
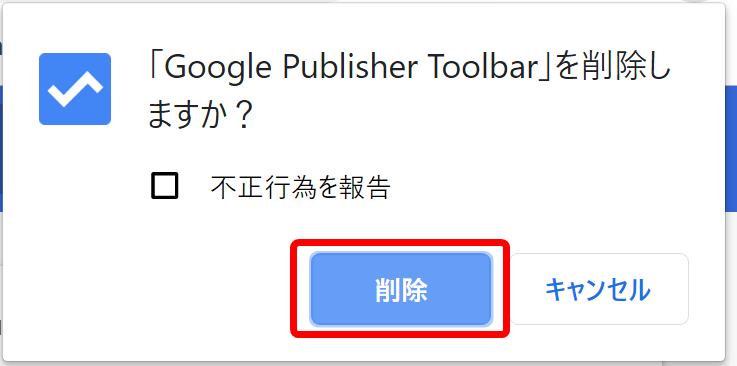
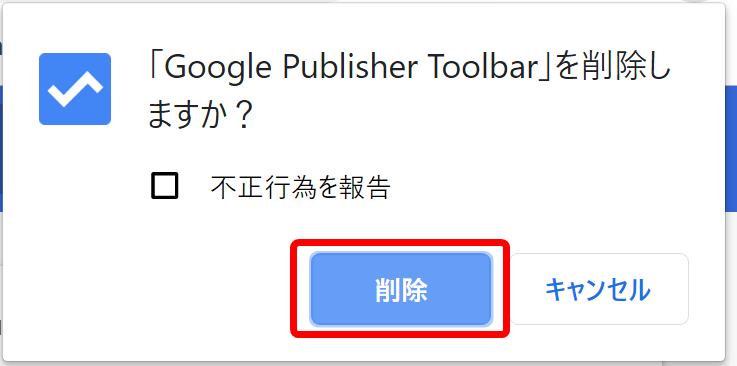
右上にポップアップが追加されるので、削除をクリックします。
再追加方法
削除できたら、再追加します。
Chromeウェブストアにアクセスしましょう。
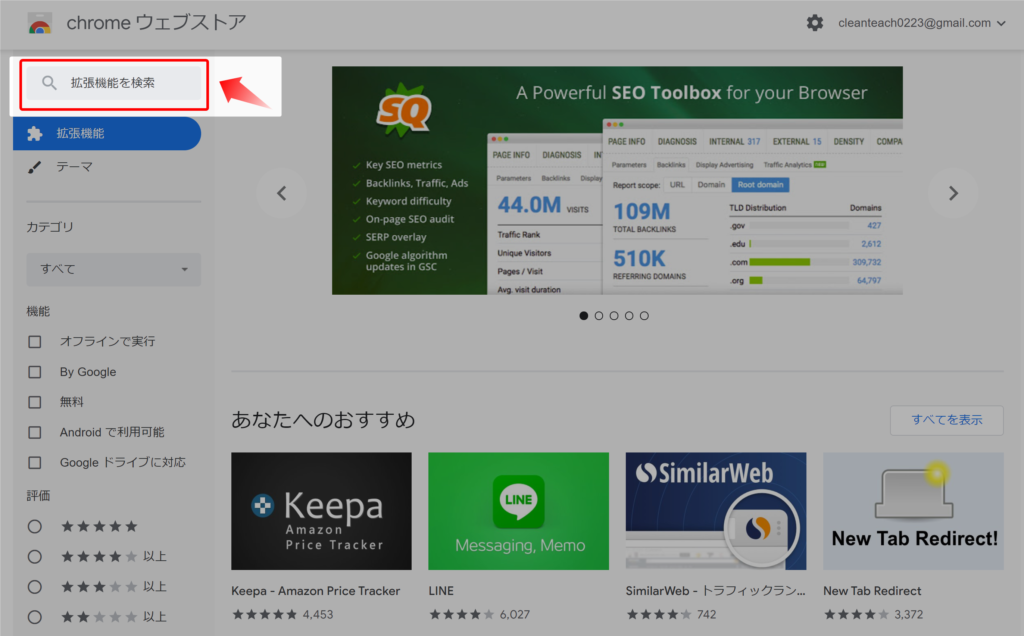
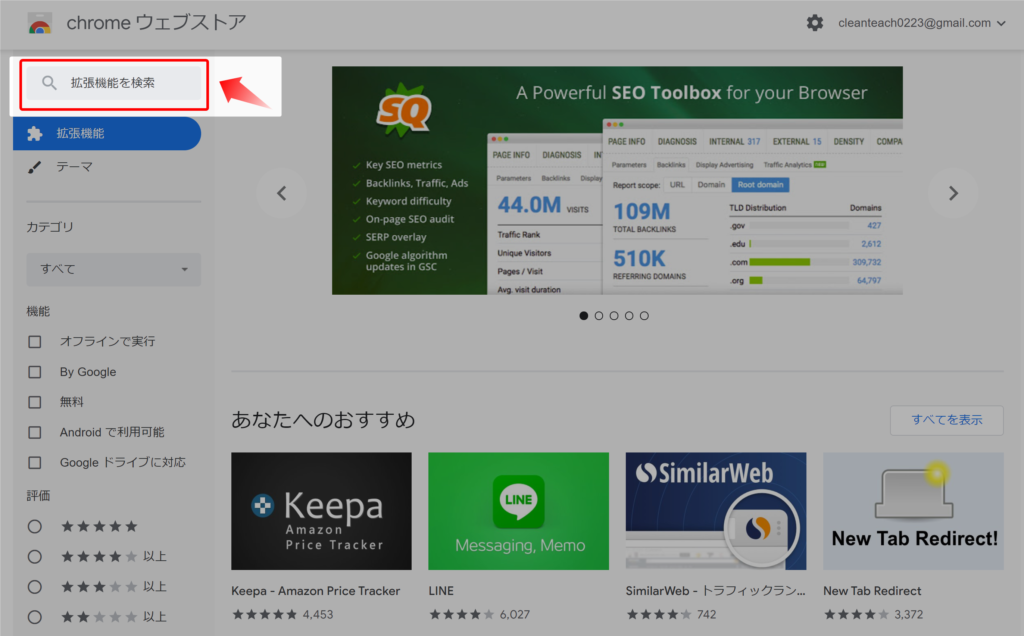
右上の検索窓に『Google Publisher Toolebar』と入力。
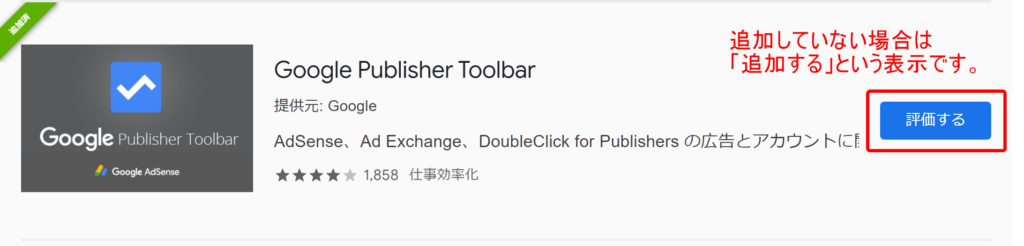
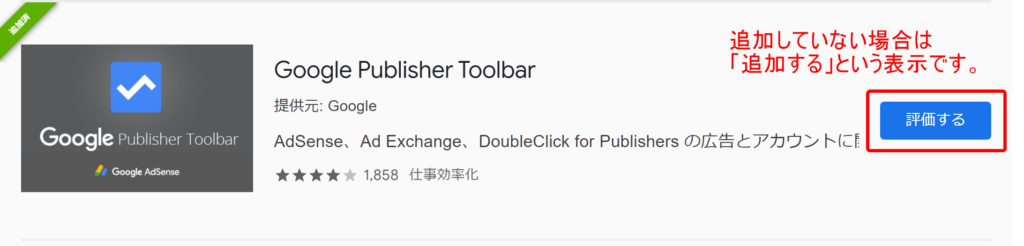
『Google Publisher Toolebar』が表示されます。
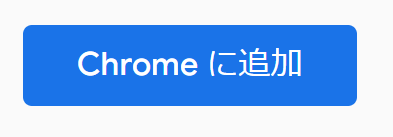
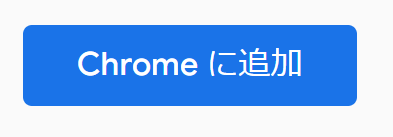
Chromeに追加をクリックします。
これで、再追加の完了です。
この状態でもう一度アカウントのアクセス許可を試してみてください。
Google Chromeの再インストール
どうしてもうまくいかない場合はブラウザChrome自体を再インストールしてみましょう。


>>>なぜ!?Chromeが起動しない場合は再インストールで解決しよう!
まとめ
今回はアドセンス運営に必須のツール『Google Publisher Toolebar』のエラー解決法をお伝えしました。
意外と簡単な方法で解決できる場合がありますので、ぜひ試してみてくださいね。
それでは、また!
ひでさんでした!(@tekutekuhidesan)
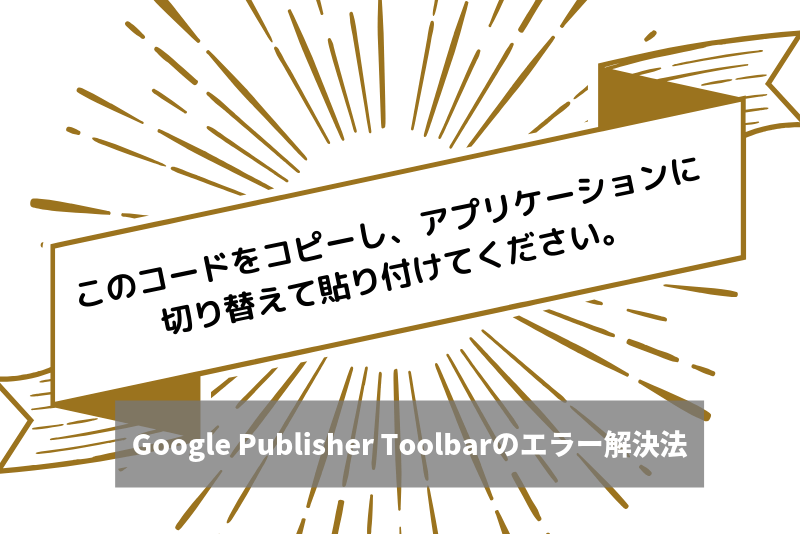
コメント