「ガーーン!」
ダッシュボードにアクセスできなくなってしまった!!
現在使用しているのは「xserver」
新しく立ち上げたサイト用に初めて使ったサーバーなので、全然慣れていない状態でのエラー。
しかも、エラー画面にはほぼヒントなし。
「これは、やばいかも。」
…が、しかし!
数時間はかかったが、思ったより早く復旧できたので、同じ症状が出た方のために記します。
「404 File Not Found」の症状
起こった症状としては、次のようなもの。

ブラウザの上に、ワードプレスマークや家マークが黒い細長い帯が表示されているので、ログイン状態ではあるのだが、
管理画面(ダッシュボード)に入ろうとクリックすると、
「404 File Not Found」と青バックに白文字で表示されてしまい管理画面に入れない状態になってしまった。
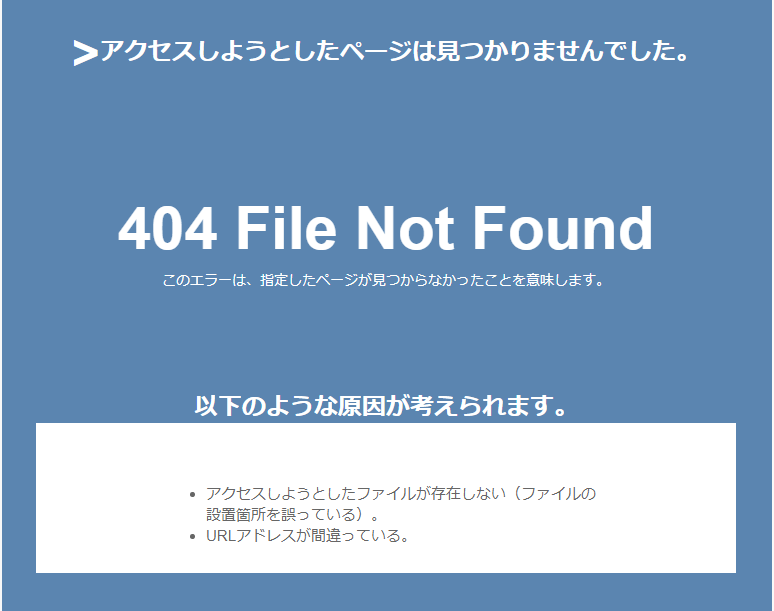
・思い当たる節は、ルーターの調子がおかしいので、再起動したこと。
原因はほぼこれで間違いない。
あとは、ルーターの再起動によって何がどうなったかだが、これは、おそらく「ip adress(ipアドレス)が変わってしまった」と目星をつけた。
そこに思い至った要因として、同時に運営しているロリポップのサイトに「アクセス制限」がかかったことが決めてとなった。
また過去幾度となく、ロリポップで制限がかかった時にipアドレスの変更をしていたことも大きかった。
(ちなみに、ロリポップでのアクセス制限は、PCを持ち出して公衆無線LANなどにつないだ時によく起こっていた。)
ロリポップの方は丁寧にエラー画面に対処法が書いてあったが、(やさしかったんだなぁ)xserverでは、上の画像のように何の案内もなし。冷たい…。
xserverは中級者以上向けかも。
そこで、気持ちを切り替えて、
「xserver 404エラー ip adress」でググってみた。
すると、こちらのサイトが出てきた。
WordPress に SiteGuard WP Plugin を導入した後にサーバの設定を変更してしまい、ログインできなくなってしまった場合の対処法
どうやらワードプレスプラグインである『SiteGuard WP Plugin』が悪さをしているようだ。(正しい反応なんだけどね。)
このサイトを参考に、FTPツールを使い「.htaccess」をいじってみた。
手順は上記のサイトに詳細が書いてあるので、そちらを参考にしてもらいたい。
一応、簡単な手順を以下に載せておきます。
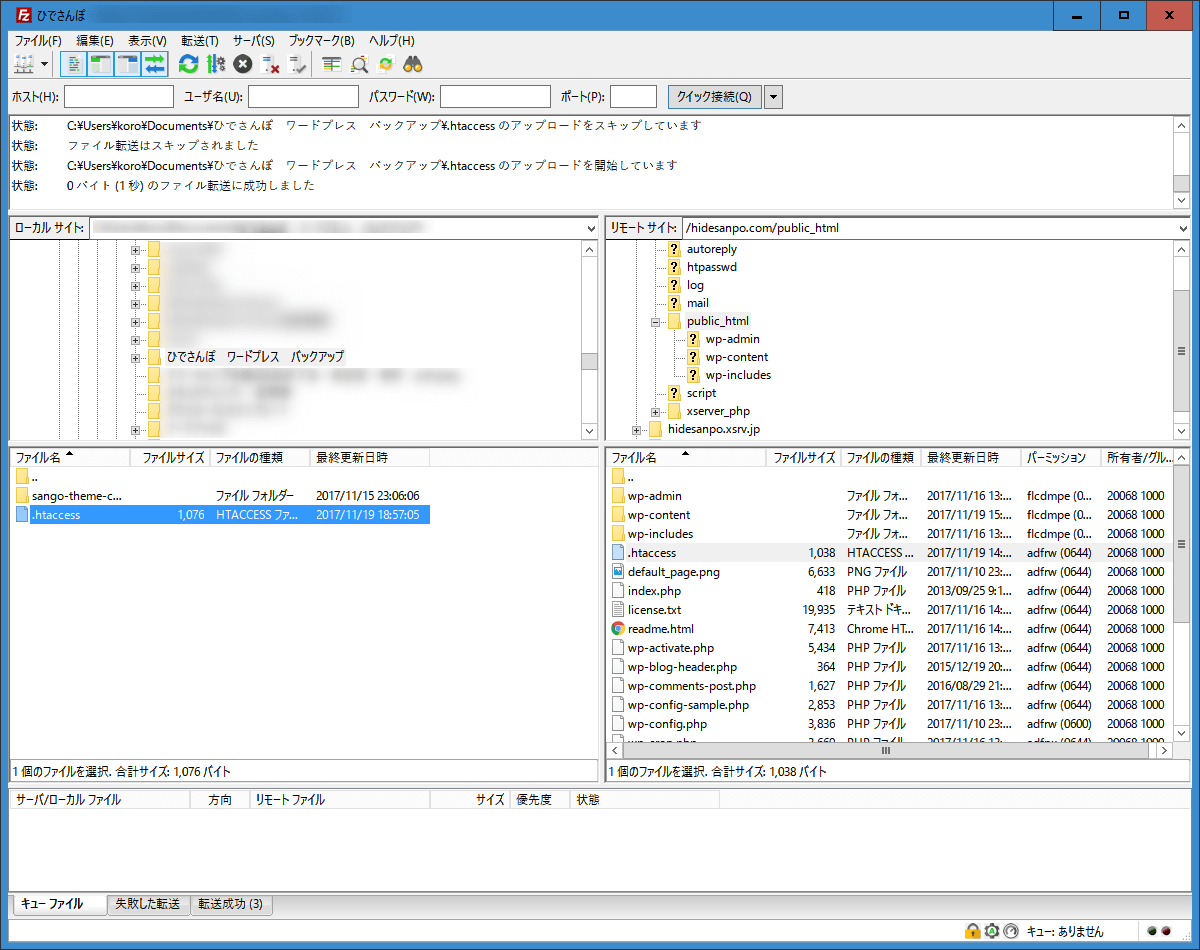
①FTPツールを使用して、ローカル(パソコン側)に「.htaccess」ファイルをコピー
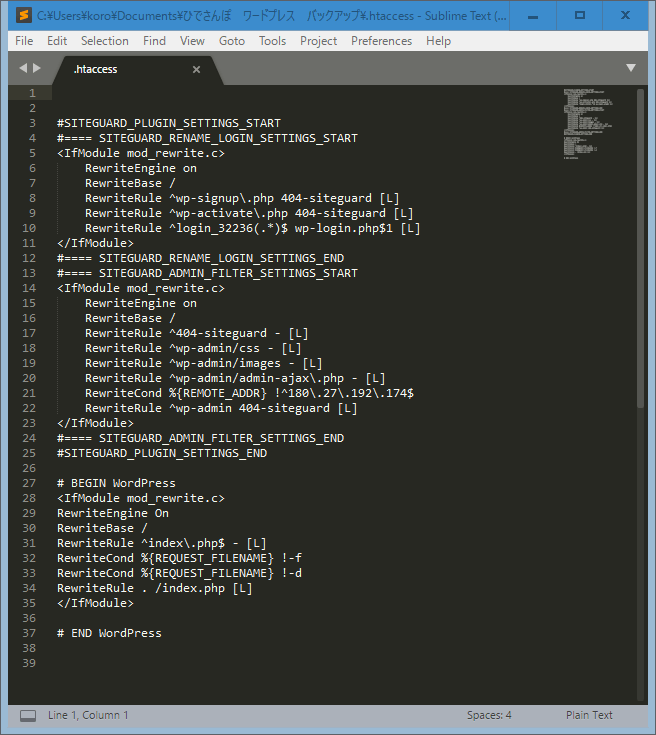
②いらない部分を消す。
注)FTPツールだけでは修正ができないので、別途テキストエディターがいります。
今回はワードプレステーマSangoの解説ページに出ていた「Sublime text 3」を使用した。
『SiteGuard WP Plugin』関係の25行目までを消す。
27行目からは大事なので消さないこと。
環境によって場所が違う可能せいがあるので、『SiteGuard WP Plugin』関係のみを消すこと。
注)今回、一番下にある「END」だけみてたせいで、ミスってぜんぶ消してしまったので、
他の投稿にアクセスすると再び404エラーが出てしまった。焦りは禁物。ちゃんと読まないとね…。
修正する前はデスクトップにバックアップをとっておくと安心かも。
③修正が終われば、「.htaccess」をサーバーにアップ、上書きする。
ログインして、『SiteGuard WP Plugin』の設定変更
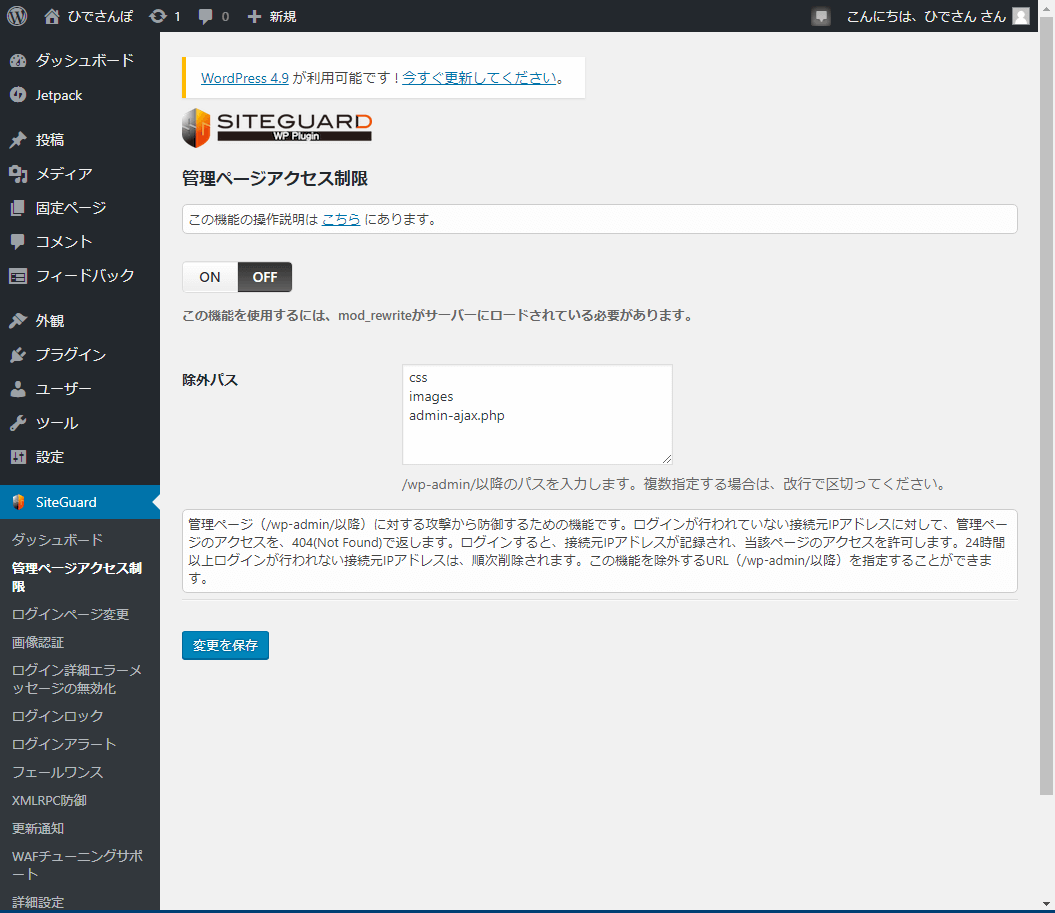
これで、ログインページにアクセスしたら、管理画面に入れたので、復帰成功!
『SiteGuard WP Plugin』の「管理ページアクセス制限」をオフにした。
新サイト立ち上げたばかりなのに、いきなりエラー。
しかも、今回はミスもあって、直ったと思ったら、またエラーだったので、やれやれという感じでした。
しかし、先駆者がおられたおかげで助かりました!
失敗も勉強と割り切って精進していきたいですね。



コメント