運営サイトの一つを常時SSL化したので、グーグルにhttpsのサイトを使いますよー!と教えるため、Google Search Consoleで「使用するドメイン」の指定設定を行っていたところ…
というエラーが出て、「保存」ができない状況になってしまいました。
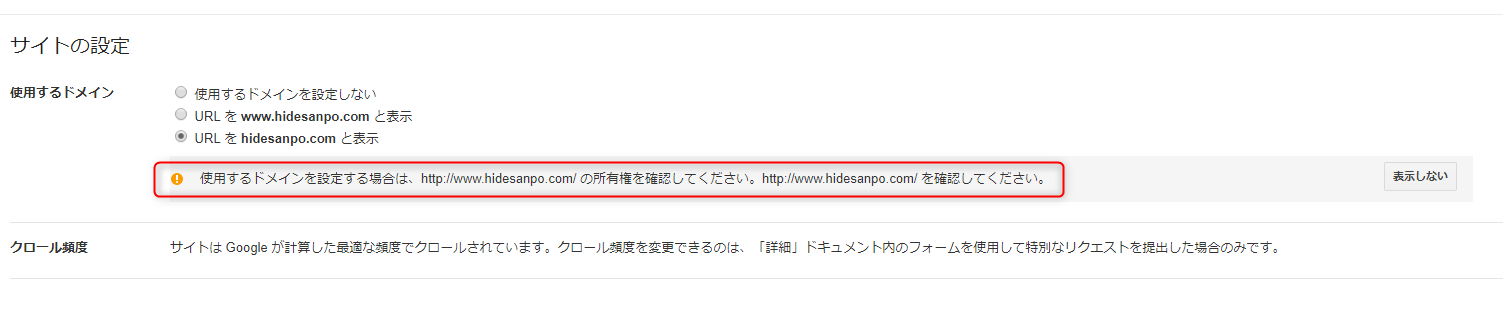
何回やってもダメ。
そこで、色々と調べてやってみました。
その結果こちらのサイトがヒントになりました>>>Google Search Consoleでwwwあり・なしの統一が出来ない
結果、サイトのプロパティ追加がミソだったようで、作業を終えると無事保存することができました!!
以下手順を説明いたしますので、同じ症状で困っている方は参考にしてください。
サーチコンソールで「使用するドメインを設定する場合は…」エラー解決法
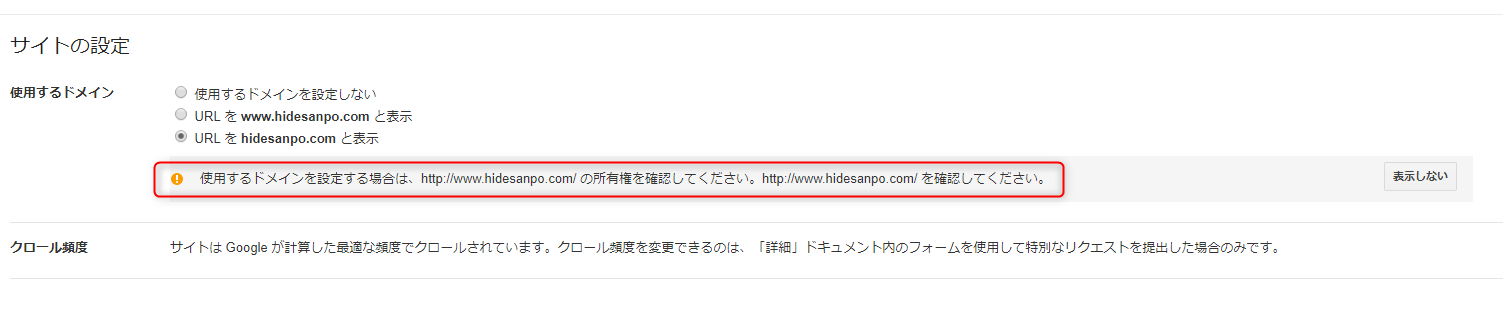
「使用するドメインを設定する場合は、http://www.○○○○/の所有権を確認してください。http://www.○○○○/を確認してください。」というエラーが出て先へ進めなくなってしまいました。
ポイント:全パターン(4つ)のアドレスを必ず登録し所有権を確認する
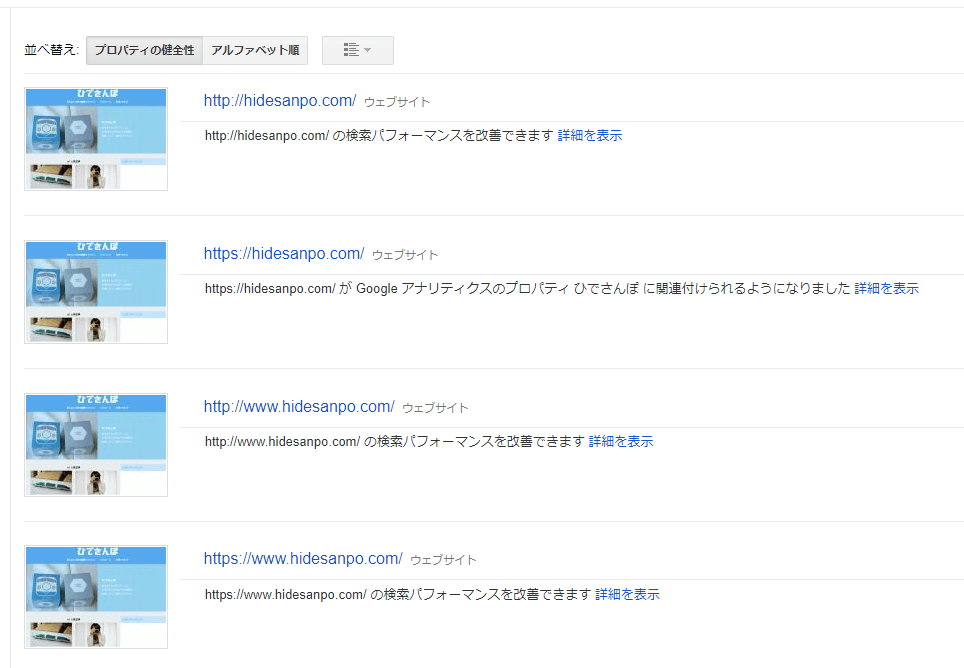
結論からいいますと、常時SSL化したhttpsサイトの場合、ドメインの表示パターン全4つをすべてサーチコンソールに登録する必要があるということです。
この登録が足りなかったのでエラーが出ていました。
4つのパターンを登録するのは少し手間ですが、繰り返しの単純作業なのでがんばって登録していきましょう!
サーチコンソール 4つのドメインパターンの所有権を確認する
1.Google Search Consoleにアクセスする。
▼リンク>>>グーグルサーチコンソール
2.サイトを登録する
登録するのは次の4つのパターンですが、一度に登録できないのでひとつずつやっていきます。
すでにサーチコンソールを使っている方はおそらく登録しているであろうhttpのサイトを除いて同じ動作を3回繰り返しましょう。
①http://○○
②https://○○
③http://www.○○
④https://www.○○
※○○にはご自分のサイトのアドレスを入力してください。
▼手順です。
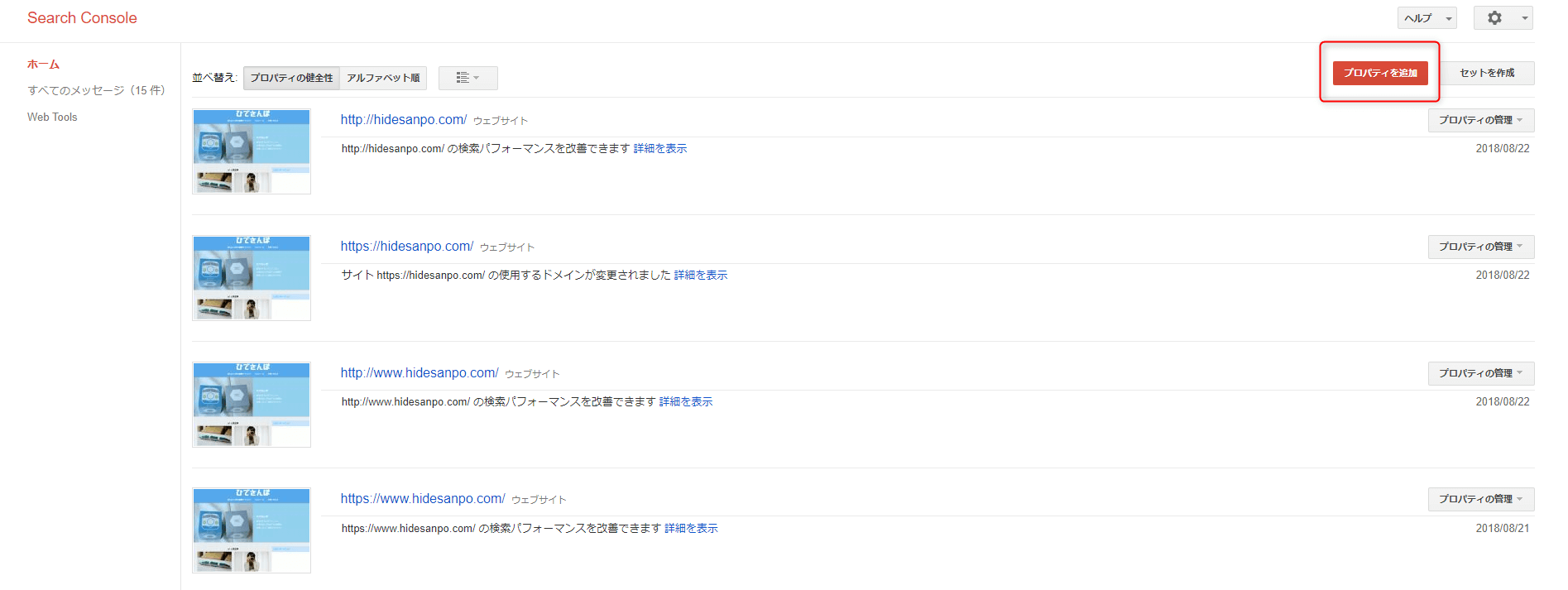
右上にある「プロパティを追加」をクリックします。
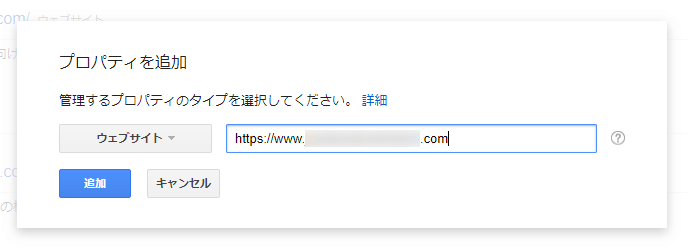
登録するドメイン名を登録します。
入力したら追加をクリックします。
3.所有権を確認する
次に所有権を確認する画面になります。
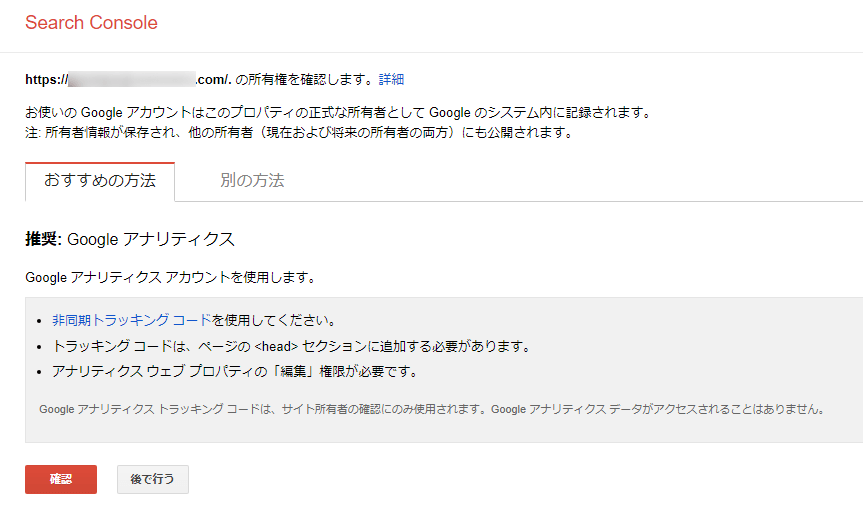
サイトの状況によってグーグルが判断して「おすすめの方法」を提示してくれます。
サーチコンソール導入の際に所有権確認用のGoogleアナリティクスのトラッキングコードをhedear.phpに貼り付けしている場合や、FTPソフトでファイルアップロードしている場合は上のような表示になります。
この場合は確認を押すだけです。
▼サーチコンソールの所有権の確認が上手く行かない場合はこちらを参考にしてみてください。
◎Xserverの方はこちら>>>サイトのhttps化が終わった後は、GoogleアナリティクスとSearch Consoleの設定をちゃんと変更しよう
◎ロリポップサーバーの方はこちら>>>HTMLファイルをサーバーにアップロード!サイトをGoogle Search Consoleに登録する手順
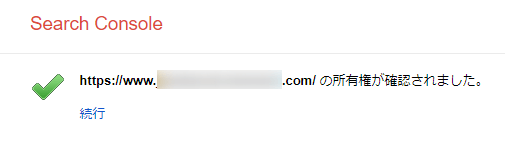
上手くいけば上の画像のように「所有権が確認されました」と出ます。
4.サイトマップの送信
ワードプレスプラグイン「Google XML Sitemap」を使っている方は、サーチコンソールを一旦離れてそちらの設定もしておきましょう。
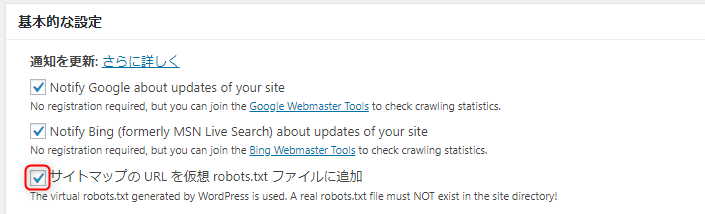
ワードプレスの管理画面→設定→XML-Sitemapをクリック。
「サイトマップのURLを仮想robots.txtファイルに追加」にチェックができているか確認しておきましょう。
▼確認が終われば、つづいてサーチコンソールのサイトマップ送信をします。
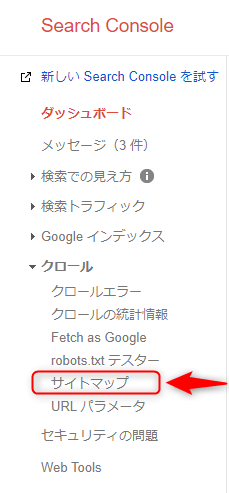
ダッシュボード左横。クロール→サイトマップをクリックします。

ダッシュボードのサイトマップのバーからもアクセスができます。
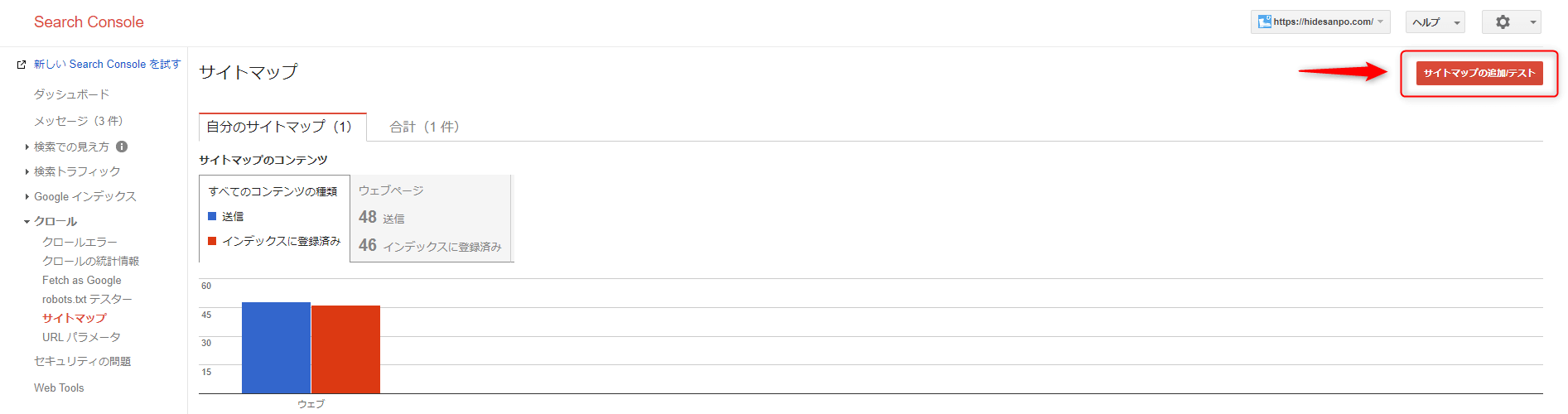
サイトマップのページにアクセスできたら、右上の「サイトマップの追加テスト」をクリックします。
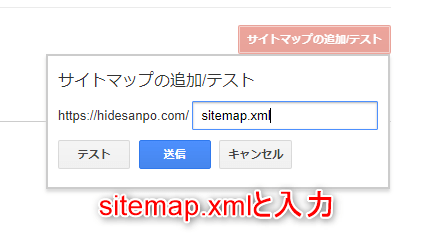
空欄に「sitemap.xml」と入力して、送信をクリック。
直後は送信データが表示されませんが、しばらくすると色付き棒グラフのデータが表示されます。
5.プロパティ登録を繰り返す
パターンは以下の4つあるので、1~4の手順を繰り返して、全て登録します。
①http://○○
②https://○○
③http://www.○○
④https://www.○○
サーチコンソール サイトの設定で表示されるドメインの統一をする
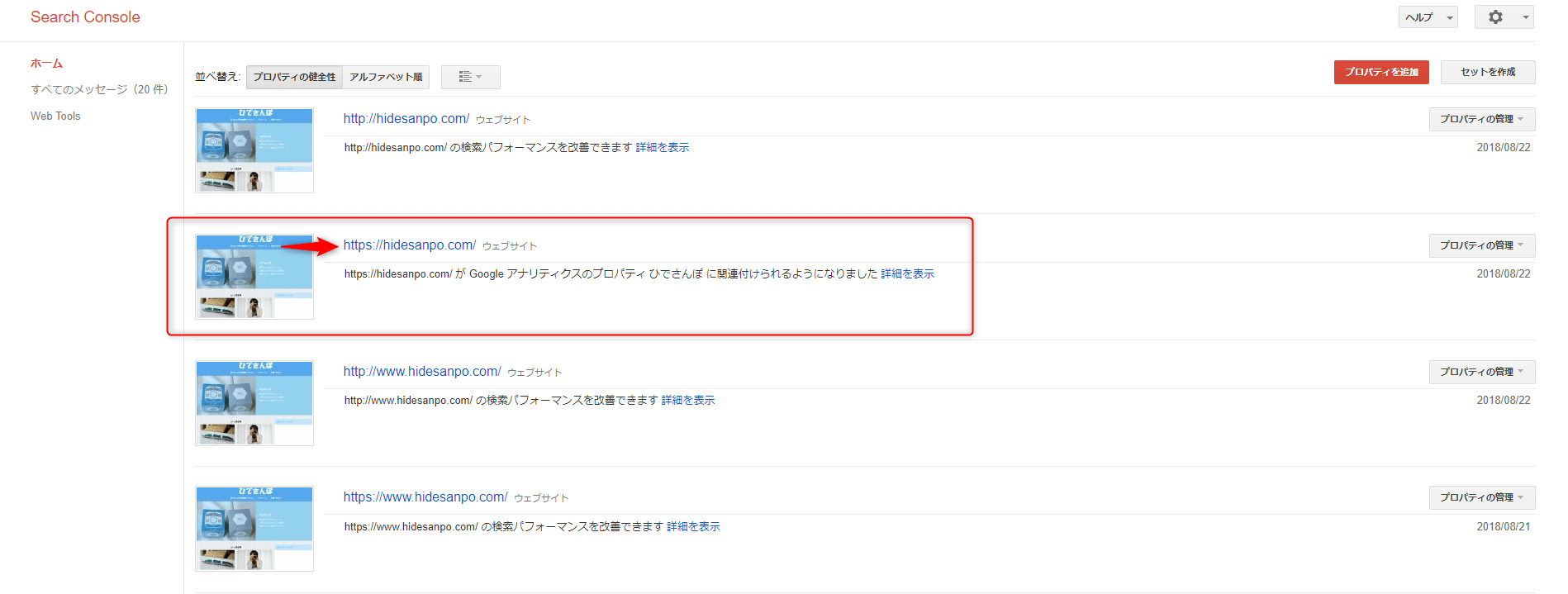
全てのパターンのプロパティが登録できたら、これからメインで使っていきたいアドレスをクリックし、ダッシュボードへ行きます。

右上の歯車マークをクリック。
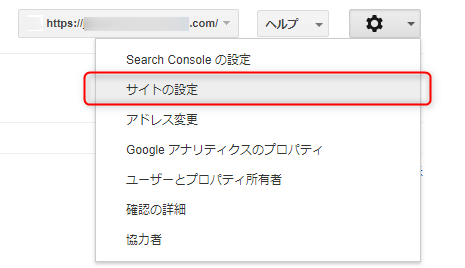
タブが開くので、その中にあるサイトの設定をクリック。

「wwwあり」か、「wwwなし」かのどちらかのボタンを選び、保存をクリック。
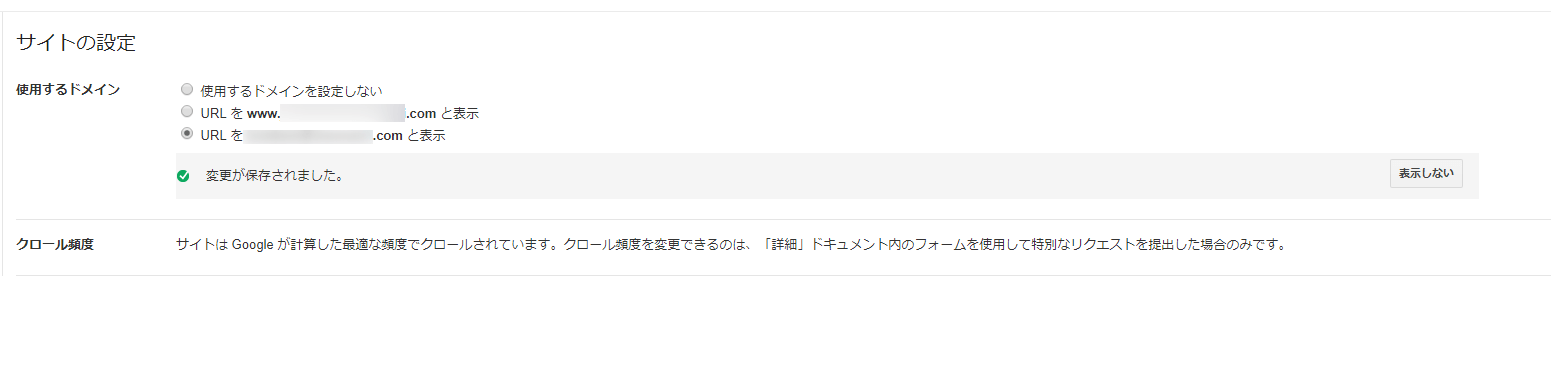
成功すれば「変更が保存されました」と表示されます。
これで、完了です。
お疲れ様でした!
やったー!!
メモ
使用しているURL以外をグーグルサーチコンソール自体に登録できない場合があります。
ぼくの場合は運営サイトの一つ(ロリポップサーバー)で「wwwあり」が登録できませんでした。
これは、サーバーで設定したか何かが影響していると思われます。
こちらは現在調査中です。
分かれば追記いたします。



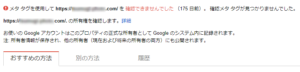
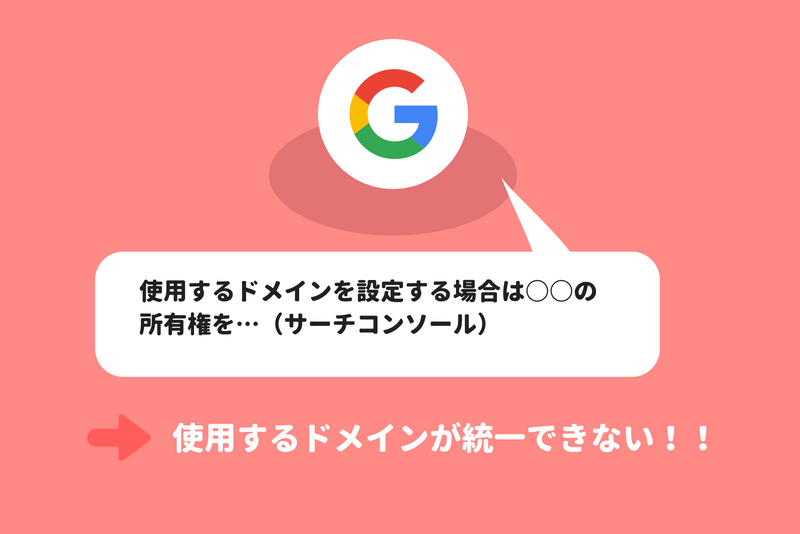
コメント