こんにちには!ひでさんです。(@tekutekuhidesan)
日常をほんのりよくする情報を発信しています。
今回は、クラシックエディターがいつまで使えるのか?ということと
旧エディタでサクサク更新したい!!という方に向けて、
新エディタをもとに戻す(クラシックエディタにする)方法をお伝えしたいと思います。
この作業をすることによって、従来の編集画面での作業が可能になりますよ!
 ひでさん
ひでさん以下で、くわしく解説していきます。
- 新エディタ(グーデンベルグ)を以前の編集画面にできる!
- 作業はプラグインを入れるだけなので簡単!
それでは、どうぞ!
今後のClassic Editorのプラグインサポートはいつまで?
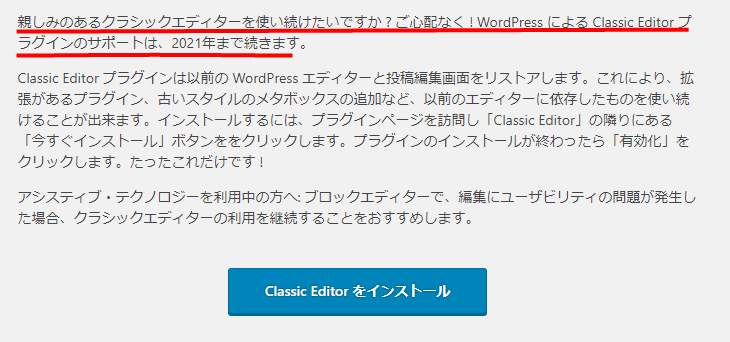
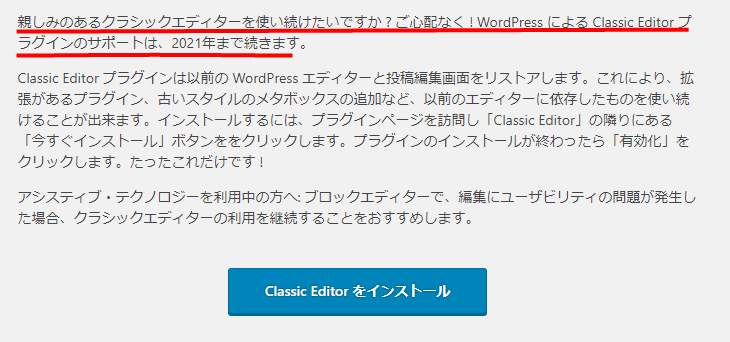
ワードプレス公式によると、2021年まではクラシックエディターのサポートがあるようです。
それまでに、徐々にグーデンベルク(ブロックエディター)に慣れていけばいいと思います。
2021年最新情報
2021年3月15日時点での最新情報では、以下のような記述がクラシックエディタのページに書かれてあります。
Classic Editor は公式な WordPress プラグインであり、少なくとも2022年まで、または必要なくなるまでの間、完全にサポート・保守されます。
以上から分かるのは
- 2022年までは確実にサポート保守されることと、
- クラシックエディタが必要なくなるまではサポート保守される
ということです。
ただ「必要なくなるまで」という表記ですが、
クラシックエディタのユーザー数は現時点で相当多いので、ものの数年でゼロ近くなるということはないですし、
ブロックエディタがめちゃくちゃ使いやすくなるなど、よほどのことがない限り
現時点では実質的にずっとサポートされると見ていいのではないでしょうか?
ブロックエディタを切り替えてClassic Editorに戻す方法
「Classic Editor」プラグインをインストールする
▼WP5.0のグーテンベルグから、以前の編集画面にする方法をお伝えします。
「Classic Editor」というプラグインをインストールして、同じ状態にしていきましょう。
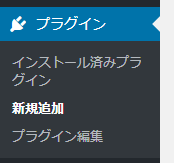
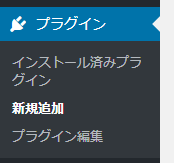
管理画面から「プラグイン」→「新規追加」と進みます。
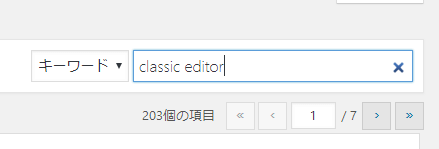
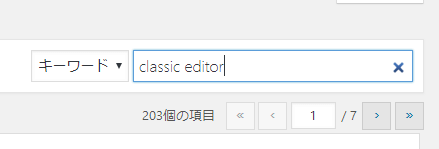
検索窓に「classic editor」と入力しましょう。


Classic Editorを見つけられたら、右上の「今すぐインストール」をクリック。
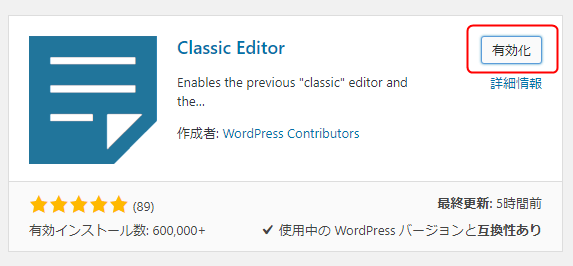
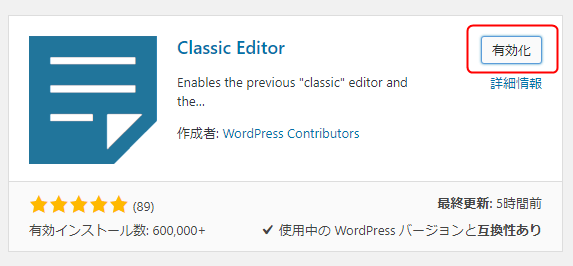
続いて「有効化」をクリック。


「プラグインを有効化しました。」と表示されます。
これで、作業は終了です!



※ワードプレス5.0に更新直後にはダッシュボードから直接「クラシックエディター」インストール画面に行くことができます。
投稿画面一覧に行って確認する
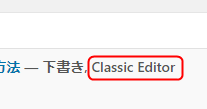
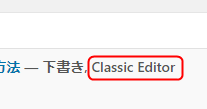
タイトルの横に「Classic Editor」と表示されています。
これで編集画面に行くと以前のエディターに戻っています。
Gutenberg・ブロックエディターにすばやく慣れる方法は?


「Classic Editor」のプラグインをインストール後、投稿画面の記事一覧画面を見ると「ブロックエディター」と、「Classic Editor」の切り替えができるようになっています。
▼また、編集画面には…
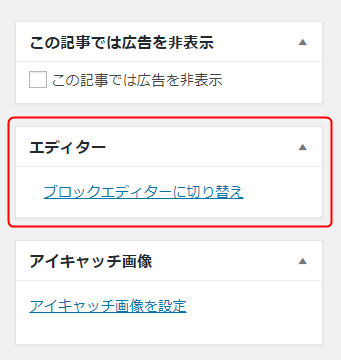
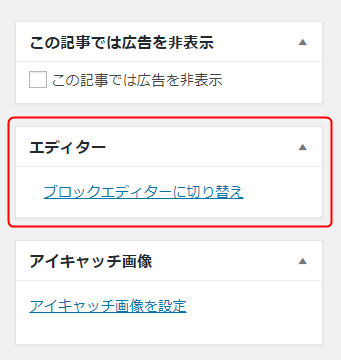
右側にエディターという項目があり、「ブロックエディターに切り替え」という項目があります。
(反対にブロックエディター側からは「クラシックエディターに切り替え」がある。)
つまり、これをクリックするだけで、すばやく新旧エディタが切り替えられるということです。
各エディターを切り替える際、プラグインを停止や削除する必要がないのでこの機能を使って、新しいエディターをすこしずつ覚えていくのが近道だと考えます。



重要!2018.12.13追記 エディターの切り替え設定について
プラグインのアップデートにともなって仕様変更がありました。
切り替え項目が見当たらなくなったので、「あれ?」と思いましたが、投稿設定から設定が変更できるようになっています。
切り替えを行う場合は次のように設定してください!
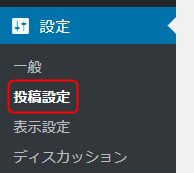
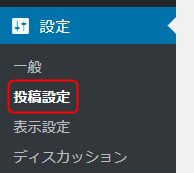
ワードプレスの管理画面>「設定」内にある「投稿設定」をクリック。
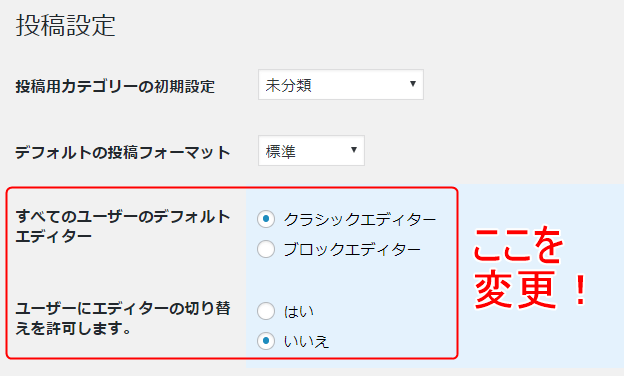
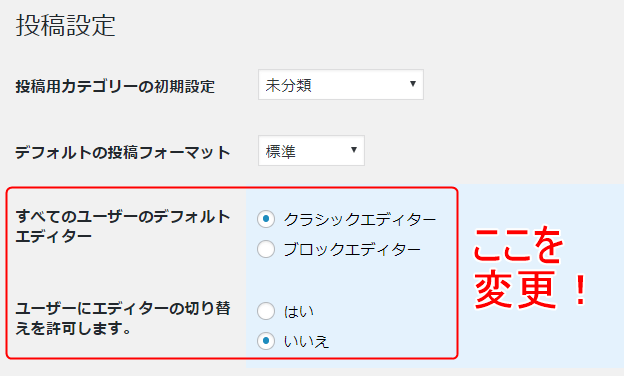
投稿設定の中に以下の項目が増えています。
- 「すべてのユーザーのデフォルトエディター」
- 「ユーザーにエディターの切り替えを許可します。」
アップデートにより、デフォルトのエディターを選べるようになった!
「すべてのユーザーのデフォルトエディター」という項目があるので、
デフォルトでクラシックエディターを使用する場合は「クラシックエディター」の方にチェック。
デフォルトで「ブロックエディター」にしたいならそちらのほうにチェックしましょう。
エディターの切り替えを行うには「はい」にチェックが必要!
「ユーザーにエディターの切り替えを許可します。」の設定をすることで、以前のように投稿画面でのエディターの切り替えを行うことができます。
切り替えを使用する場合は「はい」にチェックしましょう。
(以上、追記)
WP5.0グーテンベルグから導入されたブロックエディタ
2018年12月7日にワードプレス5.0がリリースされました。
このアップデートから「Gutenberg」(グーテンベルグ)というビジュアルエディタ(編集画面)が加わり、編集画面が変貌しました。
以前に比べてかなりビジュアルエディターの見た目と使い方が変わってしまったので、使いにくく感じている人も多いと思います。
▼次のような声が聞こえてきています。
- 操作感が大きく違うのでとまどう
- 新しい仕様を覚えている時間がない!!
- ぶっちゃけ使いづらい
使いにくいと感じた人は今回の方法でクラシックエディタを導入してみてください。
Classic Editorはいつまで?ブロックエディタを切り替えて戻す方法 まとめ
今回のアップデートで驚いた方もおおいでしょうが、ぼく自身、旧編集画面に対応するサポートがあって助かりました。
2021年までに徐々に慣れて使いこなせるようになりたいですね!
それでは、また!
ひでさんでした!


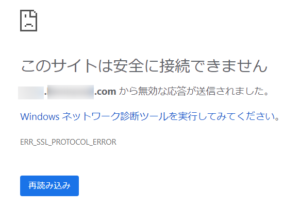
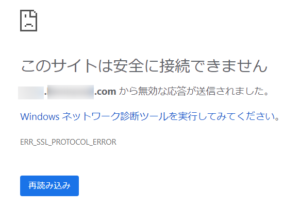

コメント