こんにちは!ひでです。
スマホの画面をワイヤレス(無線)でテレビに映して動画をみんなで共有したり、
プレゼンで相手にスマホの映像を見せたりするのはやってみると実はけっこう簡単にできます。
私も思い切ってやってみましたが、思ったほど難しくなくスマホをミラーリングすることができました。
今回の記事では、
- 自分のスマホがオルタネートモードに対応していなかった
- スマホの内容をモバイルモニターで大きく相手に見せたい
- スマホの内容をテレビに映したい
という方に向けて「モバイルモニターにスマホの映像を【無線で】映す方法(ミラーリング)を解説!」について書きます。
モバイルモニターやテレビにスマホの映像を無線で映す方法【概要】
Androidスマホの場合
モバイルモニターやテレビにスマホの映像を無線で映す方法の概要ですが、今回はAndroidスマホに備わっている「ミラキャスト」という機能を使います。
この機能を使えば、USB Type-cのオルタネートモードが搭載されていないスマホでも映像出力ができます。

USB-c接続での有線映像出力をあきらめていた人に試してほしい!
iPhoneの場合
iPhoneに標準でついているAirPlayという機能を活用していきます。
AirPlayが活用できるアプリを受け手側のセットトップボックス(Amazon Fire TV Stickなど)にインストールしてスマホとテレビ・モバイルモニターをリンクさせます。
モバイルモニターやテレビにスマホの映像を無線で映す方法【準備・必要なもの】
まず準備するものですが、セットトップボックス(STB)が必要です。
セットトップボックスという言葉に馴染みがないと思いますが、代表的なものを見ると「ああ、あの機械か!」と感じると思います。
▼代表的なセットトップボックスの例
- Amazon Fire TV Stick
- Apple TV
- Chrome Cast
上記で紹介したものは基本的にはオンラインでストリーミング動画を楽しむためのものですが、
たいていミラーリングできる機能がついているので、それを活用するということです。
購入後はセットアップを済ませておきましょう。
モバイルモニターやテレビにスマホの映像を無線で映す方法 【Amazon Fire TV Stickでの例】
それでは、モバイルモニターやテレビにスマホの映像を無線で映す実際の手順を解説します。
(セットアップボックスのセットアップは済んでいるとします。)
今回は筆者が愛用している「Amazon Fire TV Stick」を使っていきます。
(他の機種もだいたい同じような手順だと思われます。)
Androidスマホ
簡単な流れは次のとおり。
- ホームボタンを長押し
- 待機画面を表示させておく
- スマホで操作・リンクさせる
Amazon Fire TV Stickのホーム画面を表示し、リモコンの「家マーク」を長押しします。

ミラーリングという項目があるのでクリックします。
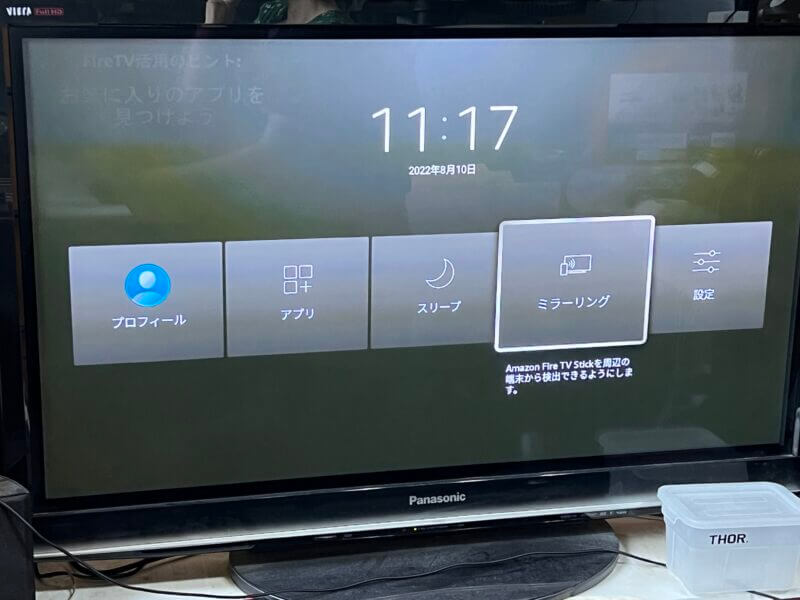
下のような画面が表示されたら、一旦そのままにしておきます。
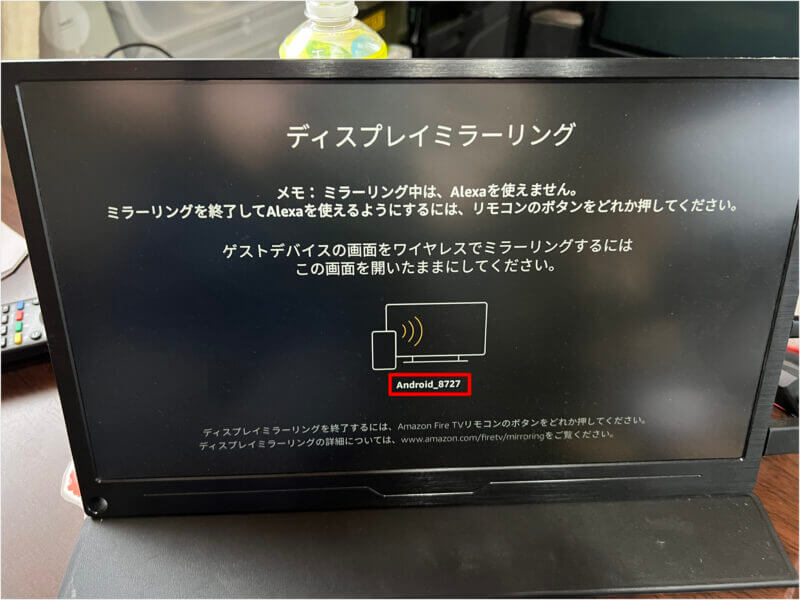
次にお使いのスマホを操作します。
今回はサムスンのギャラクシーS10(sc03l)を使って説明します。
今回はサムスンのギャラクシーで説明していますが、ミラーリングに対応しているスマホの場合は他メーカーでも同様の項目があるはずです。
▼機種別の一例
AQUOS(SHARP)・・・クイック設定パネル → 接続済みのデバイス → 接続の設定 → キャスト
Xperia(SONY)・・・設定 → 機器接続 → 接続の設定 → スクリーンミラーリング
お使いのセットトップボックスによって細かい操作が違うので、「スマホの機種名+ミラーリング+セットトップボックス名」などで検索してみてください。
クイックパネルを開き、「Smart View」をタップします。
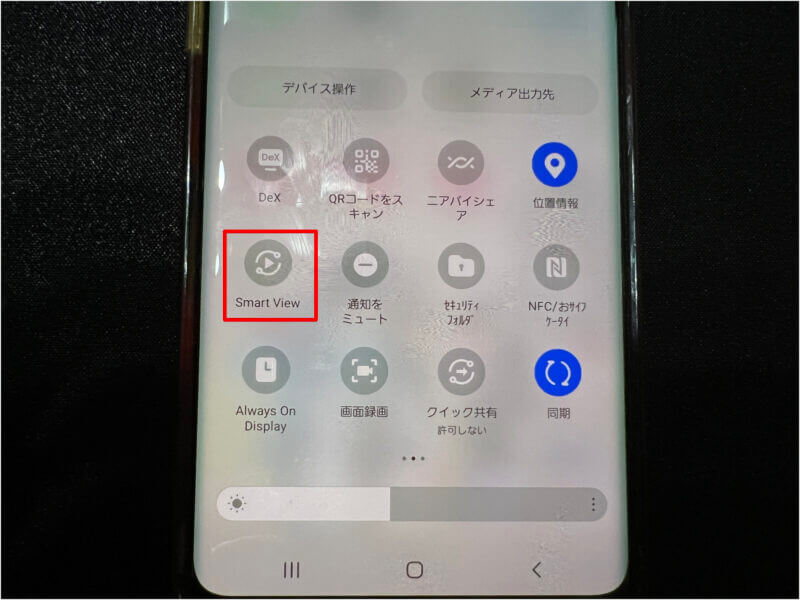
クイックパネルの2ページ目に「Smarit View」がありました。
次へをタップします。
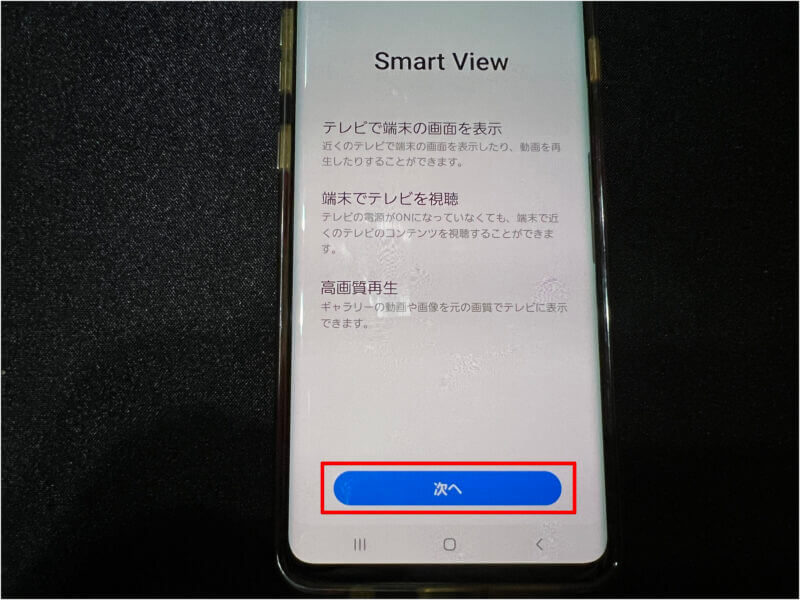
続行をタップ。
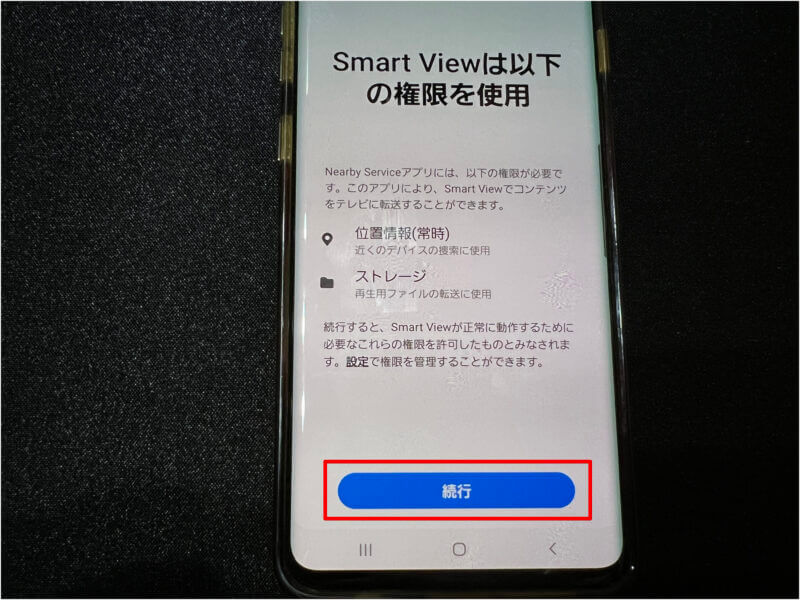
「Android_8727」という表示があるのでタップ。さきほど、そのままにしたモバイルモニターの画面と一緒の数字ですね。
(表示はお使いのものによって変わります。)
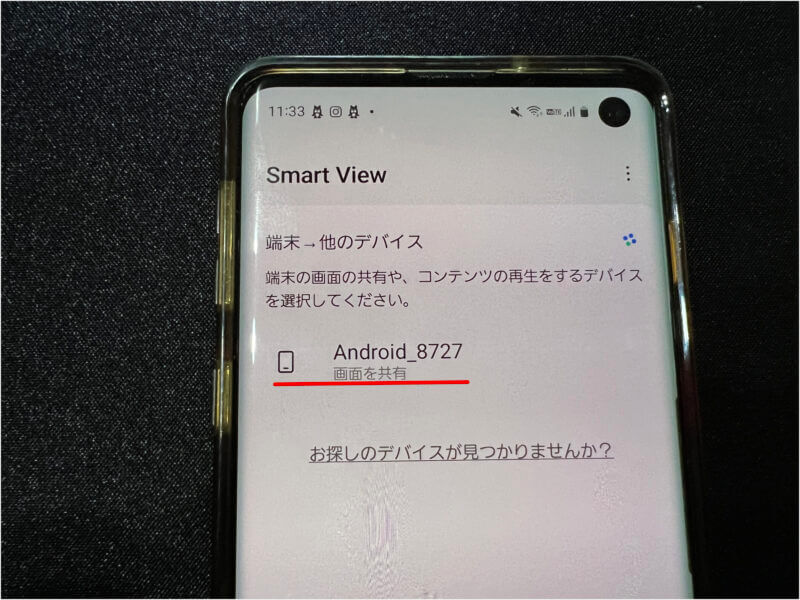
「画面共有を開始しますか?」と聞かれるので今すぐ開始をタップ。
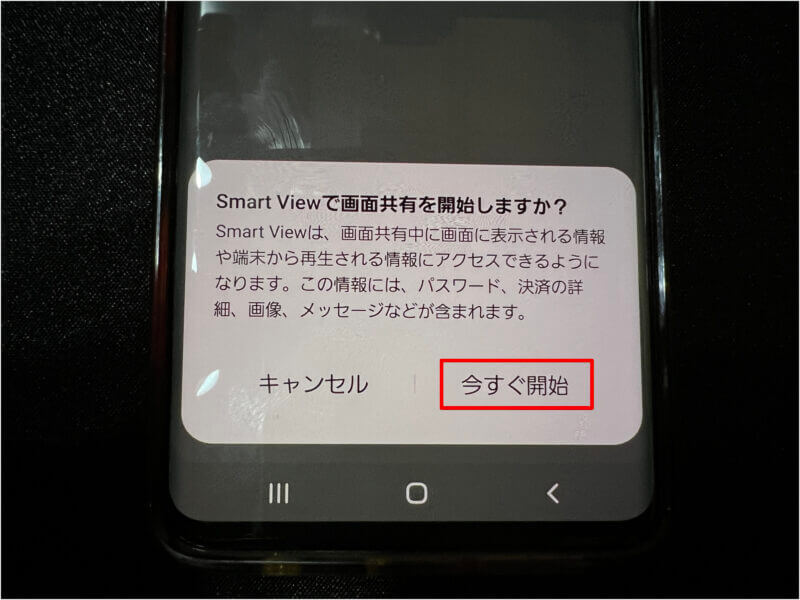
これで、ミラーリングできるようになりました。

縦横比を変更することができますが、アプリの並びが変わることがあるので注意してください。
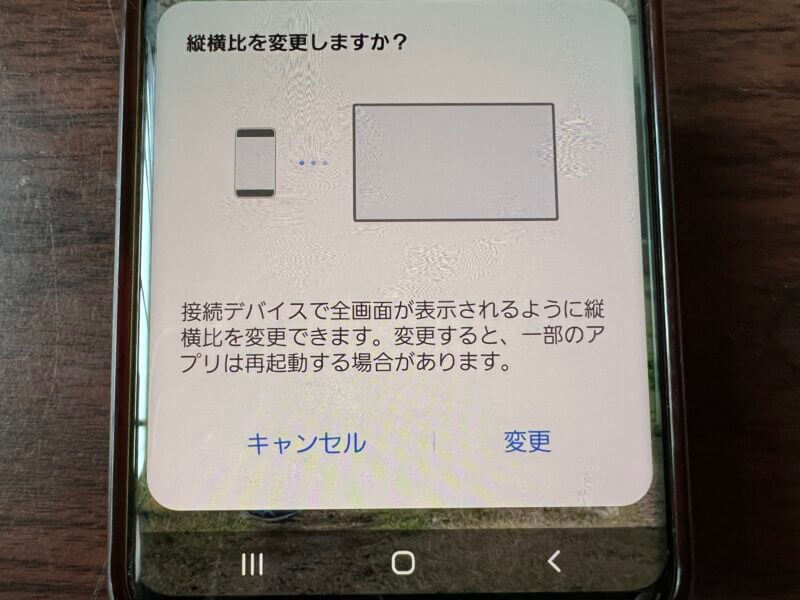
またミラーリング中に表示されるポップアップをタップすれば、
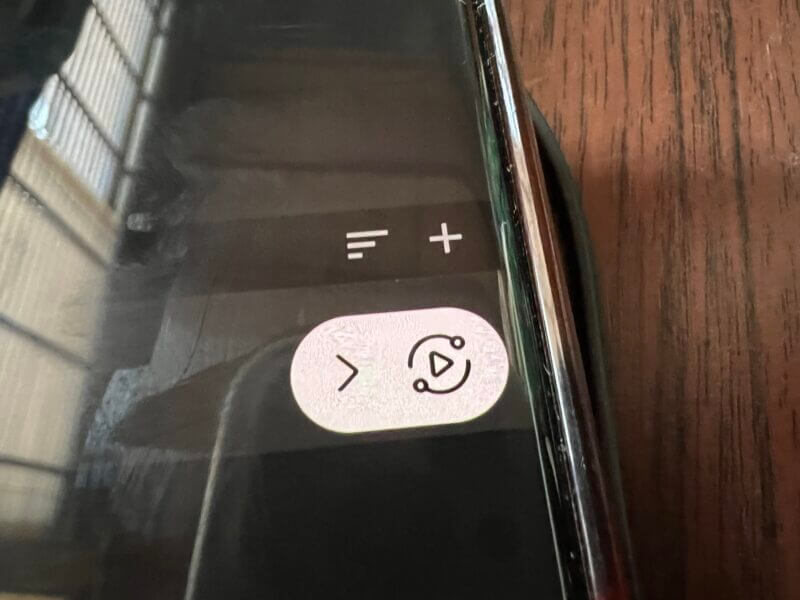
下記のように設定を変えたりできます。
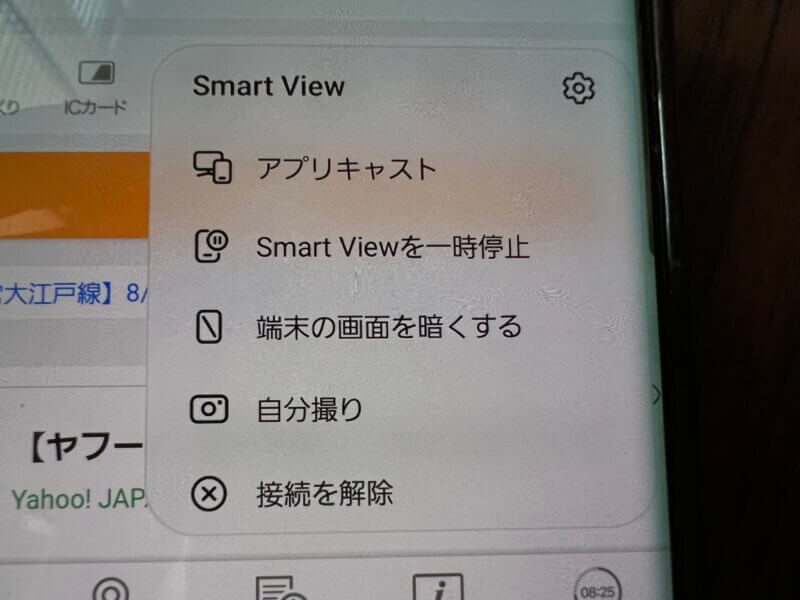

ミラーリングを終了する場合は、一番したの「接続を解除」をタップでOK!
iPhone
つづいてiPhoneの場合です。
簡単な流れは次のようになっています。
- アプリ「AirReceiver」(エアレシーバー)をFire TV Stickで検索して購入。
- iPhoneのAirPlayを開始・リンクさせる
ダウンロードするアプリは有料(300円ほど)ですが、一度購入すればずっと使えます。
無料の同様のアプリもありますが、広告が入ったり画質が低下するので、「AirReceiver」がおすすめです。
事前にAmazonアカウントにログインしておきましょう。(アプリを購入するので)
まずFire TV Stickを使って、アプリストアを開きます。
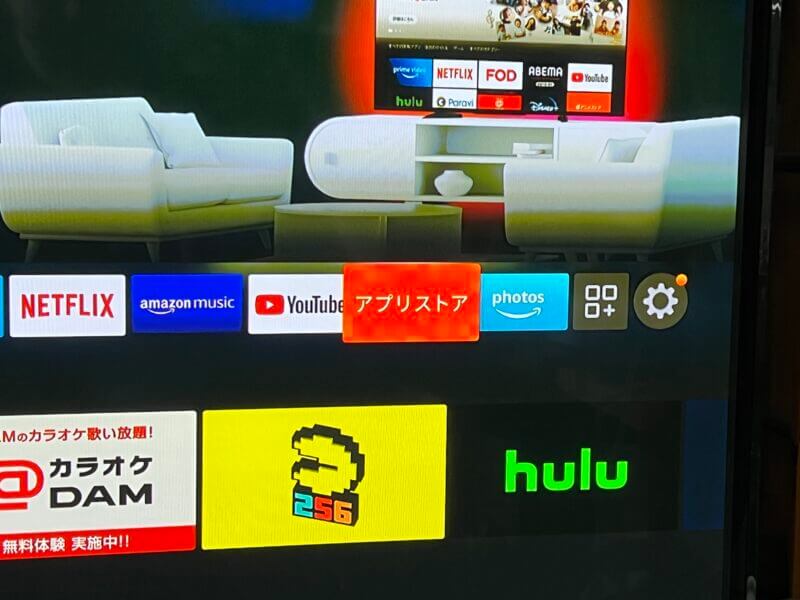
アプリストアが開けたら、左にある検索をクリック。

検索はこちらに↓あります。
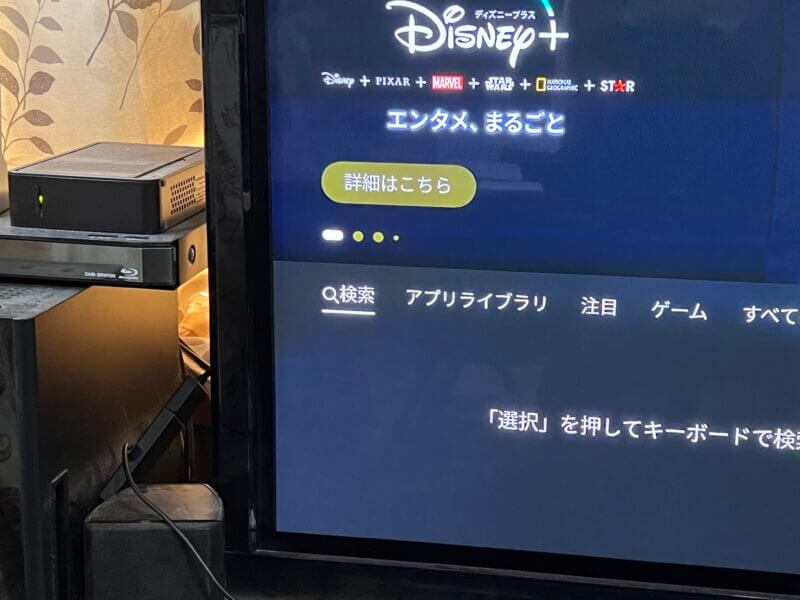
手入力もしくは、アレクサの音声認識などで「AirReceiver」(エアレシーバー)と検索してください。

「AirReceiver」(エアレシーバー)が表示されます。
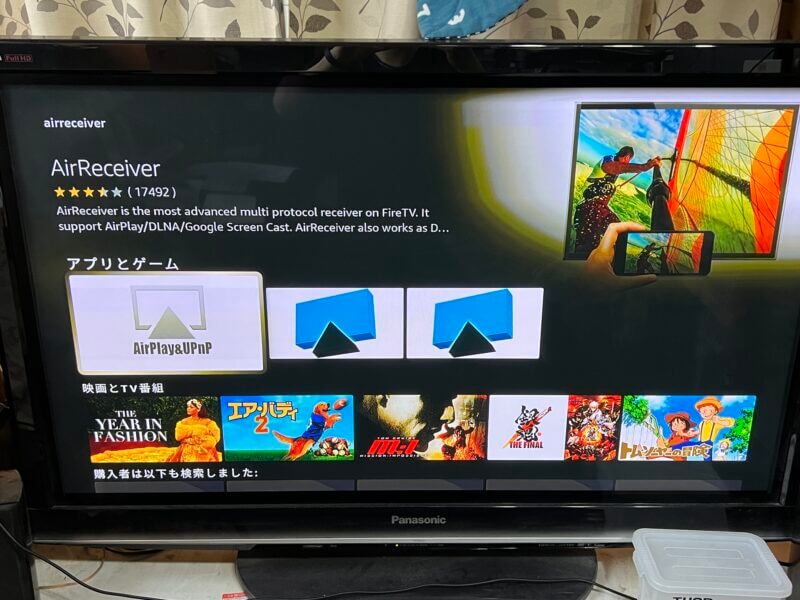
アプリのサムネは「AirPlay&UPnP」と書いていますがこれで大丈夫です。
決定し、ダウンロード(購入)します。手続きは画面にしたがっておこなっていきましょう。
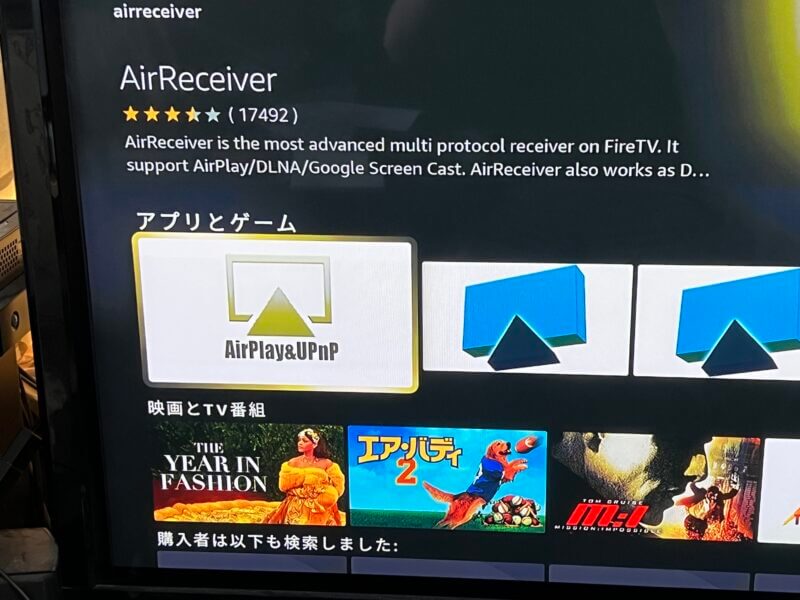
Amazonアカウントに紐付いている場合、Amazonショッピングと同様に引き落としされます。
アプリがダウンロードできたら一番上の「AirPlay」という項目にチェックマークが入っているか確認しておきましょう。
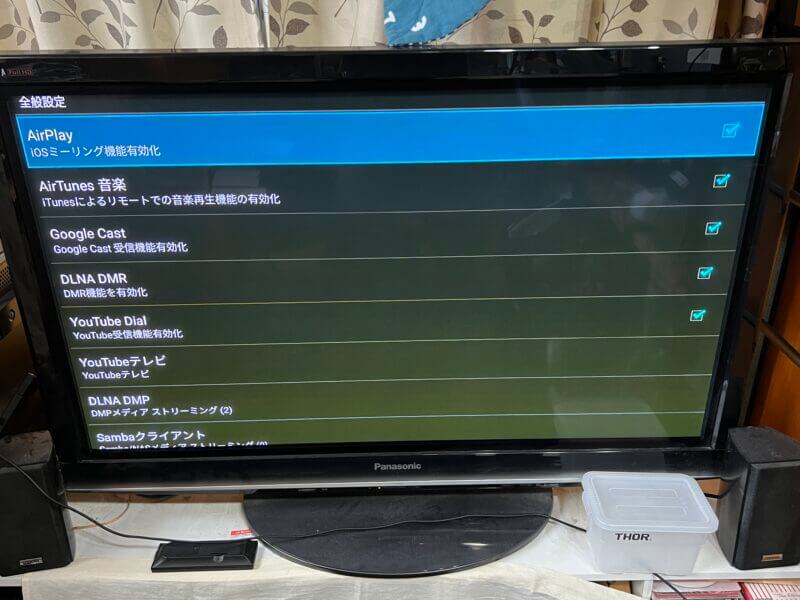
その他の項目はさわらなくて大丈夫です。
つづいてiPhoneでの操作になります。
コントロールセンターを開きます。
ミラーリングのマーク(長方形が2つ描かれたもの)をタップします。
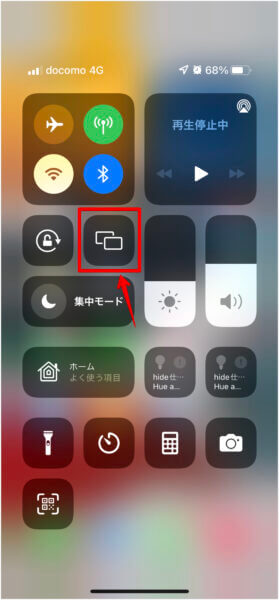
AFTSSS-2とあるものをタップ。(各自で表示が変わります。)
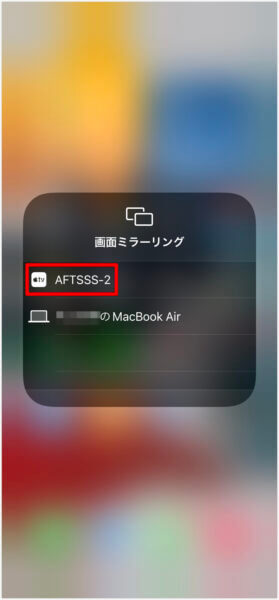
これでミラーリングすることができました!
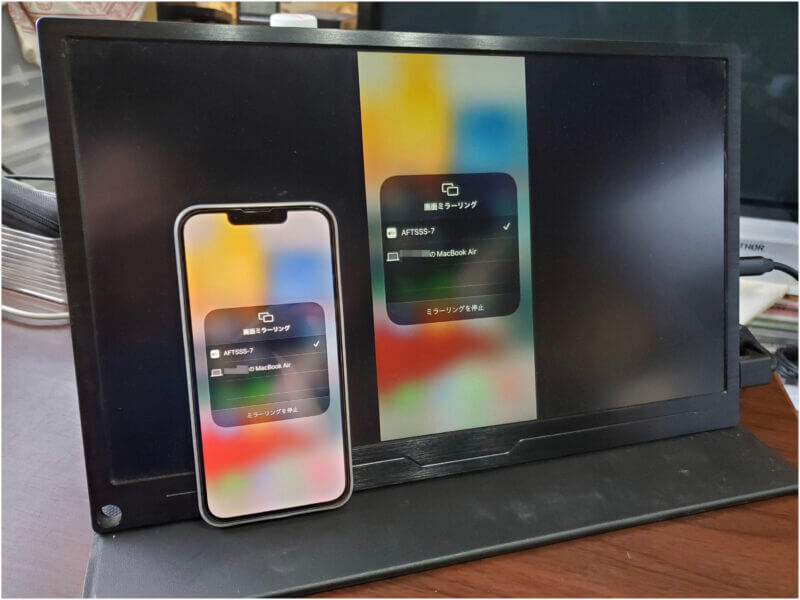
iPoneの場合、一度設定しておけば今後はAmazon Fire TV Stickを立ち上げ、
コントロールセンターからiPhoneのミラーリングボタンをタップすれば、すぐにミラーリングできるようになります。
モバイルモニターやテレビにスマホの映像を映す方法 注意点
今回のセットトップボックスを使う方法ですが、注意点としてスマホとモバイルモニター(テレビ)が同じネットワーク(Wi-Fiなど)につながっていないとダメ、となっています。
ルーターによって複数のSSIDが書かれている場合があるので、ミラーリングできない場合は本当に同じSSIDを登録できているか確認してみましょう。
テザリングを使えば同じWi-Fiにつながっていなくてもミラーリング可能
上の項目では「同じWi-Fiにつながっていないとミラーリングできない」とお伝えしましたが
スマホのテザリング機能を使えばWi-Fiがなくてもミラーリングが可能です。
このワザを使えばWi-Fiのない外出先でも手軽にミラーリングが可能です。
ただし、テザリングはWi-Fiではなくスマホのモバイルデータ通信を使うことになるので、使いすぎると(特に動画)月間のデータ制限にひっかかるので注意が必要です。
スマホをミラーリングをどう使っている?
筆者はスマホミラーリングを子供とのおでかけや保育園・小学校のイベントで撮影した動画などを家族全員でテレビで見るために使っています。
以前はスマホ内の動画を編集してYouTubeにアップしたり(限定公開で)、DVDやブルーレイに動画を入れてプレイヤーで再生してみんなでテレビ画面で見るということをしていました。
ただこの一旦編集するという方法は子供のイベントがあった当日にすぐに大画面で見ることができなかったので、タイムラグが発生して編集がめんどうくさくなることもありました。
ミラーリングの方法を覚えたことによって、すぐにテレビの大画面に映すことが可能になったので
みんなで撮影してきた動画を視聴することがかなりラクにスピーディになったのが良かったと思いますね。
モバイルモニターにスマホの映像を【無線で】映す方法(ミラーリング)を解説!Fire TV Stickでの実例あり まとめ
今回の記事では「モバイルモニターにスマホの映像を【無線で】映す方法(ミラーリング)を解説!Fire TV Stickでの実例あり」についてお伝えしました。
▼今回の内容を簡単にまとめます。
Amazon Fire TV Stickなどのセットトップボックスを使えば手軽!
Androidスマホはミラキャスト機能を使う
iPhoneはアプリとAirPlay機能を使えばOK
ぜひ、今回の内容をためしてみてくださいね。
それでは、また!ひででした。




コメント