この記事ではWindowsのサウンドデバイス名(音声の表示名)を変更して分かりやすくカスタマイズする方法をお伝えします。
この作業を完了すれば、入力や出力の音声を見た目でぱっと変えられますし、ZOOMなどのオンラインミーティングで音声が出ないなどのトラブルを防ぐことができます。
それでは、さっそくやっていきましょう!
あわせて読みたい


【愛用者が伝える】デュオレストのおすすめの機種はどれ?デュオレハイとの違いも解説!
こんにちは!デュオレストを長年愛用している筆者のひでです。 2年以上愛用しているデュオレストチェア 腰をしっかりサポートしてくれる分割された背もたれが独自構造の…
タップできるもくじ
Windows再生デバイス名(スピーカー等)を分かりやすい名前にする方法
▼Windowsサウンドデバイス名を変更するには次の手順を踏みます。
- 画面右下の音量マークを右クリックします。
- サウンドをクリックし開きます。
- サウンドの中の再生タブをクリック。
- サウンドデバイス名を変更したい項目を右クリック。
- プロパティをクリック。
- 全般タブが表示されるので、テキスト入力バーに好きな名前を入れる。
- 全般タブが表示されるので、テキスト入力バーに好きな名前を入れる。
- 入力できたら、適用をクリックしOKでウィンドウを閉じる。
- 完了
それでは、具体的な手順を画像つきで解説していきます。
▼まずは画面右下の音量マークを右クリックします。
つぎにサウンドをクリックし開きましょう。
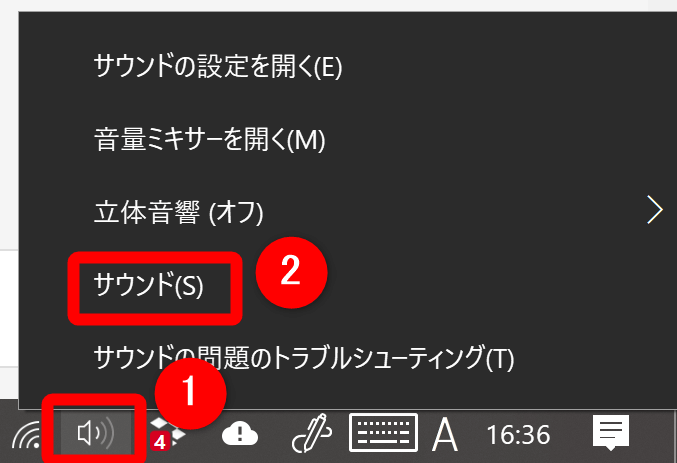
▼サウンドの中の再生タブをクリック。
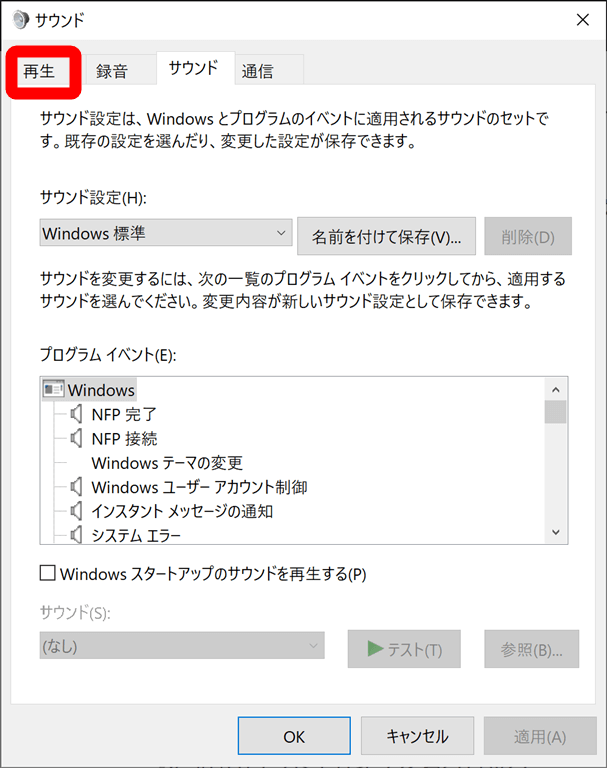
▼サウンドデバイス名を変更したい項目を右クリック。
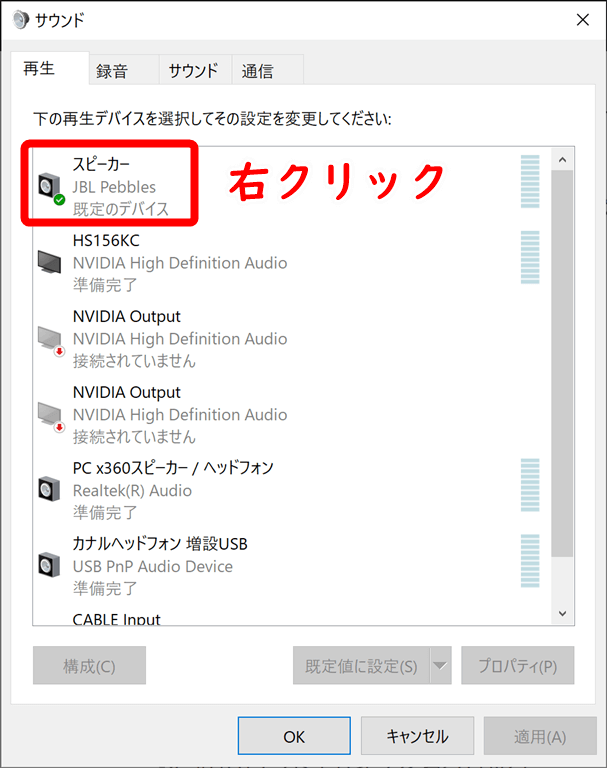
▼プロパティをクリック。
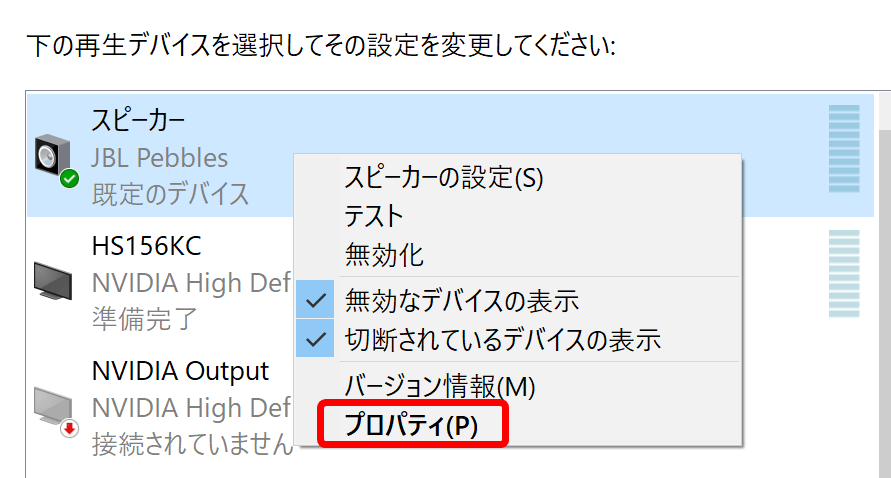
全般タブが表示されるので、テキスト入力バーに好きな名前を入れる。
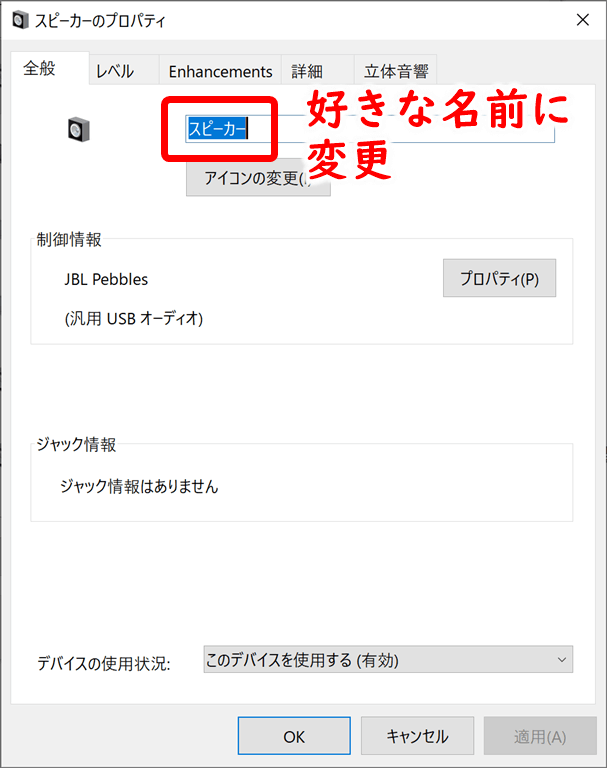
入力できたら、適用をクリックしOKでウィンドウを閉じる。
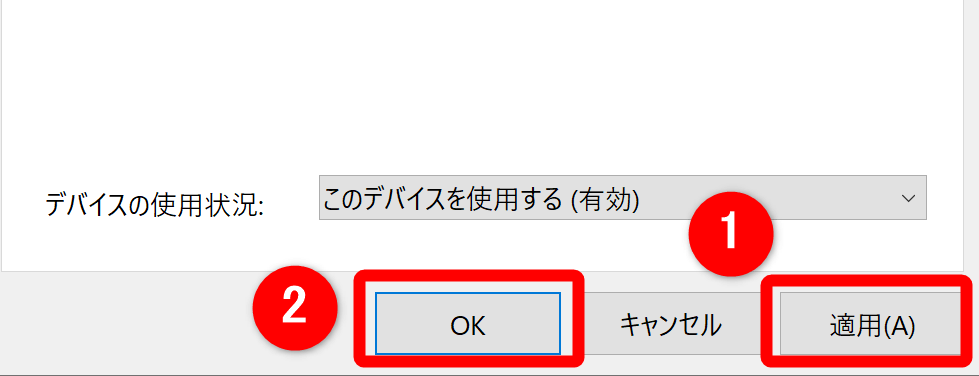
これで、作業は完了です。
おつかれさまでした!
Windows再生デバイス名(スピーカー等)を分かりやすい名前にする方法 まとめ
Windowsのサウンドデバイス名を変更する方法をお伝えしました。
お好みの表示名にすることで、音声の入力出力がどれにつながっているか分かりやすくなりました。
ZOOMなどのオンラインミーティングでも使えるのでぜひ試してみてくださいね。
それでは!
あわせて読みたい


【googleドキュメントで文字起こし】mp3音声ファイルをテキスト化する方法を徹底解説!
文字起こしに集中しすぎて疲れる ヘッドフォンで耳が疲れる、耳に汗をかく キーボードの打ちすぎで手首が痛くなったり、肩がこって大変。 本記事ではそんなお悩みを解決…
あわせて読みたい


【愛用者が伝える】デュオレストのおすすめの機種はどれ?デュオレハイとの違いも解説!
こんにちは!デュオレストを長年愛用している筆者のひでです。 2年以上愛用しているデュオレストチェア 腰をしっかりサポートしてくれる分割された背もたれが独自構造の…
あわせて読みたい


【長期使用レビュー】バウヒュッテBHD-1200HDMが良すぎ!組み立ても解説
市販のデスクでは高さが合わない 広いPCデスクが欲しい インテリアに合うゲーミングデスクが欲しい そんな方におすすめのPCデスクを見つけました! それがバウヒュッテ…
コメント