Macのデフォルトアプリケーションを変更する方法をお伝えします。
操作方法の結論から言うと、ますファイルの副ボタン(右クリック)で「情報を見る」をクリックしてください。ここから関連付けの設定していきます。
よくある間違いとして副ボタンすぐにある「このアプリケーションで開く」では変更できないので要注意です。
詳しい手順は画像つきで解説していきます。
それでは、どうぞ!
【Mac】動画・音楽再生・書類などのデフォルトアプリを変更する方法
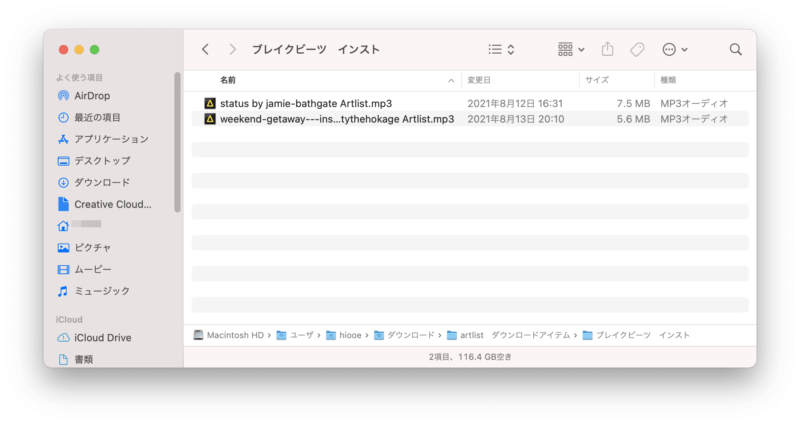
通常状態ではファイルをクリックすると音楽ファイルはitunes、動画はQuickTimeが自動的に立ち上がります。
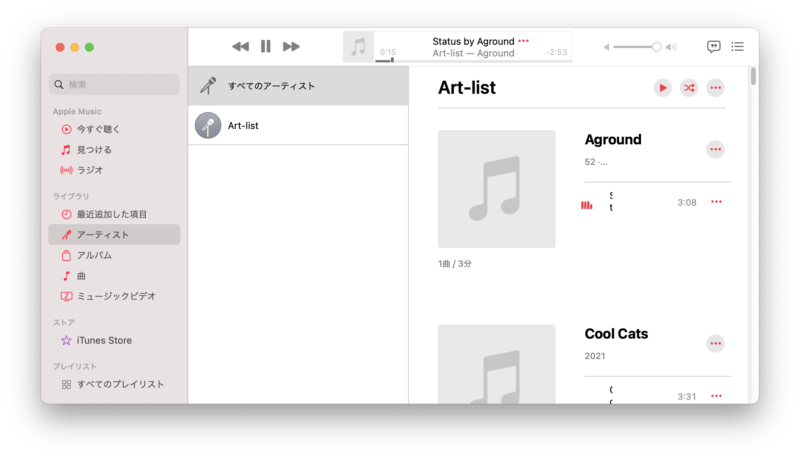
ただこのデフォルトのプレーヤーたちは色々と使いにくかったりするので、今回はMacで使えるおすすめの音楽動画プレーヤー『IINA(イイナ)』をデフォルトとして設定していきます。
それでは、はじめていきます。
最初にデフォルトプレーヤーを変更したい音楽・動画ファイルの副ボタン(右クリック)を開いてください。
▼副ボタンの項目の中に「情報を見る」という項目があるので、クリックします。
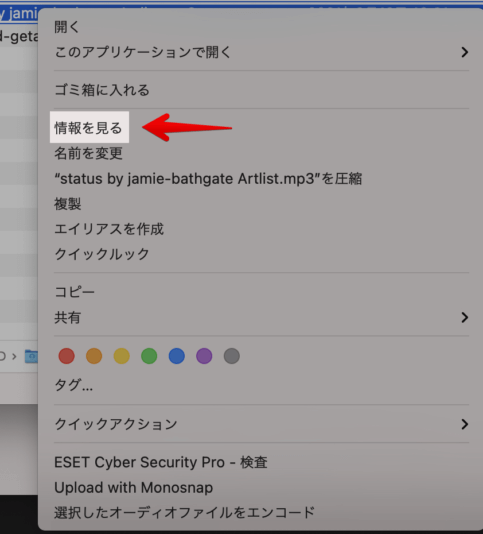
情報を見るの項目の中に、「このアプリケーションで開く」という項目があるので、
この左側にある「>」マークをクリックし項目を展開します。
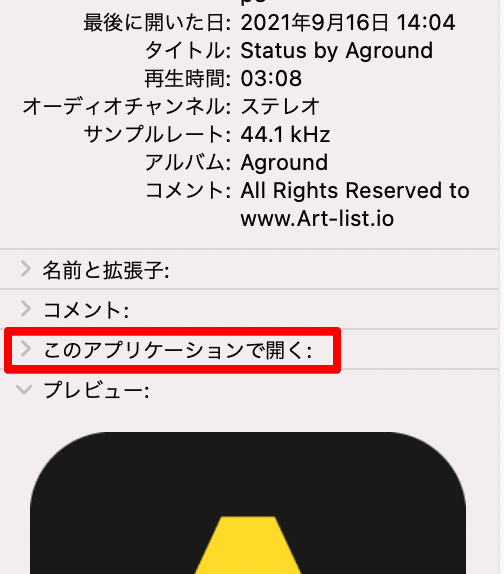
項目を展開すると、私の場合「ミュージック.app」という項目があるので、(デフォルトに設定しているもので表示は変化します。)
この部分をクリックします。
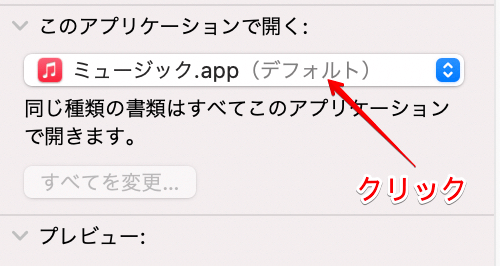
指定できるアプリケーションが展開されるので、この項目の中にデフォルトにしたいアプリがあれば指定します。
(ない場合は「その他」から選択してください。)
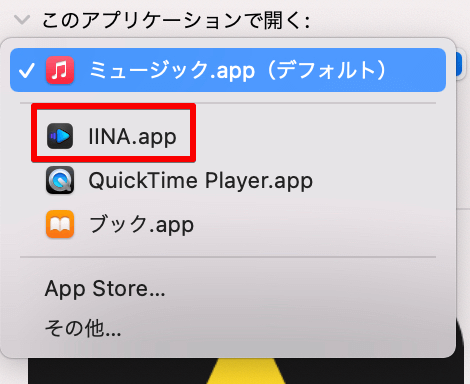
ここで設定項目を閉じれば、今回設定したファイルだけの適用になりますが、
同じ形式のファイル(.mp3、.mov、.mp4など)すべてにデフォルトプレーヤーの変更を適用したい場合は「すべてを変更」をクリックします。
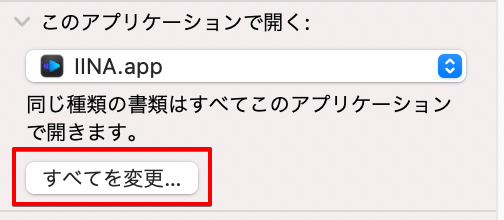
「すべてを変更」をクリックすると下のような表示が出るので、「続ける」をクリックします。
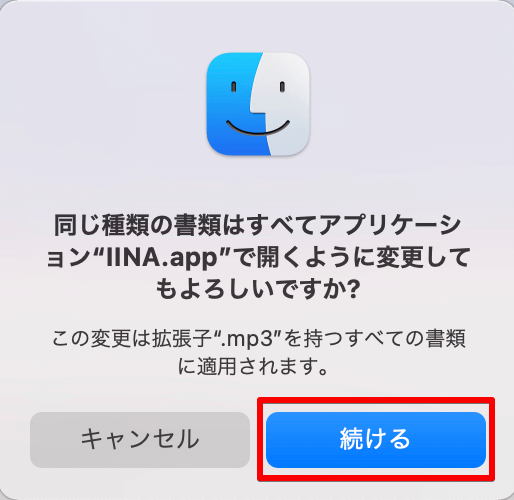
これで、同じ拡張子のすべてのファイルのデフォルトプレーヤーが変更されました。
▼最後にダブルクリックして指定のプレーヤーが開くか確認してみてください。

作業は以上です。
おつかれさまでした。
ちなみに、Macのデフォルトアプリが変更できないという方は設定場所を間違ってないかチェック
Macのデフォルトアプリが変更できないという方は設定している場所が間違っていないか要確認です。
多い間違いとして副ボタン(右クリック)にある「このアプリケーションで開く」からは設定していることがあります。
こちらの設定項目は一見すると関連付けがおこなえるように思うのですが、なぜだかできません。
私も最初こちらで変更するとばかり思っていたのですが、反応しなかったりエラーが出て変更できませんでした。
ですので、アプリケーションとの関連付けを行うにはまず副ボタンで「情報を見る」を開いてくださいね。
【Mac】動画・音楽再生のデフォルトアプリを変更する方法・書類などのその他ファイルにも まとめ
今回の記事ではMacの音楽動画メディア再生でデフォルトのプレーヤーを変更する方法をお伝えしました。
少しわかりにくいところにあるのですが、一度覚えればすぐに設定できると思います。
ぜひ、やってみてくださいね。
それでは。

コメント