こんにちは!Macユーザーのひでです。
先日Macでも使えるマイクロソフトのエルゴノミクスキーボードを導入したのですが、キー配列のカスタマイズで思い通りにならず少々苦労しました。。。
ですが、あれこれ調べてなんとか思い通りのカスタマイズができました。(ほぼMac純正ぽく使えます!)
そこで今回は今回の経験をふまえMacでwindows日本語キーボードを正しく使う方法をお伝えします。
主にKarabiner elementsを使ったカスタマイズなので、うまく設定できていない人にも役に立ちます。
それでは、どうぞ!
【最新】Macでwindows日本語(JIS)キーボードを正しく使う方法【Karabiner elements】
使っているキーボード
私が使っているキーボードはこちら。
- 基本はウィンドウズ用(キー表示がウィンドウズ)
- Macでも使える
- 日本語(JIS)配列
エルゴノミクスキーボードは自然と腕がハの字になり体(主に肩)を開いて使うことができるのでおすすめです。
今回の目指すゴール
この記事で目指すゴールはMacにWindowsの日本語(JIS)キーボード(Macでも使える)をつないで、
使いやすいようにMac純正のキーボードに近づけてカスタマイズします。
Karabiner Elementsの設定
それでは、設定にはいっていきましょう。
Karabiner Elementsでは次の設定をおこなってください。
- Virtual Keyboardの設定
- Simple Modificationsでキーバインド(割り当て)の設定
①Virtual Keyboardの設定をする
まずはじめにVirtual Keyboardの設定をしましょう。ここでキーボードを正しく認識させます。
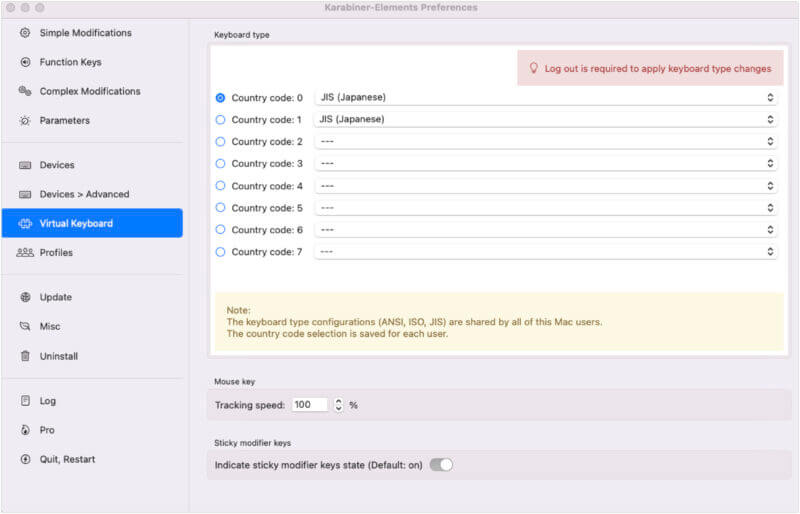
Virtual Keyboardの設定をしないとUSキーボードとして認識されたままになりキーがずれてしまいます。
(US配列を使っている方は設定不要)
Virtual Keyboardでの設定は簡単で「country code」と書かれた左部分に印をつけ、選択タブで「JIS(Japanese)」を選択すればOKです。
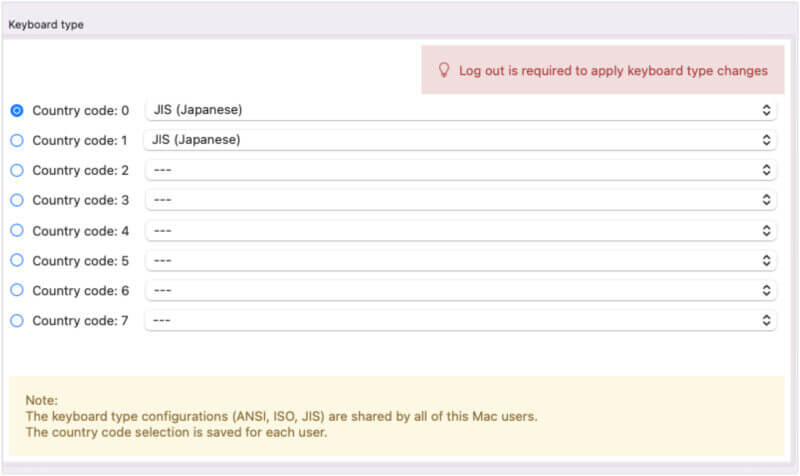
②Simple Modificationsでキーバインド(割り当て)の設定
次にキー割り当ての設定ですが、左側の「Simple Modifications」を指定して右側の項目を次のように設定します。
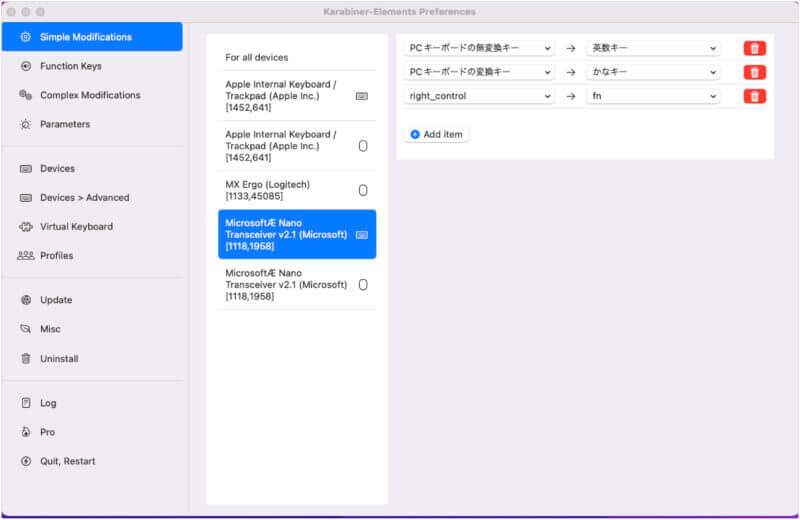
右側にキーボードマークのある「Microsoft …Nano」を選択します。
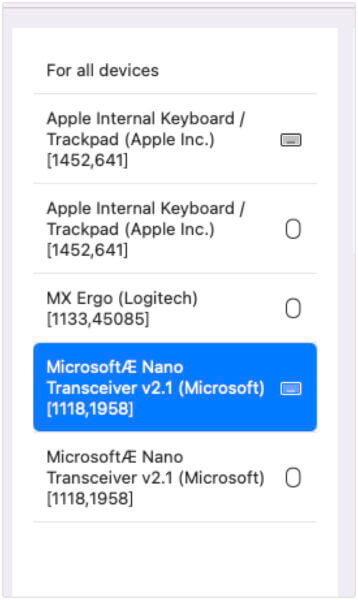
ちなみにキー割り当て設定のテーマは「なるべくMac純正のJISキーボードに近づける」としています。
キーバインド(割り当て)は次のように設定しました。
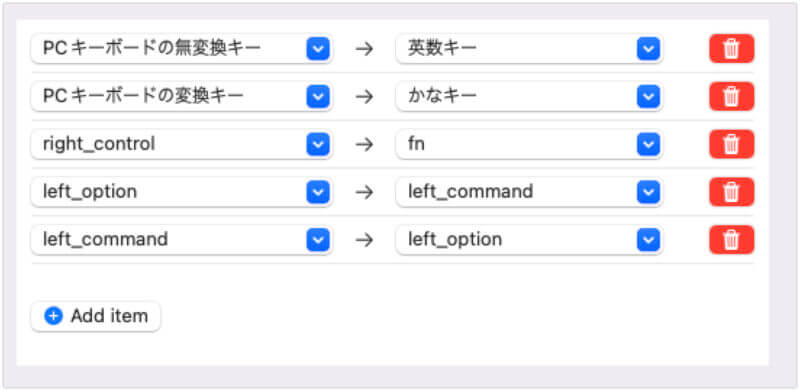

- (Japanese内)PCキーボードの無変換キー → (Japanese内)英数キー
- (Japanese内)PCキーボードの変換キー → (Japanese内)かなキー
- (Modifier keys内)right_control → (Modifier keys内)fn
- (Modifier keys内)left_option → left_command
- (Modifier keys内)left_command → left_option
※( )カッコの中は設定のある場所をあらわしています。
以上の設定方法でよく使用するキーは純正Macキーボードに近づけられました。
あとはCaps Lockの位置を左のControlの位置に設定してもいいかもしれません。(私はほぼ使わないので放置)
また注意点としてAltの設定には注意です。(上記の表通りに設定すれば問題ないです)
MacにWindowsキーボード(JIS)を接続した時点でAltキーはoptionキーとして認識されているので、left Altと指定しても正しく認識されません。
ここは上記のとおり、(Modifier keys内)left_option → left_commandとキーカスタマイズしましょう。
キーボードのカスタマイズが正しくできているか、チェックする方法
設定したキーが正しいか簡単にチェックする方法があります。(Mac)
まずは右上の言語マークを右クリックしてください。

つづいて、キーボードビューアを表示をクリックします。
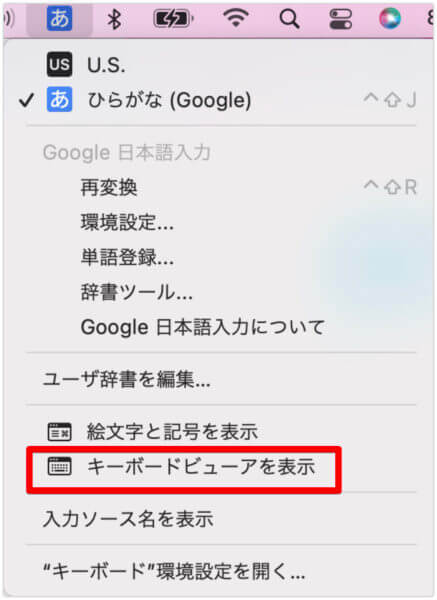
画面上にキーボードが表示されるので、お手持ちのキーボードでキー打ちします。
すると対応したキーの色が変わるので、設定がおかしくないかチェックすることが可能です。

【Mac】Windows日本語(JIS)キーボードがずれる・無変換&変換が効かない原因
この記事を書いたきっかけとしてWindows日本語(JIS)キーボードがずれる・無変換&変換が効かなかったトラブルがありました。
同じ悩みの方もいらっしゃると思うのでトラブルの原因をお伝えしておきます。(解決は上記の解説でどうぞ)
まずキーボードがキーの印字と違って実際のキーがずれるのはキーボードが正しく認識されていないからでした。
私の場合はWindowsの日本語(JIS)キーボードを使っているのにUSキーボードとして認識されていたためキーのズレが発生していました。
キーのズレを修正するにはOSのキーボード配列設定と、Karabinerの設定をすれば大丈夫です。
無変換&変換キーが効かない原因は「Karabiner Elements」の「Virtual Keyboard」設定ができていないからでした。
ここを解説された記事がなかったので、かなりつまずいた部分でした。
上記のとおりCountry codeでJISと設定すればOKです。
つまり、OSのキーボード配列設定だけではなくKarabinerのバーチャルキーボードでもJISとして認識させる必要があるということが大切でした。
【最新】Macでwindows日本語(JIS)キーボードを正しく使う方法【Karabiner elements】 まとめ
本記事では「Macでwindows日本語(JIS)キーボードを正しく使う方法【Karabiner elements】」についてお伝えしました。
一度設定してしまえばいいだけなので、ぜひやってみてください。
それでは、また。
ひででした。
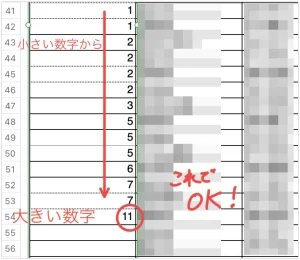




コメント