 ひでさん
ひでさん- 使用するレンタルサーバはロリポップ
- ワードプレスをサブドメイン方式で運営
- サブドメインなので新たにお金がかからない。
- ワードプレス簡単インストールを使わない、「手動」インストールを目指します。
それでは、いってみましょう!
【ワードプレス】サブドメインの作り方をロリポップの画面で解説! 全体の流れ
それでは進めていきましょう。
ぼくの環境ですが…
- ロリポップのスタンダードプラン
- ムームードメインでドメインを取得
- すでに運用しているサイトがある
…となっています。(別ブログの環境なので、現在ご覧いただいている『ひでさんぽ』はロリポップではなくXサーバーです。)
まず初めに、ワードプレスを手動インストールするまでの流れを説明します。
全体の流れが確認できれば、次に進みましょう。
【ワードプレス】サブドメインの作り方をロリポップの画面で解説! 手順
まず、ロリポップにログインする
ここから、実際の作業にうつっていきます。
まずは、ロリポップのユーザー専用ページにログインしましょう。
サブドメインを作成する
※独自ドメインを取得していることを前提としています。
ログインできたら、サブドメインを作成します。
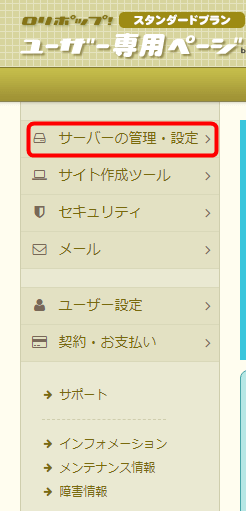
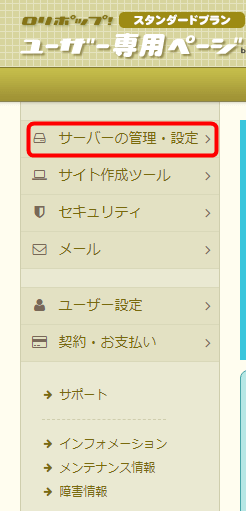
「サーバーの管理・設定」をクリックします。
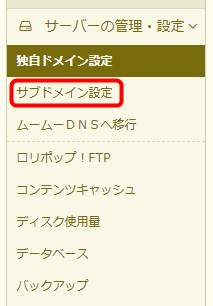
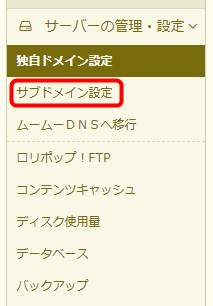
サブドメインをクリックします。
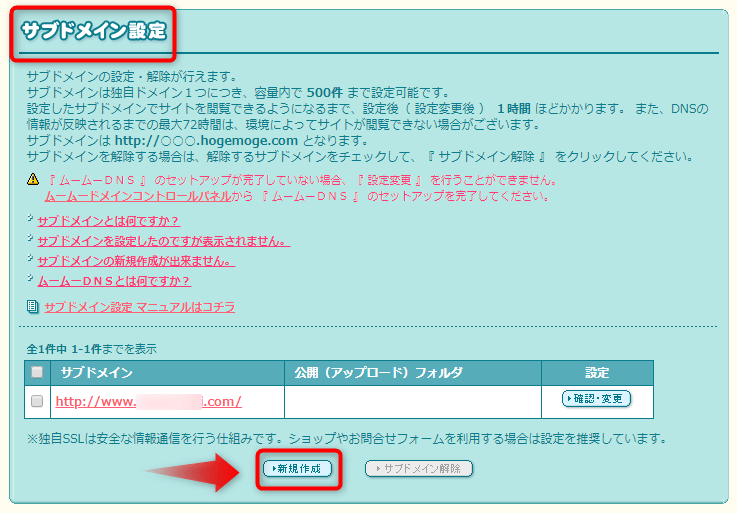
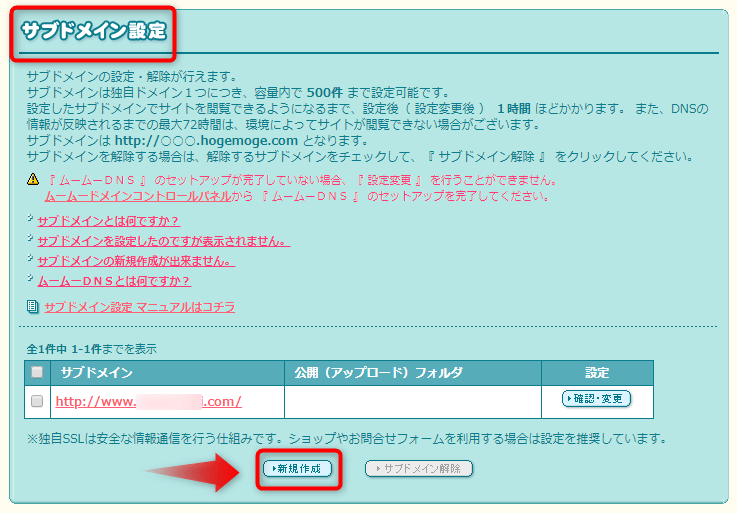
「新規作成」をクリック。
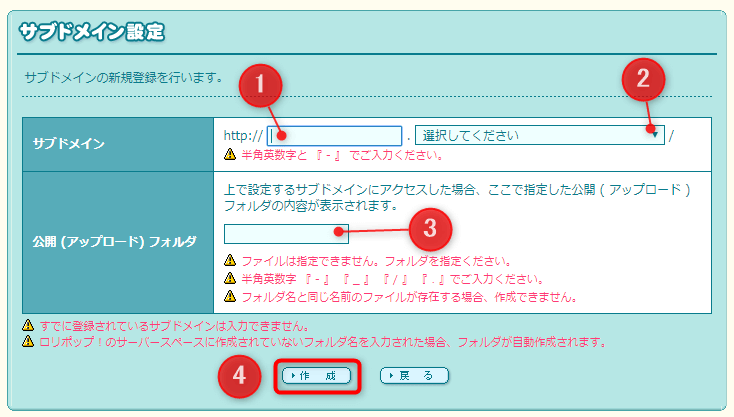
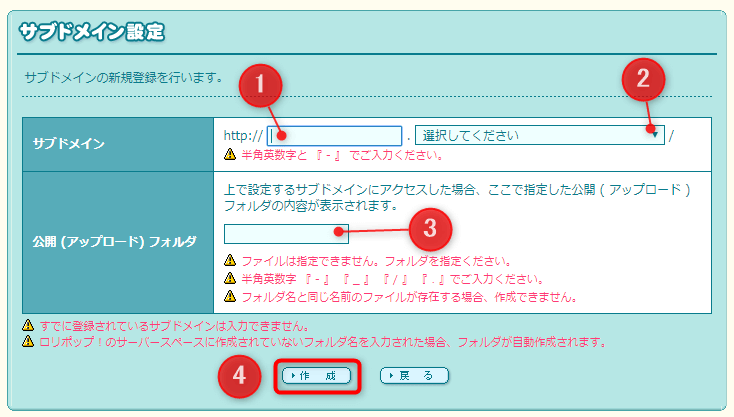
①「http://○○」の○○に好きな英数字を入力します。
②独自ドメインを選択します。
③サーバーに作成するフォルダの名前を入力します。
④作成をクリックする。
・①と③は自分で決めて入力します。
・①と③は同じ名前がややこしくなくていいようです。
ネームサーバー認証をする
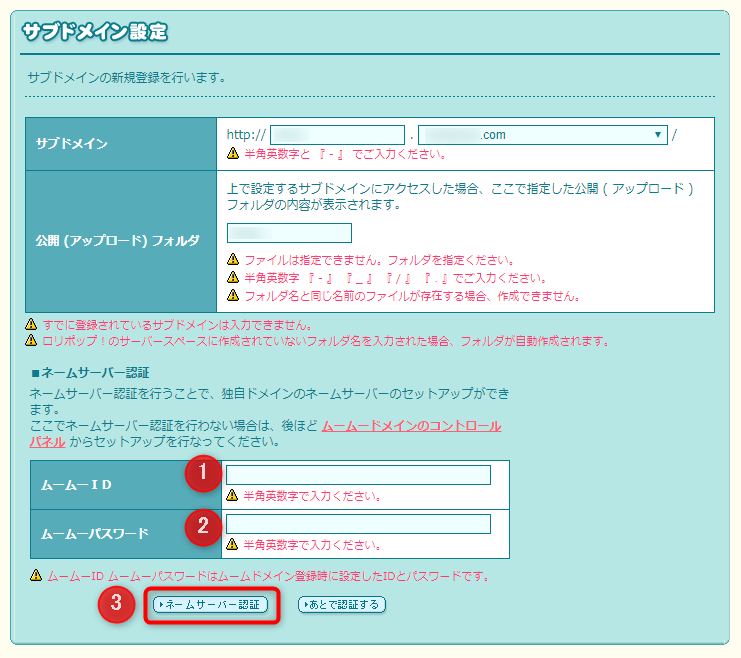
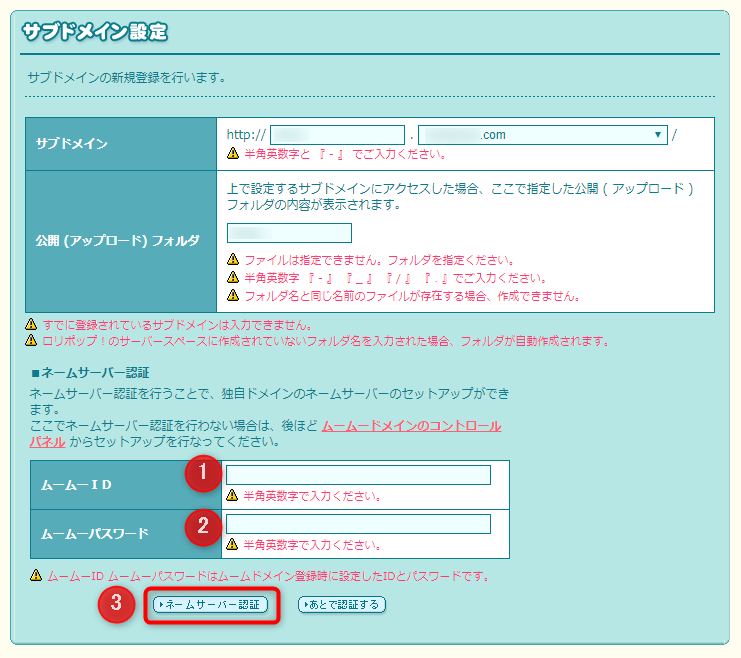
ロリポップを使っている人はムームードメインを使っている人が多いと思いますが、
ムームーDNSへの移行を行っている場合、「作成」をクリックすると上記のような表示がでます。
この場合、
①ムームーIDを入力
②ムームーパスワードを入力
③ネームサーバー認証をクリック
すればOKです。
作成されるサブドメインと公開フォルダを確認する
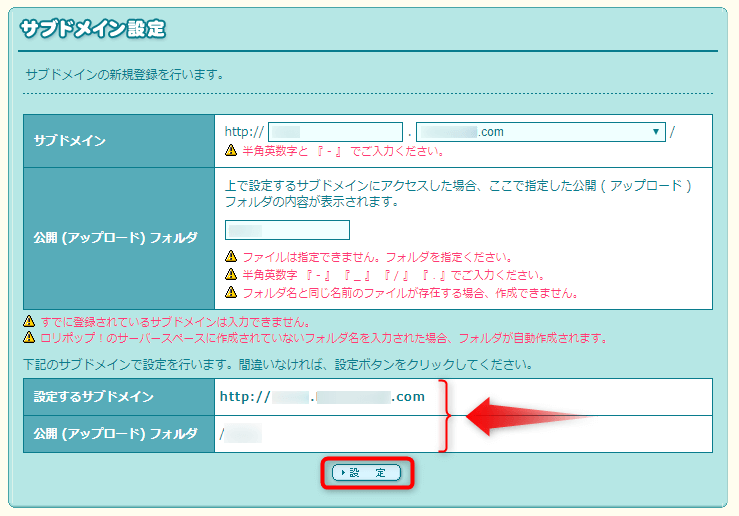
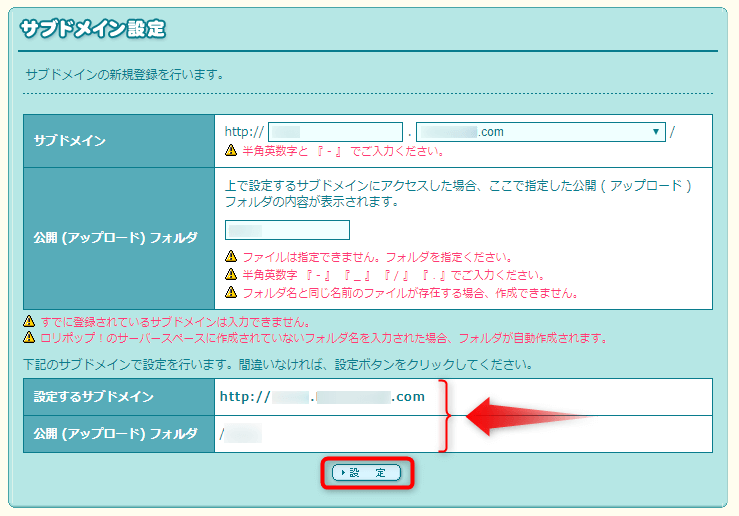
設定するサブドメインと、公開フォルダを確認しておきましょう。
問題がなければ、「設定」をクリック。
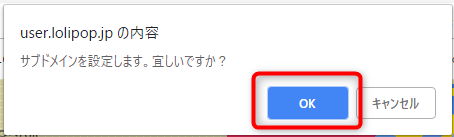
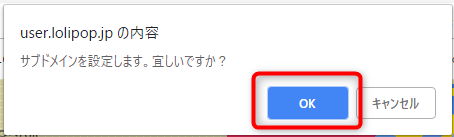
上の方にポップアップが出ますので、「OK」をクリック。
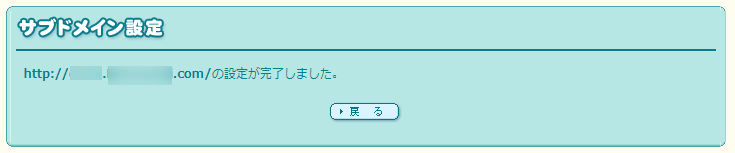
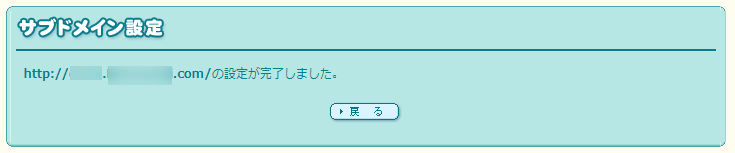
「http://○○/の設定が完了しました。」と表示されれば、とりあえずはサブドメインの作成完了です。
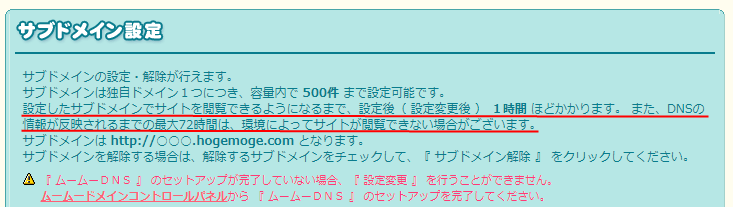
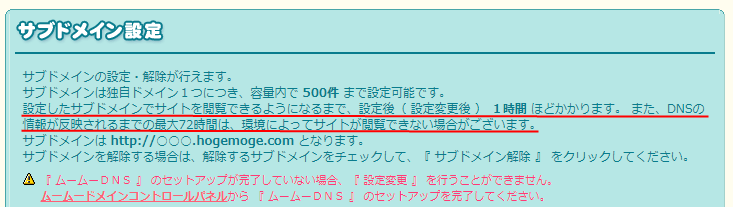
ただし、サブドメインのURLにアクセスしても、すぐには表示されないはずです。
ロリポップの説明によると、
設定したサブドメインでサイトを閲覧できるようになるまで、設定後(設定変更後)1時間ほどかかります。
また、DNSの情報が反映されるまでの最大72時間は、環境によってサイトが閲覧できない場合がございます。
とあるので、最短で1時間ほどで見ることができますが、最大で72時間かかる場合もあるようです。
せっかくなので、ここで少し休みましょう。
・
・
・
…はい、休憩はとれましたでしょうか?
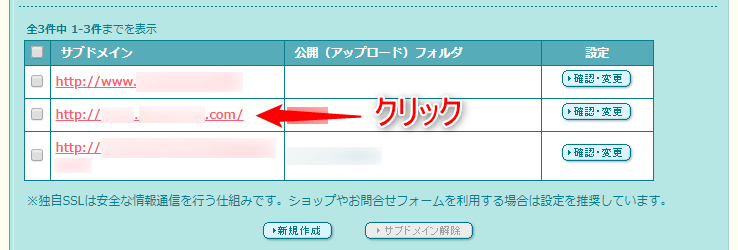
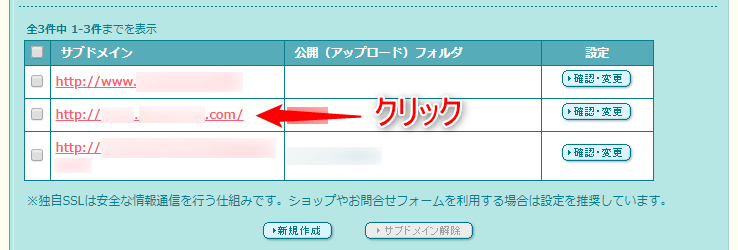
しばらく置いてから、ロリポップの「サブドメインの設定」にアクセスし、サブドメインを作ったアドレスをクリックしましょう。(直接入力でも可)
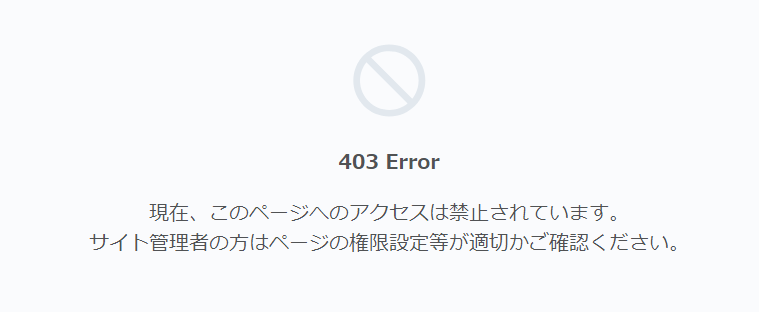
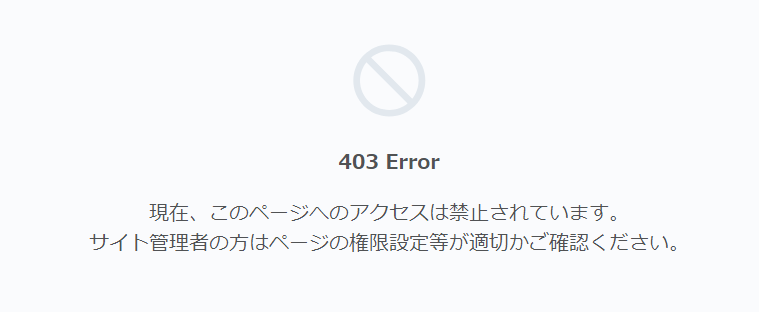
アクセスすると、ぼくの場合は上記のように表示されました。



▼サブドメインの表示がうまくいかない場合はこちらを確認!>>>
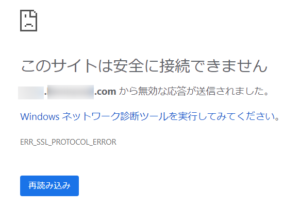
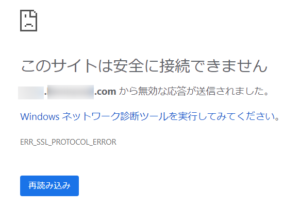
後はワードプレスをインストールする作業です。



データベースにワードプレスをインストールする
サブドメインが表示できたので、ここからはワードプレスをインストールする作業を行います。
まず、データベースというものを作成していきます。
データベースを複数作る場合は、ロリポップの場合「スタンダードプラン」以上のプランがおすすめです。
「ライトプラン」ではデータベースを1つしか作れませんので。
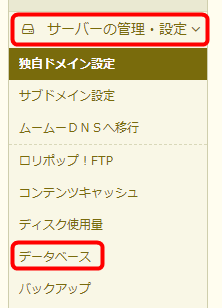
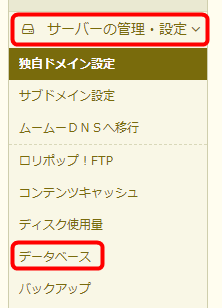
「サーバーの管理・設定」をクリックし、「データベース」をクリックします。
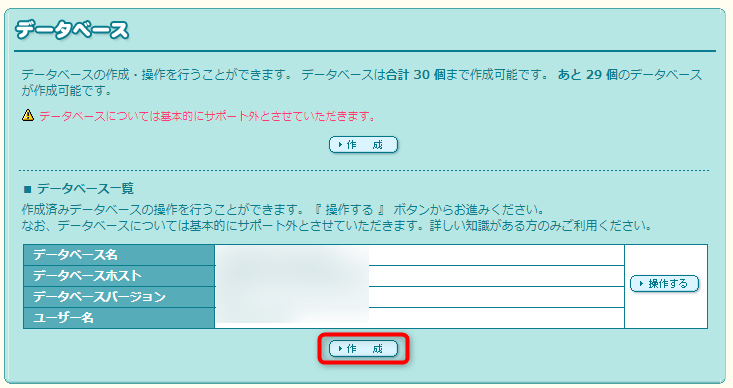
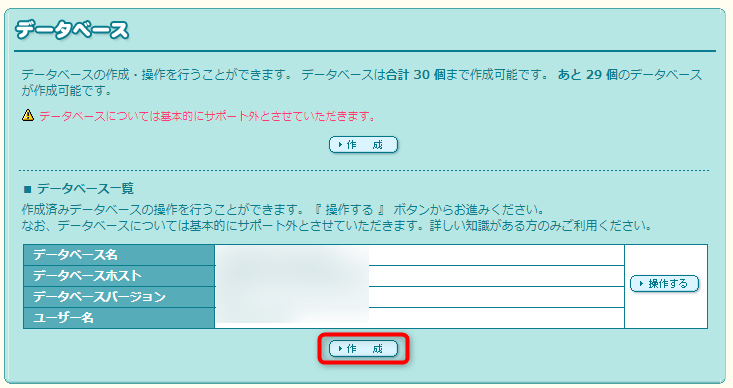
「作成」をクリック。
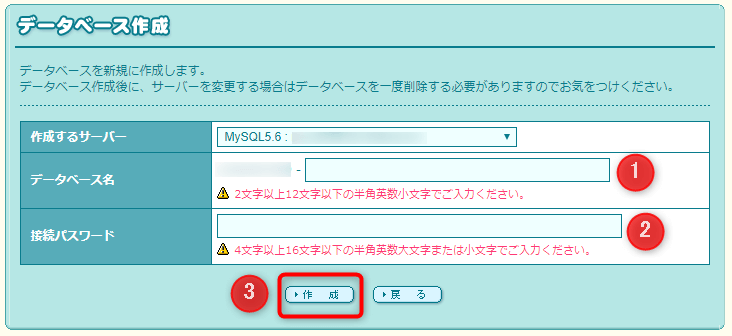
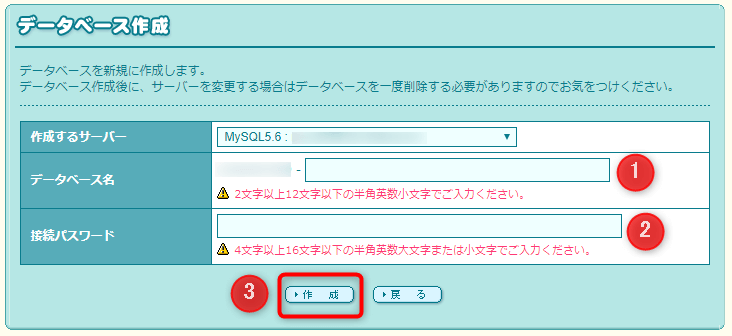
作成するサーバーは特に変更する必要がありません。
①データベース名を入力します。
ここでは、自分で好きな分かりやすい文字を決めます。
②接続パスワードを入力します。
こちらも、自分でパスワードを決めます。
入力できたら「作成」をクリックします。
データベースの作成はこれで完了です。
のちのち情報が必要になるので、このデータベースのことが書かれたロリポップユーザー専用ページの場所を覚えておきましょう。
ワードプレスをダウンロードする
続いてワードプレスの本体ファイルを公式サイトよりダウンロードします。
▼こちらから>>>WORDPRESS.ORG日本語
解凍ソフトで、ダウンロードしたzipファイルを解凍します。
FTPソフトでワードプレスをサーバーに手動アップロードする
つづいて、解凍したワードプレス本体ファイルをサーバーにアップロードしていきます。
ロリポップの会員ページからアクセスできる「ロリポップFTP」でも操作が可能ですが、FTPソフトで進めていきます。
初期設定してしまえば、そう難しくないのでFTPソフトを導入されていない方はHP作成の勉強にもなりますし、チャレンジしてみてはいかがでしょうか?
ソフトは『ffftp』や『File Zilla Client』の使用をおすすめします。



▼使い方はこちら>>>【FileZillaの使い方】WordPressでFTPソフトを使おう(サルワカ)
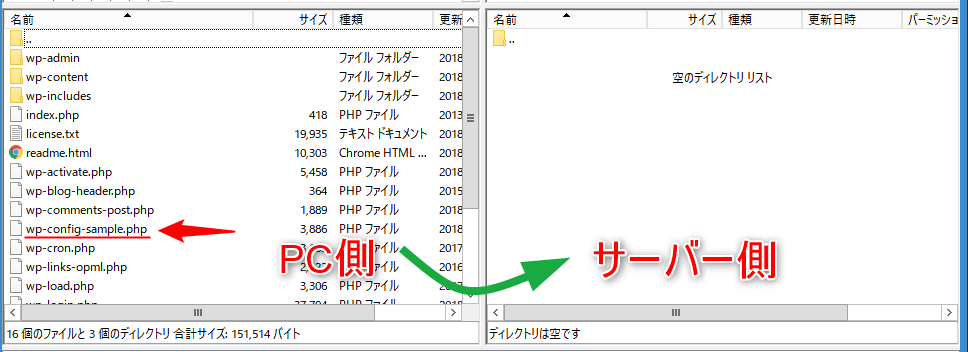
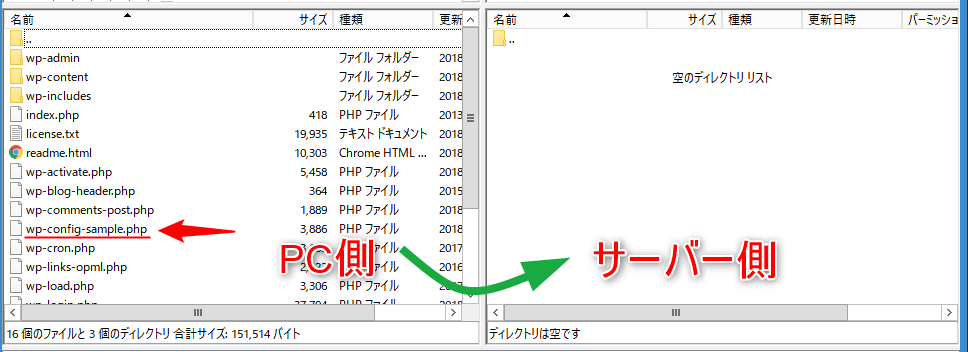
ワードプレス本体ファイルのある場所をFTPソフトで表示して、ファイルすべてを範囲指定して、コピペする感じで移して(アップロードして)いきます。
参考程度に…:
ちなみに、他サイトを調べている方もいらっしゃると思うので、書いておきますが、
「wp-config-sample.php」はアップロード前に修正しなくても大丈夫です。(wp-configも自動で作成されます。)
むしろ、この「wp-config-sample.php」がないとワードプレスのインストールが動作しないので、そのままにしておきます。(ぼく自身、他サイト情報に混乱しましたが実際に試してみました。)
最新のワードプレスでは「送信」を押した時点で作成されるようです。
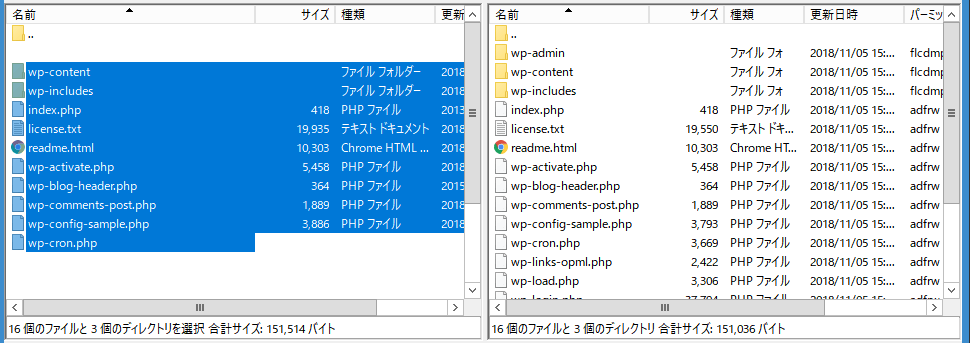
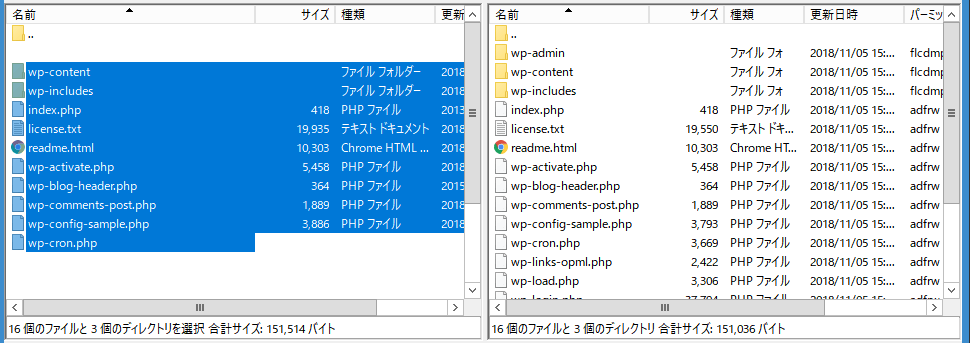
アップロードできました!
ちなみにアップロードはインストールではないので、ここで終わらないでくださいね。
もう少し作業が残っています。
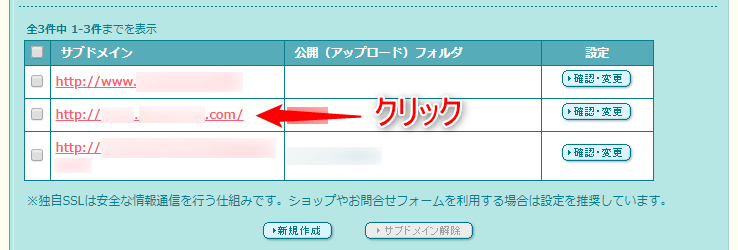
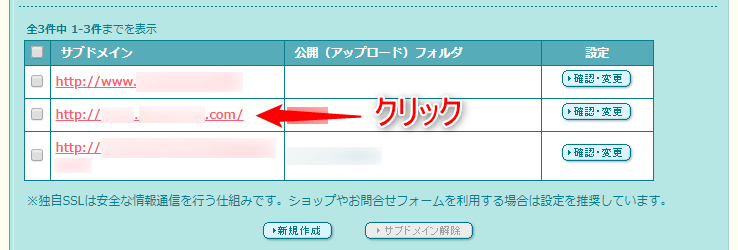
ここで、インストールが動作するか確認してみます。
ワードプレスをフォルダにアップロードした状態でサブドメインにアクセスします。
アドレスを直接入力するか、ロリポップの管理画面のサブドメインをクリックしてください。
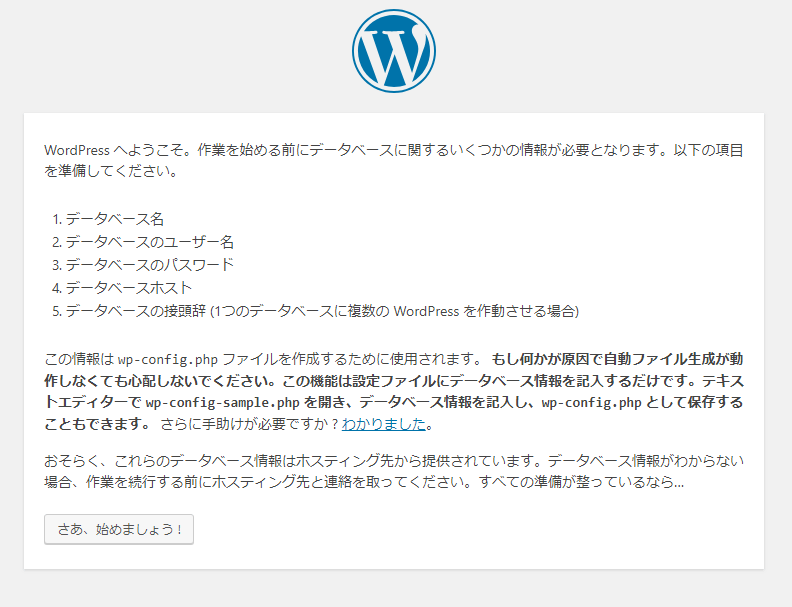
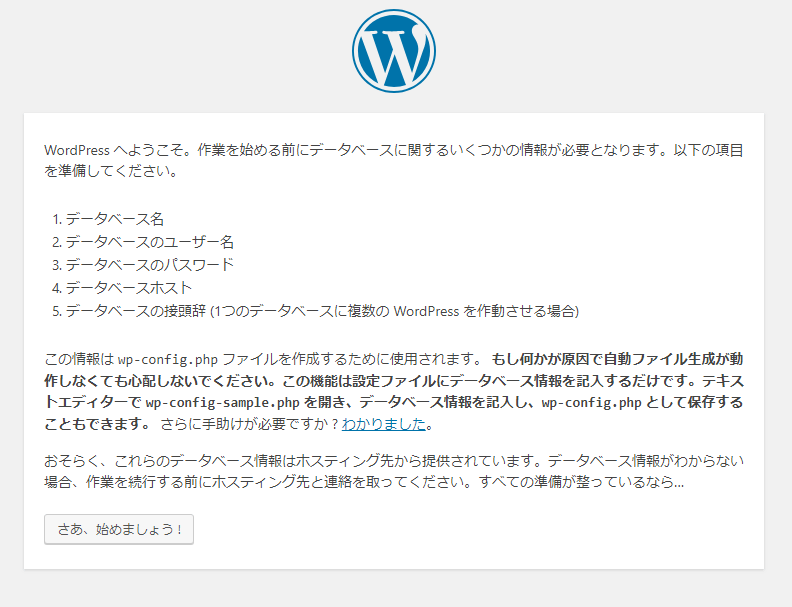
すると、画像のようなものが表示されます。
左下の「さあ、始めましょう!」をクリックします。
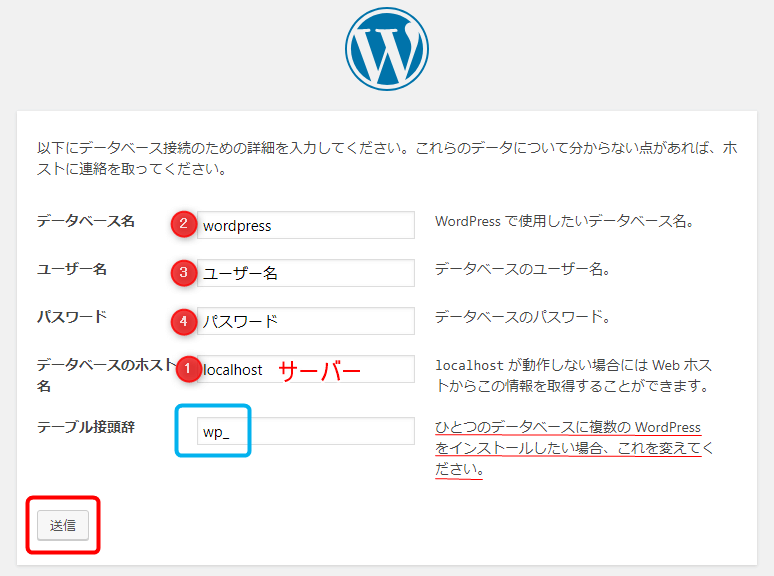
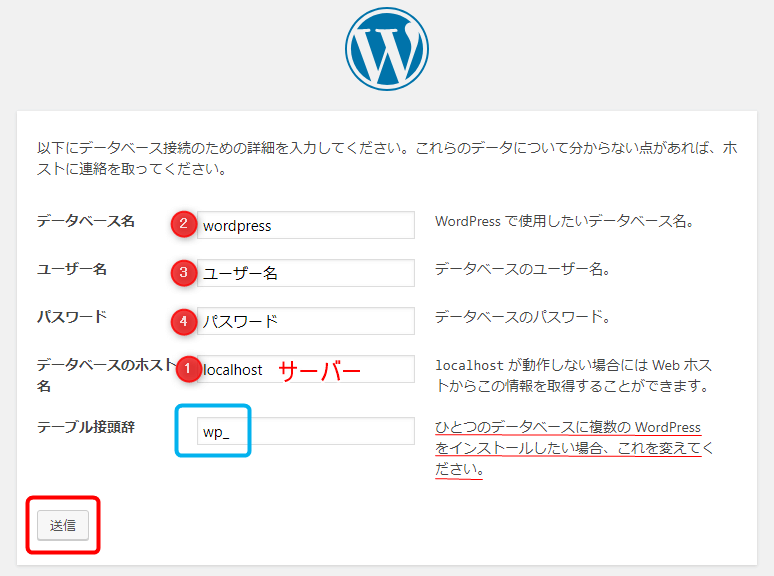
ロリポップのデータベース情報を見ながら入力していきます。
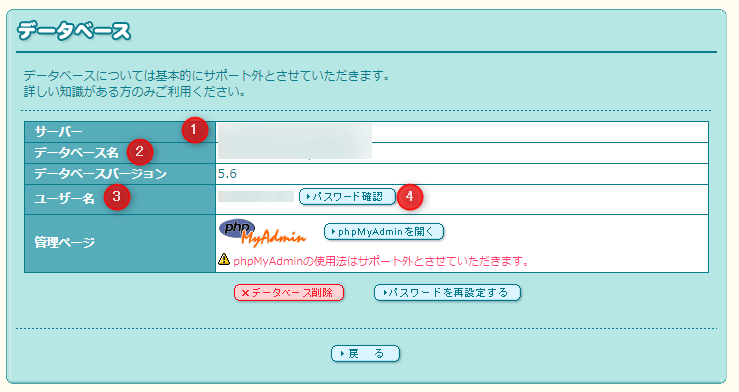
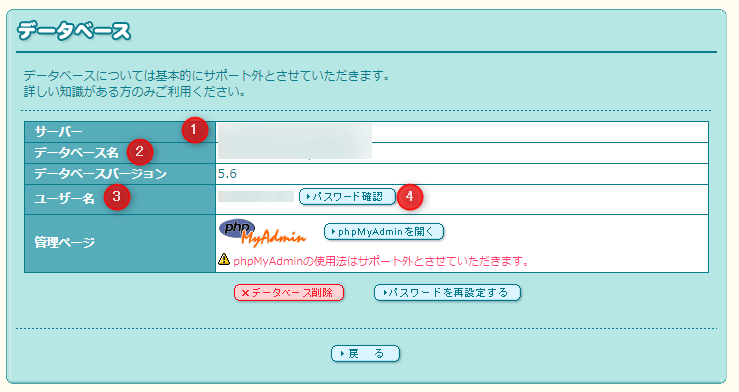
画像では、データベース情報と入力する場所は、数字で対応させています。
テーブル接頭辞ですが、これは「wp_」でなくても大丈夫です。
もし今後もサイトを増やす可能性がある場合は今回のサイトが分かるようにしておきましょう。
たとえば「subdomain1_」「newsite_」などです。
最後にアンダーバーをつけるのを忘れずに。
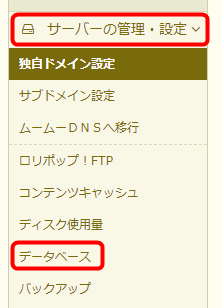
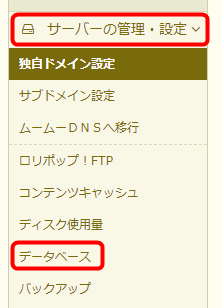
ロリポップにログインして、サーバーの管理・設定>データベース
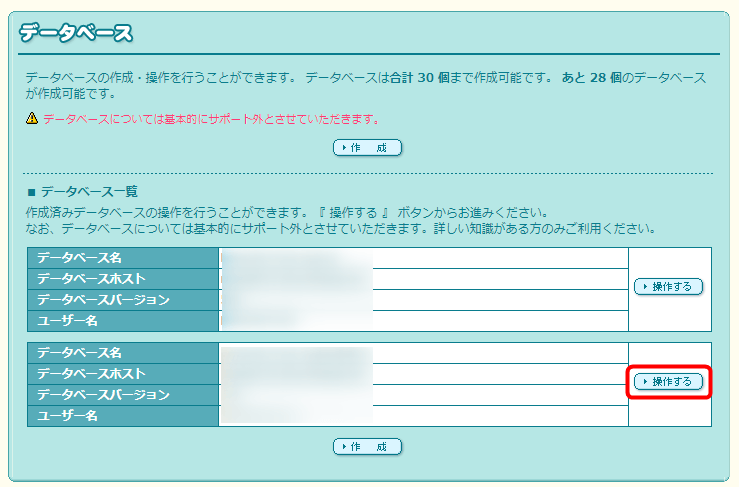
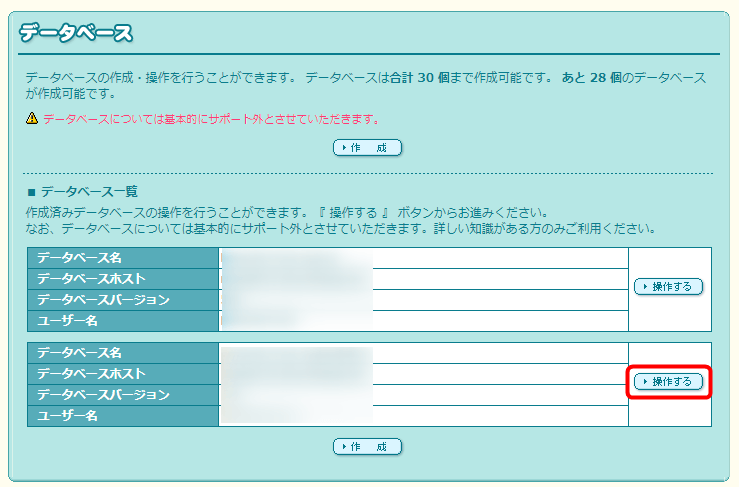
サブドメインで運用するために新しく作成したデータベースの「操作する」をクリックすればパスワードを確認する画面へいけます。
入力しおわったら、左下の「送信」をクリックします。
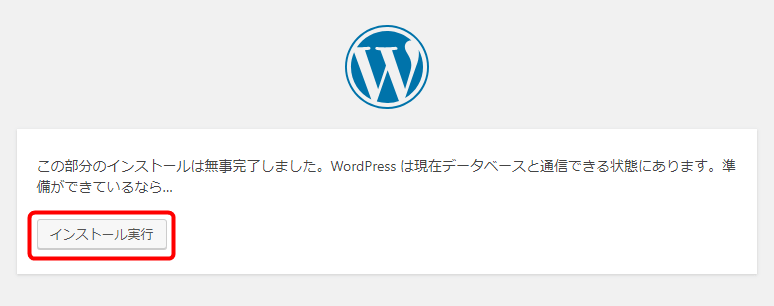
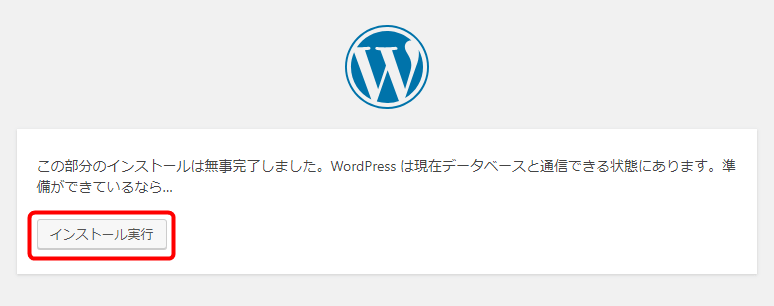
インストール実行をクリックします。
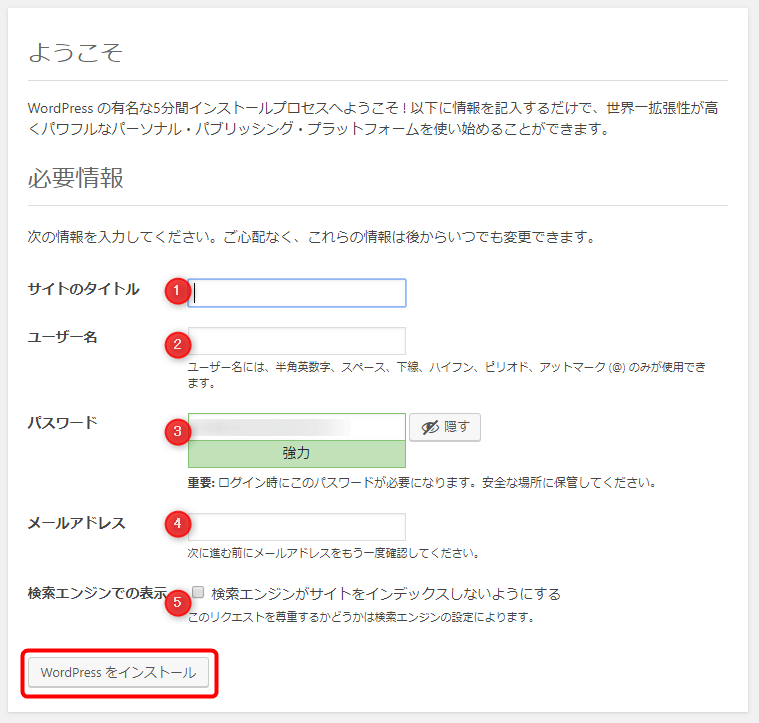
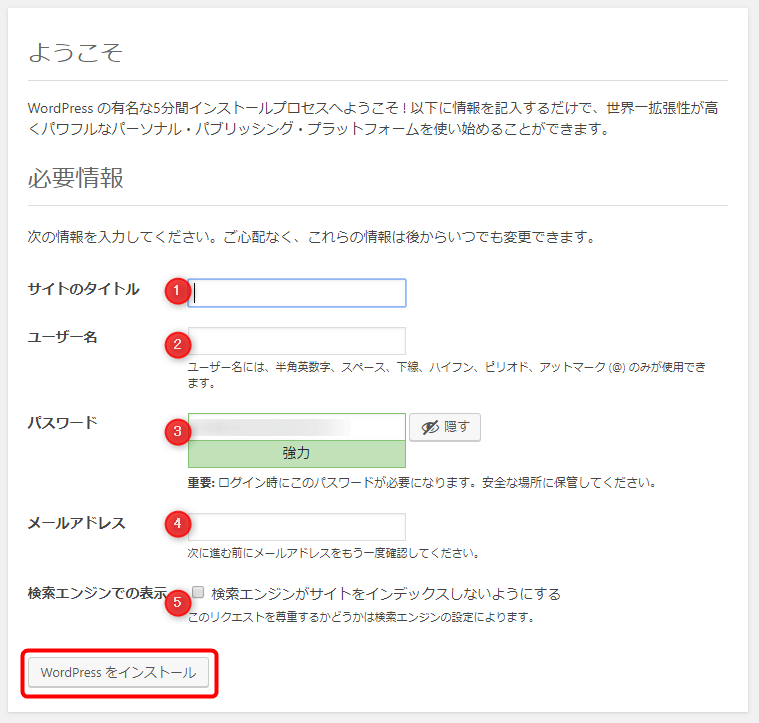
ワードプレスのユーザー情報、ログイン情報を入力します。
この情報はワードプレスにログインする際に必要になるものなので、わすれずメモしておきましょう。
入力しおわったら、「WordPressをインストール」をクリック。
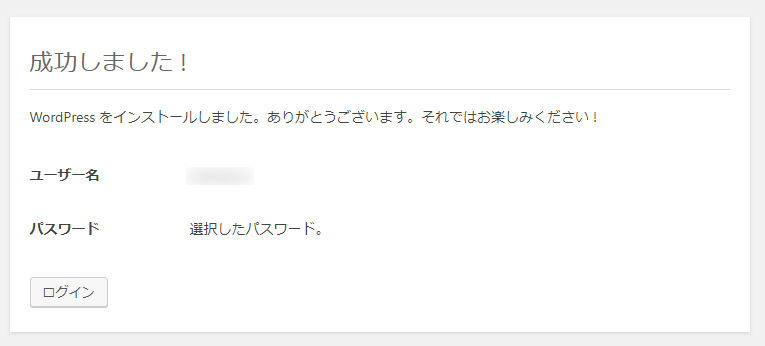
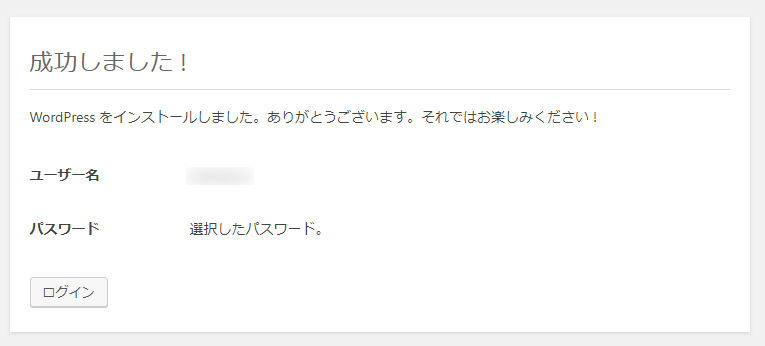
成功しました!
と出れば、完了です!!
おつかれさまでした。
ワードプレスにログインできるか、確認する。
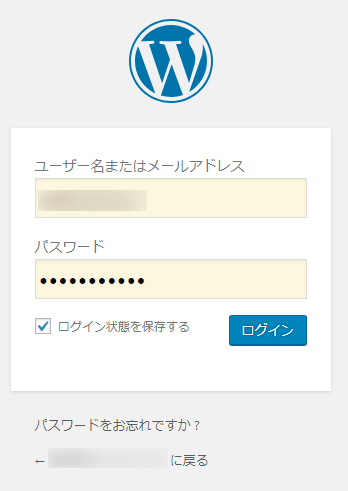
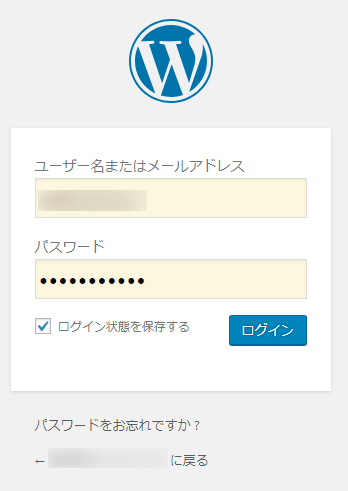
さきほどメモしたユーザー名と、パスワードを入力し、「ログイン」をクリック。
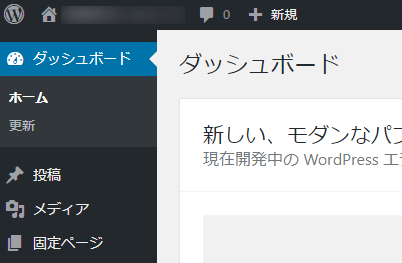
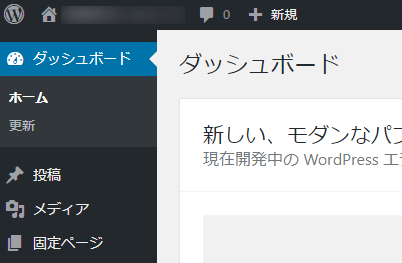
ダッシュボードにログインできました!!
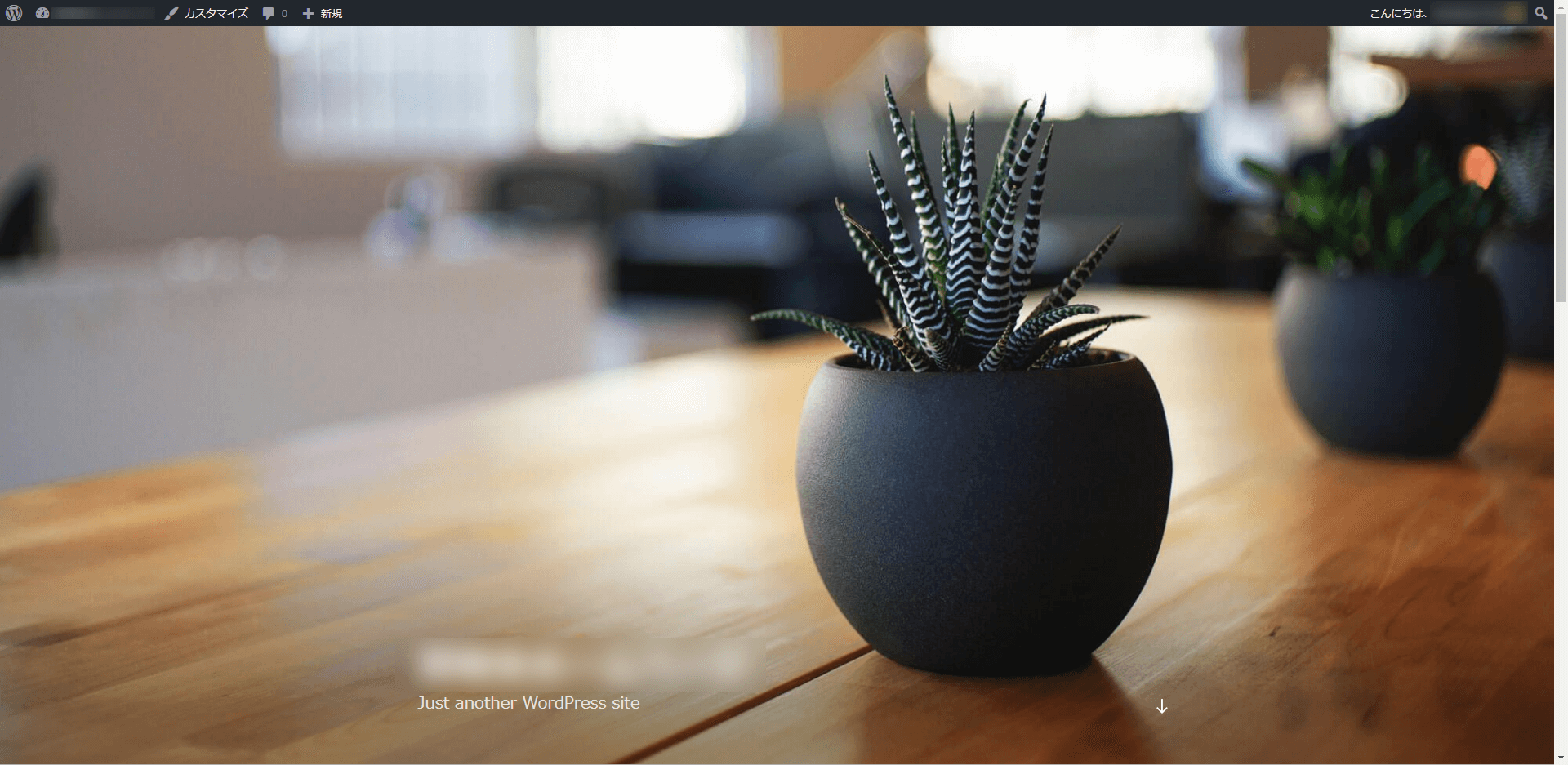
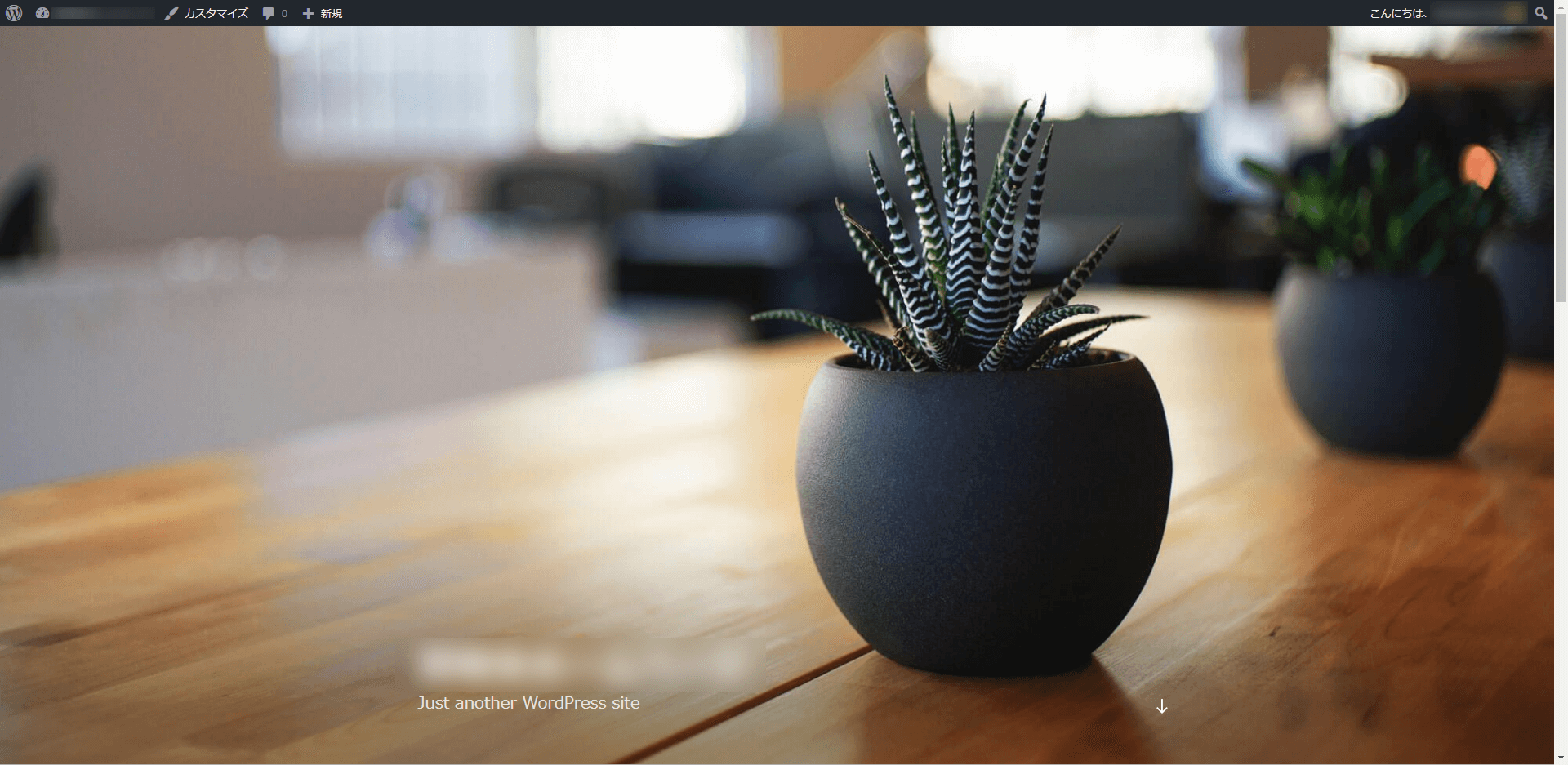
実際に表示される画面は、初期状態なのでこんな感じ。
ワードプレステーマをインストールしたり、プラグインを入れたりしてカスタマイズしていきましょう。
セキュリティ強化・パーミッションの変更
ロリポップの次のリンクの最後にパーミッションの変更が書かれています。
WordPress(ワードプレス)の設置⑥パーミッションの変更
★よく分からないという方は触らなくても大丈夫です。
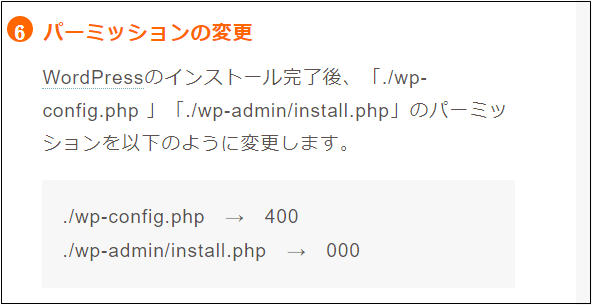
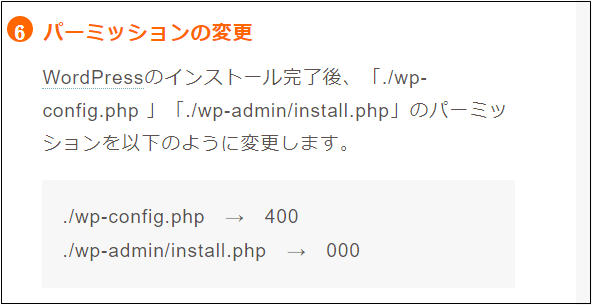
セキュリティを強化するため、仕上げとしてパーミッションを変更しておきましょう。
まずは、「wp-config.php」を400に。
再び、FTPソフトを使います。
サーバーにリンクさせて、サブドメインのフォルダにアクセスします。
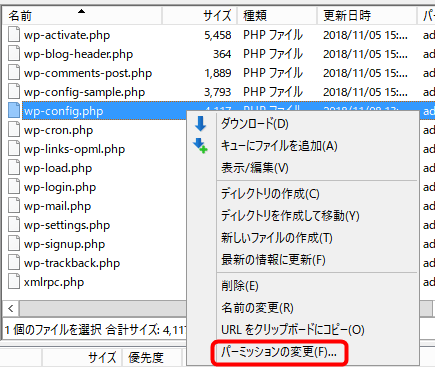
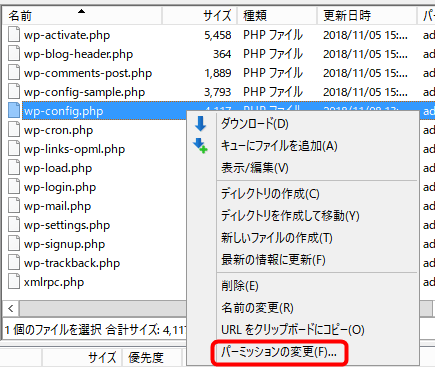
こちらは、サブドメインフォルダのトップにあります。
「wp-config.php」を右クリックして、パーミッションの変更をクリック。
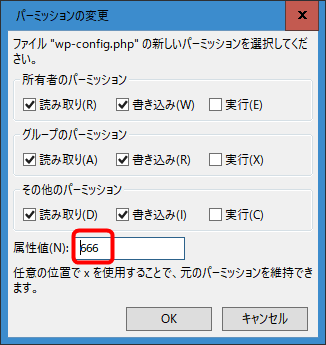
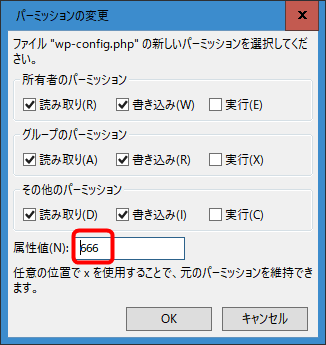
この数字を…
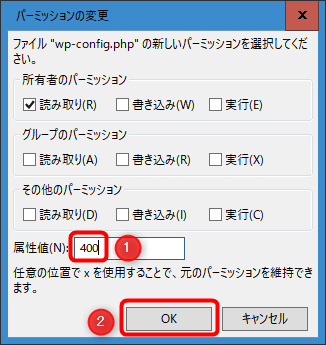
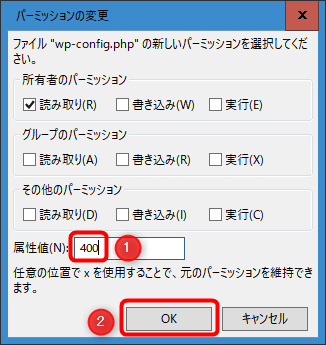
400に変更して、「OK」をクリック。
完了です。
つづいて、「install.php」を000に。
この作業をするとバックアップに支障がでるようなので、(コピーされない)「000」はやめておいた方がいいかもしれません。
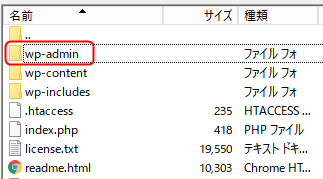
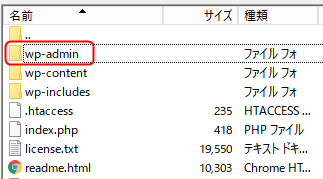
こちらは、サブドメインのフォルダのトップにはないので、「wp-admin」というフォルダをクリックします。
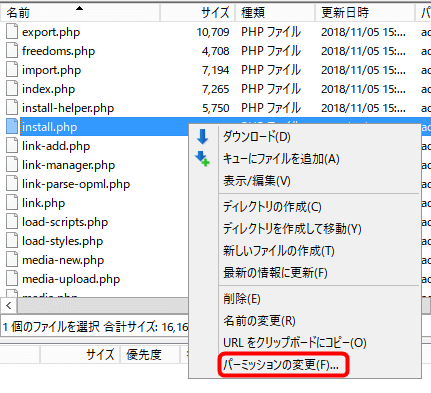
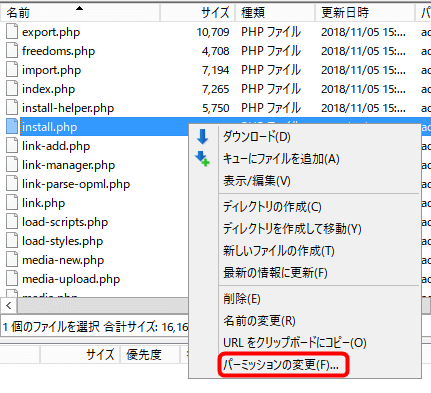
その中にある、「install.php」を右クリック。パーミッションの変更をクリック。
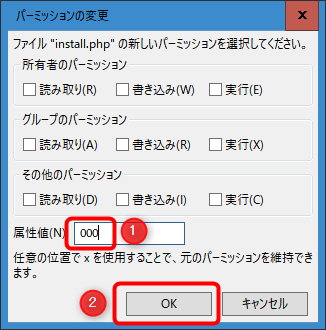
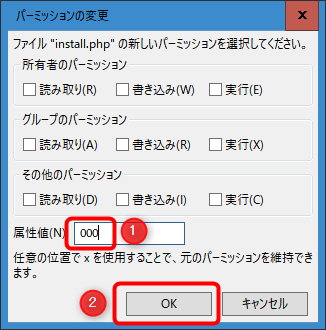
属性値を000に変更して「OK」をクリック。
これで完了です!



【ワードプレス】サブドメインの作り方をロリポップの画面で解説! サブドメインとは?
サブドメインとは独自ドメインに対して、名前の通りサブになるドメインのことです。
この、『ひでさんぽ』で説明しましょう。
独自ドメインに新しく「abc」というサブドメインを作るとします。
すると、次のようになります。
▼独自ドメイン https://hidesanpo.com
▼サブドメイン https://abc.hidesanpo.com
独自ドメインの前に「abc」と付いたものがサブドメインになります。
サブドメインを作るメリットとしては…
サブドメインのメリット
- 新しくドメインの契約をしなくていいので、お金がかからない。
- サイトを増やせる
- 複数のワードプレスを導入できる!
- テーマを分けて記事が書ける
という以上のことがあります。
そもそもなぜ、サブドメインを作ろうかと思ったかというと、
- ひでさんぽとは違うブログで、「企業ページ」、「個人ブログ」と機能を分けた方がよさそうだということになった。
- 新たに独自ドメインを契約をすると、お金がかかるので、そうではない方法でしたかった。
ということがあり、
お金をかけずに、テーマを分けたいサイトが出てきたので、サブドメインでワードプレスを運営する方法を選ぶことにしました。
※サブディレクトリや、マルチサイトでの運営もありますが、割愛します。
気になる方は、サブドメインとサブディレクトリの違いや使い分けはこちらの記事がとても分かりやすかったです。>>>
ただ、サブドメインだと親ドメインのURL表記が残るので、完全に分けたい!という人は新たにドメインを契約したほうがいいと思います。
それと今回は「手動」インストールを目指します。
その理由は当初ロリポップの「ワードプレス簡単インストール」で挑戦したのですが、エラーが出て作業が進まなくなったからです。
手動の方法を知っておくと、エラーであっても諦めず対応できるようになりますよ。
【ワードプレス】サブドメインの作り方をロリポップの画面で解説! まとめ
「新しいサイトを作りたい。サブドメインって…??」
…という段階からはじまった新サイト作成ですが、調べながらなんとかすることができました!
このあたりをさわっておくと、エラーなどに強くなりそうだと感じています。
特に、サブドメインも独自SSL化するということに行き着くまでかなり時間がかかり、苦労しましたが、同じ状態で悩んでいる方の助けになればと思います。
最後までお読みいただきまして、ありがとうございました!
それでは、また!
ひでさんでした!!
▼合わせて読みたい>>>
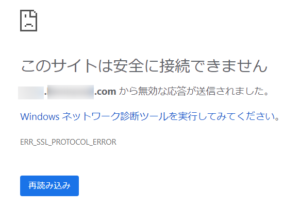
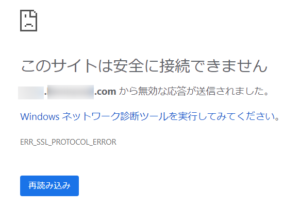
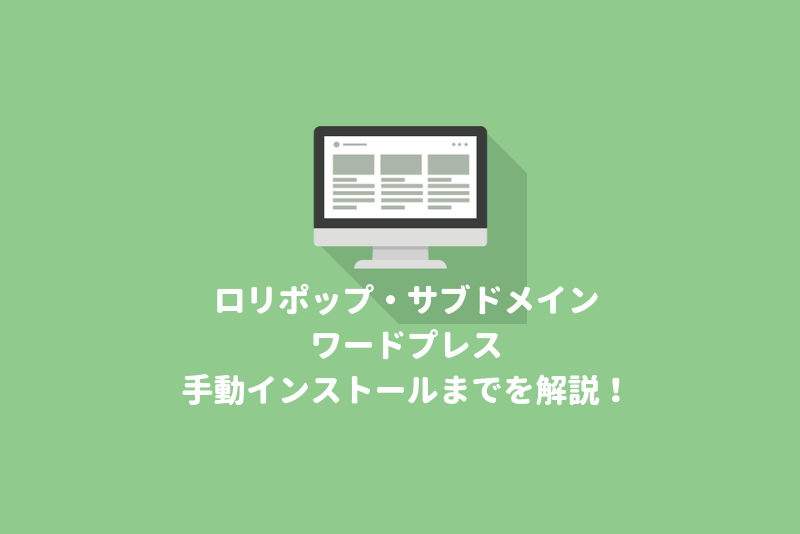
コメント