こんにちは!M1 MacBook Airを愛用しているひでです。
この記事ではM1(M2)MacBook Airと外部ディスプレイ(モニター)をつなぐケーブルを紹介します。
モニターが対応していればクラムシェルモードをusb type-c一本で出力することも可能なのですが、ここには意外と見落としがちな注意点があります。
私はモニター出力で失敗して無駄な出費をしてしまったので、その経験をこれからチャレンジするみなさんにお伝えできればと思います。
それでは、いってみましょう!
Macbook Air M1/M2の外部ディスプレイ用おすすめのケーブル3選
まずはおすすめのケーブルを紹介します。
コスパ高なケーブルならコレ!
コスパが高いケーブルならこちら!
| RAMPOW USB-c ケーブル | |
|---|---|
| ワット数 | 100W |
| PD対応 | ◎ |
| 映像出力対応 (オルタネイトモード) | ◎ |
| 転送速度 | 20Gbps |
| USB世代 | 3.2 Gen |
| 解像度とリフレッシュレート | 4K / 60Hz |
| 長さ | 1m / 2m |
| カラー | ネイビー / レッド |
| Amazonでの評価 | 4.3 レビュー数 3100件以上 |
映像出力ができるのは当然のこと転送速度も速いケーブルです。
Amazonでのレビュー件数も多く、星4.3と高評価も受けています。
価格も抑えられているので、初めて買うケーブルにもおすすめです。
スペースを有効活用できるL字型
片方がL字型になったケーブルです。
| UGREEN L字 USB-c ケーブル | |
|---|---|
| ワット数 | 100W |
| PD対応 | ◎ |
| 映像出力対応 (オルタネイトモード) | ◎ |
| 転送速度 | 5Gbps |
| USB世代 | 3.1 Gen |
| 解像度とリフレッシュレート | 4K / 60Hz |
| 長さ | 1m / 2m |
| カラー | ブラック (接続部はシルバー系) |
| Amazonでの評価 | 4.4 レビュー数 600件以上 |
L字型ならPCのコネクター周辺がすっきりします。
たとえば限られたデスクスペースでモバイルモニターを使用したい人に向いています。
高いけどオールインワンな最強ケーブル
こちらは他と比べると価格が高いですが、高スペックなケーブルです。
| Anker USB-C & USB-C Thunderbolt 4 100W ケーブル | |
|---|---|
| ワット数 | 100W |
| PD対応 | ◎ |
| 映像出力対応 (オルタネイトモード) | ◎ |
| 転送速度 | 40Gbps |
| USB世代 | Thunderbolt4対応 |
| 解像度とリフレッシュレート | 8K / 60Hz |
| 長さ | 0.7m / 2m |
| カラー | ブラック (接続部はシルバー系) |
| Amazonでの評価 | 4.5 レビュー数 700件以上 |
転送速度40Gbps、Thunderbolt4対応、8K / 60Hzなど規格が最新のものになっているので、数年経ってもスペックが見劣りせずに長く使えるケーブルです。
価格は高いですが、買う価値は十分にあるケーブルと言えるでしょう。
 ひで
ひでどのケーブルを選んでも満足できますよ。
【Macbook Air M1/M2】モニター出力する方法 注意点
Macbook Air M1/M2をモニター出力する方法ですが基本的にはUSB type-cで接続すればOKです。
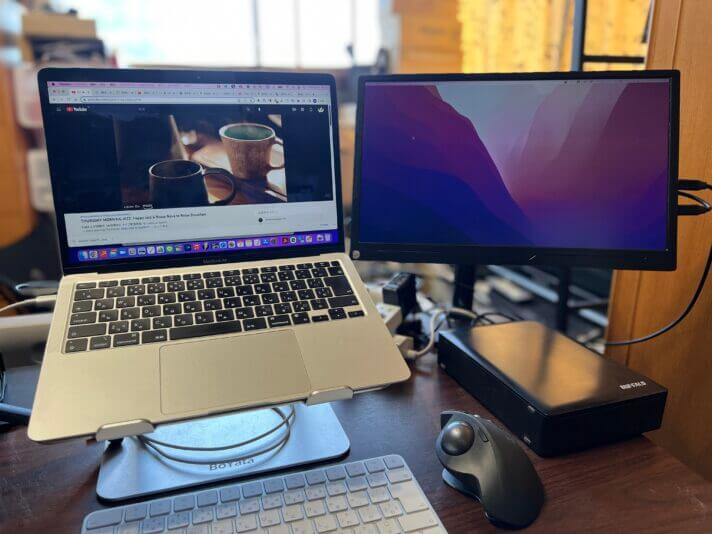
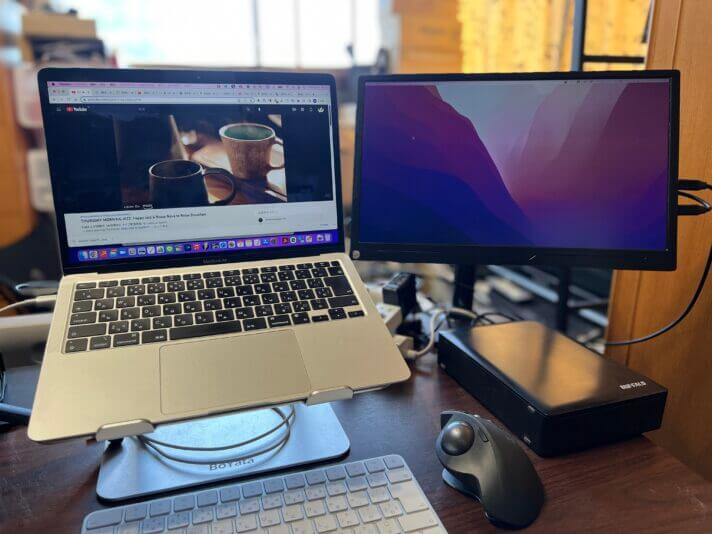
ただし、次のことに注意してください。
① オルタネイトモードに対応しているusb type-cケーブルが必要
② usbハブはMacのポートを専有しないものを選ぶ
①オルタネイトモードに対応しているusb type-cケーブルが必要
実はusb type-cケーブルには種類があって、映像出力できるものと電源供給だけのものが存在します。
映像出力できるもの(オルタネイトモード対応)
電源供給のみできるもの
今回はモニターにMacBook Airの映像を映すので、映像出力のあるケーブルを選びましょう。
▼おすすめの映像出力できるUSB type-cケーブル(オルタネイトモード対応)はこちら。
②usbハブはMacのポートを専有しないものを選ぶ
ほとんどの方がマルチハブと呼ばれるusbハブを購入されると思うのですが、usbハブは選んではいけないタイプがあります。
結論から言うとMacbook Airの2つのポートを占有するタイプではなくて、
1つのポートのみを使用するハブを選んでください(サンダーボルト付きのハブ)
▼たとえば、こんなのとか。
この方法であれば格安で次のようにPCを給電しながら、デュアルモニター化(Macの画面+モニターひとつ)もできます↓
- Macbook Airのサンダーボルトポート①→コンセント (給電)
- Macbook Airのサンダーボルトポート②→ハブ→サンダーボルト→デュアルモニター (モニターの出力とモニターへの給電)



ちなみに私はこのハブ選びで次のように失敗しています…。
▼下記の写真のようにMacbookのポートをすべて専有してしまうタイプだと、Macに給電しながらデュアルモニターに映像を映すことができなくなってしまうのです。


詳しく説明します。
Macbook Air M1(2020)は通常左側にUSB-Cポートが2つあります。
これはどちらもサンダーボルト対応となっており、データの送受信と同時に給電もできるスグレモノです。
ですが、 前述のポートを専有するマルチハブを使用すると見た目はフィットしていいのですが、2つあるサンダーボルトポートがどちらも埋まってしまいます。
しかも、ハブ側に用意されているUSB-Cポートはサンダーボルト(PD)と普通のUSB-Cです。
なので、実質2つのサンダーボルトポートが1つになってしまいグレードダウンしてしまうのです。


このため、同じようなフィットするハブのタイプで新たに2つのサンダーボルトポートのあるハブを探してみましたが手頃なものでは見つけられず、
あったとしても価格が2万円を超えてきます。
ですので、安価かつサンダーボルトが2つにするにはどうすればいいか?
ということを考えた結果「ひとつのポートしか使わないUSBハブにする」ことにしたのでした。
▼こちらの記事も参考になります。


【Macbook Air M1/M2】モニター出力する方法 ケーブル接続のポイント
ケーブル接続時のポイントをお伝えします。
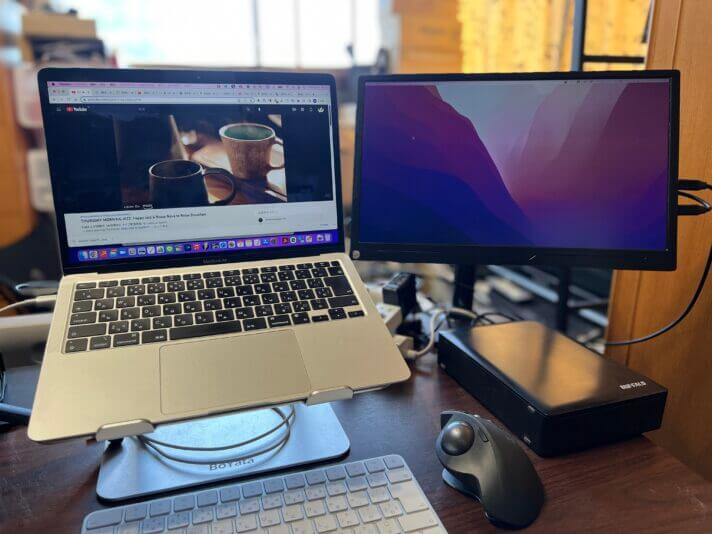
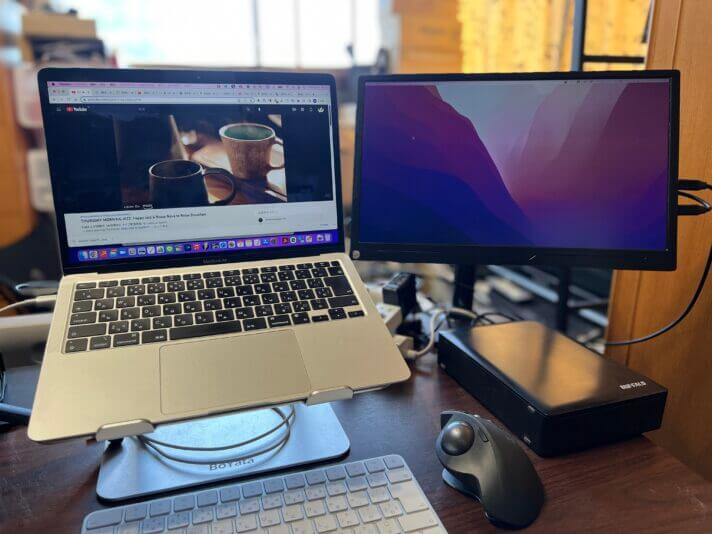
①外部ディスプレイがusb-c一本での映像出力に対応している場合
短時間の作業であればMacBook Airとモニターの接続はusb-c一本の接続でOKです。
長時間使用したり高負荷がかかる動画編集などの場合は電源に接続して使用しましょう。
▼この接続方法でうまくいかない場合は②の接続法を試してみてください。
②外部ディスプレイがusb-c一本での映像出力に対応していない場合


usb-c一本での映像出力に対応していない場合は、この記事で紹介しているマルチハブを使用してHDMI接続をおこないます。
HDMI接続の場合は別に電源が必要ですので、マルチハブにMacBook Airの電源アダプターをつなぎましょう。
場合によってはモニターが電力不足になりちらついたり、点滅したりするのでその場合はモニター側も別途電源アダプターにつないでやりましょう。
こちらの方法であれば、usb-c一本での映像出力でエラーが出る場合でも安定的にモニター出力できます。
ケーブルは多くなりますがエラーが出ている方は一度ためしてみてください。
▼人気の4K・15.6インチモバイルモニター
【Macbook Air M1/M2】モニター出力する方法と注意点【意外な盲点】 まとめ
今回の記事ではMac book Air M1(2020)のハブ選びの失敗談をもとにおすすめのハブを紹介してきました。
今回のハブはMacBook Proなどのポートの多いものであれば、かなりパワーを発揮することができると思います。
MacBook Airはやはりポートを占有しない一つのコネクターで接続できるものがおすすめですね。
それでは、また。









コメント